How To Kick Somebody Off your Amazon Prime Account

Want to remove someone from your Amazon Prime account? Whether you just broke up with your ex and want to remove them from your Prime account so they finally pay for their own subscription? Or maybe, your roommate didn’t pay their split for this year’s renewal, and you want to teach them a lesson by removing them from your Amazon Prime account.
If you don’t know how to stop sharing your Amazon Prime account’s privileges with others, your search ends here. In this post, we’ll show you how you can kick someone off your Amazon Prime account. It’s time to safeguard your account and secure its privacy.
How to Know if Someone is Using Your Amazon Account
There are a few indicators that someone is using your Amazon account. Although it may be difficult to pinpoint who it is in some cases, understanding the things to look for will prove someone else is using your Prime account.
Aside from understanding the signs of an intruder, we’ll also go over how to get rid of the person and secure your Amazon account.
- Check your personal information – This may seem obvious but checking for addresses and payment information that doesn’t belong to you is a good indicator someone is accessing your account.
- Check the Recent Orders and Recently Searched For items – Here, you’ll find the traces left behind by others who are searching or ordering merchandise. While it’s possible to archive orders on Amazon, there is a way for you to find those orders.
- Amazon order notifications – If you’re getting notifications that items have shipped and you didn’t order anything someone is using your account.
- Amazon Prime Video and other services – Movies and books may begin to appear in your list of purchases or recently watched. If these aren’t something you initiated it’s time to take action.
You don’t have to delete your Amazon account to solve this issue. Whether you’ve given permission to a friend or family member to use your Amazon Prime account, or someone got access to it without your consent, following these instructions will ensure they’re no longer able to get in.
Give Them The Boot
First things first, we’ll need to show these unwanted guest(s) the door. We’ll kick things off with a password change to immediately remove anyone currently enjoying an unauthorized jaunt through your account. We’ll be changing up a few things with your account moving forward so stick with us and follow along.
Change Your Amazon Account’s Password
Let’s regain control of your Amazon account and change your password. As long as you can still access your Amazon account, you should be able to change it.
Before you do it, make sure that your new password is more complex than the current one. Add both capital and lowercase letters, digits, and even symbols to make it harder for hackers to crack. Ideally, use a password manager if required.
Avoid using full English words, personal information, and familiar phrases. An attacker’s algorithm will easily decipher something popular or readily available in a dictionary. If they can’t crack your password, they’ll likely move on to an easier target.
Avoid using words and numbers that are common knowledge such as birthdates, addresses, anniversaries, kids’ names, etc.
How to Change Amazon Account Password From the Web
The process to change the password of your Amazon account password is pretty straightforward. Follow the steps mentioned below to do it:
- Log in with your current credentials, and go to Account & Lists for a drop-down menu.

- Click on Your Account and select Login & security.

- It will ask you to enter your password and verify yourself by entering an OTP sent to your email and phone number. Hit the Submit code button.

- Go to the password option and click on the Edit button.

- Fill in your current password and enter a new one into the appropriate field.

- Finally, re-enter your new password into the text block provided before clicking on Save Changes to complete the process.
How to Change Amazon Account Password From Your Phone
You can also change the password of your Amazon account from your Android or iPhone. Here’s how you can do it:
- Launch the Amazon app on your phone and go to your account section.

- Tap Your Account and select Login & security.

- It will ask you to enter your password for verification.
- Press the Edit button next to the Password section.

- Verify yourself by entering an OTP sent to your email and phone number. Hit the Submit code button.
- Fill in your current password and enter a new one into the appropriate field.

- Press the Save Changes button to complete the process.
Verify The Accuracy of Your Account Information
Another thing that hackers enjoy doing is changing up your account information to make it harder to remove them. Within the same Login & security page, make sure that the Name, Email, and Mobile Number rows are all correct and have your details.
Verifying that this information is correct ensures that you get any alerts or updates. It’s also a good idea to remove any addresses and card information that does not belong to you. Doing this means it will be easier to detect a change in information when you log in again.
If everything seems to be correct, we can move on to the next step. For anything showing incorrectly, hit the Edit button off to the right and correct it accordingly. The Mobile Number row will be especially important to what comes next.
How to Add Two-Factor Authentication to Your Amazon Account
There is a 2-step verification option on the Login & security page. When you hit the Edit button for this row, it will take you to a new page where you’ll be able to set up 2FA for your Amazon account.
Two-factor authentication (2FA) is designed as a second wall of protection by creating an additional passcode for entry into your account. Passwords are easily stolen but adding this extra layer of defense will aid in your Amazon account remaining secure.
From the Web
- Click the Get Started button on the Two-Step Verification (2SV) Settings page.

- You will get an option to get an OTP on your registered phone number. Enter your phone number if it’s not already registered. Hit the Please send OTP button.

- Enter the OTP you received into the field provided on the Amazon site and hit Verify OTP and continue, prior to the code’s expiration.
- Click on the I got it. Turn on the Two-Step Verification button.

You can also choose to set it to not require a 2FA passcode for the current device and browser being used. If you’d like to do this, check the box labeled Don’t require codes on this browser.
From Your Phone
- Launch the Amazon app on your phone and go to the profile section.

- Tap Your Account and select Login & security.

- Enter your credentials for verification.
- Tap the Turn on button next to 2-step verification.

- Press the Get Started button.

- Under the Enter your phone number section, type your contact number and hit Continue.

- Enter the OTP you received on that number and press the Continue button.
- Tap the I got it. Please turn on the Two-Step Verification button.

You can also choose to set it to not require a 2FA passcode for the current device and browser to access your Amazon account. If you’d like to do this, check the box labeled Don’t require codes on this browser.
Remove Unauthorized Devices From Your Amazon Account
Another way to ensure those who’ve used your account in the past are further removed from a repeat is to rid your account of their devices. You can do this step from either the Amazon or Prime Video website.
From the Web
- Log in with your current credentials, and hover your cursor over Account & Lists for a drop-down menu.

- Select Your Content and Devices.
- Click on the Devices tab for a list of all currently registered devices on your account.

- Select which account you’re removing them from.
- To remove a device from your account, select Deregister next to the device.

From the Prime Video website:
- Log into your Amazon Prime Video account and click on your profile icon in the top right.
- Click Account & Settings.

- Enter your credentials for verification.
- Choose the Your Devices tab at the top.

- To remove a device from your account, select Deregister next to the device.
For future reference, if you sign out of Prime Video, the device you are currently using will no longer be connected to your account. Prime Video is no longer accessible with this device until you’ve logged back in.
Remove Unauthorized Devices On Your Amazon Account From Your Phone
From the Amazon app:
- Open the Amazon app on your phone and go to the profile section.

- Tap on the Your Account option and select Content & Devices.

- Press the Devices option under the Manage Your Content & Devices section.

- Select Amazon from the list.
- To remove a device from your account, hit the Deregister button under that device’s name.

From the Prime Video app:
- Launch the Amazon Prime Video app on your phone and open your profile.
- Tap on your profile icon in the top-right corner and select settings (gear icon).

- Select Registered devices from the menu.

- Hit the Deregister button under that device’s name to remove it.

Additional Security Measures to Take
If the person who is accessing your account is someone who you do not know: it’s likely because they’re trying to make purchases using your payment information. It’s imperative that you do a bit of due diligence and scour your account for recent purchases that you did not make.
You can head over to the Your Orders page from the Account & Lists drop-down. All of your recent orders will be on display stemming back over 6 months by default.
Find something that you didn’t order? Immediately connect your credit card issuer as well as Amazon’s Customer Service in order to dispute the charges.
Removing Household Members From Your Account
If you’ve set up an Amazon Household account to share your Prime benefits with a now-former member of your household, you can end it. To stop sharing your Prime benefits:
- Login to Your Account and go to Manage Your Household.
- On the left panel, under the avatars, you can choose to leave the household or remove the other.
- Click Leave, located just below your name to leave the household or Remove below the name of the other member to send them packing.
If you choose to leave the household, you will not be able to join a new household for 180 days. This also applies to the member whom you removed from the household. However, should you choose, you can rejoin or reinvite the same household at any time.
Regain Control Over Your Amazon Account
Now that you know how to remove someone from your Amazon account, it should be easier for you to kick off the unwanted guest enjoying the privileges of your Prime membership.
Whether you want to get rid of unwelcome people from your Amazon account or make your account more secure by adding more security features, this guide should help you do that.
If you find this post helpful, consider checking out our guide about how to return multiple items to Amazon at once.
FAQs
A. Yes, Amazon allows you to remove someone from your account. You can take a look at all the logged-in devices and remove the one you want to get rid of.
A. When you change the password of your Amazon account, you get an option to log out from every registered device that has your account logged in. You can use the Log out from all devices option to kick everyone off your account if you wish to.
A. To check how many devices are connected to your Amazon Prime account, Open the Amazon app > go to the profile section > Account & Lists > Content and Devices > Devices > Amazon/Prime Video.




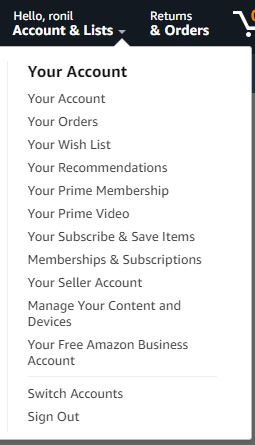
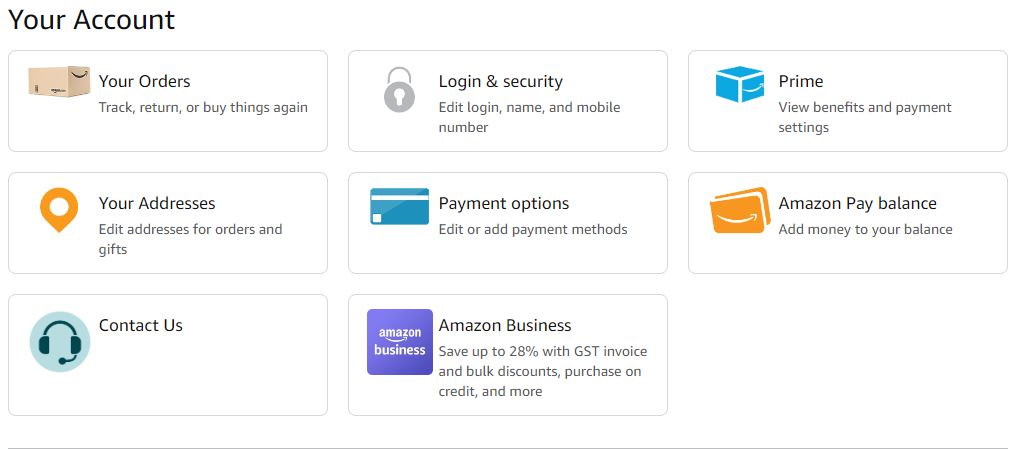
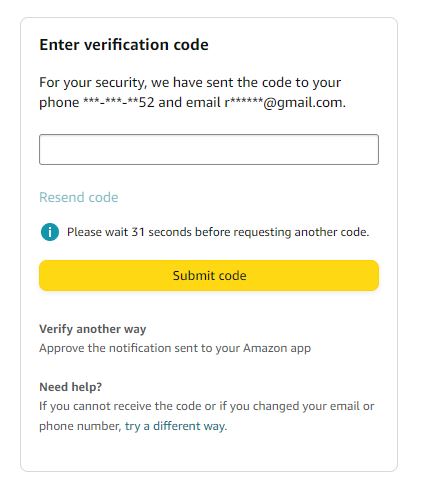
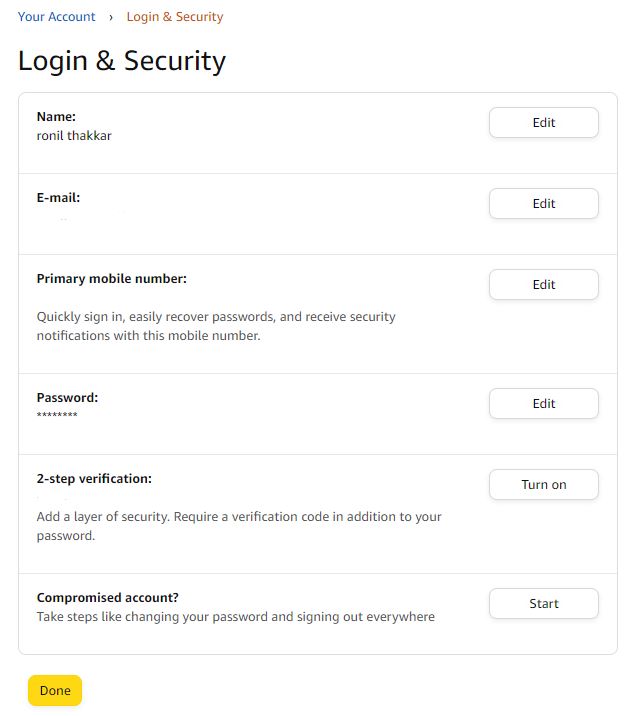
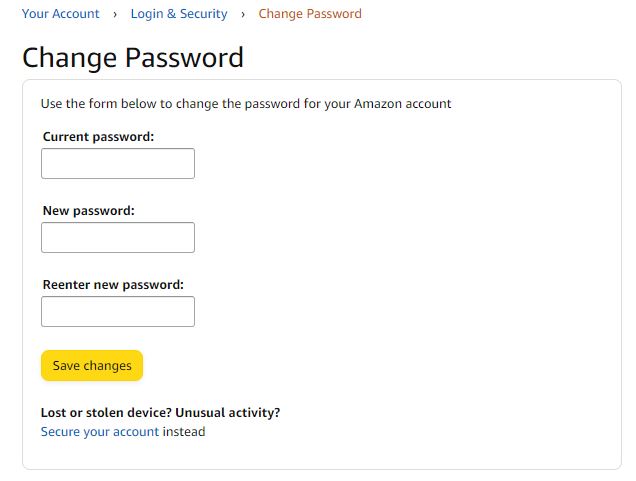
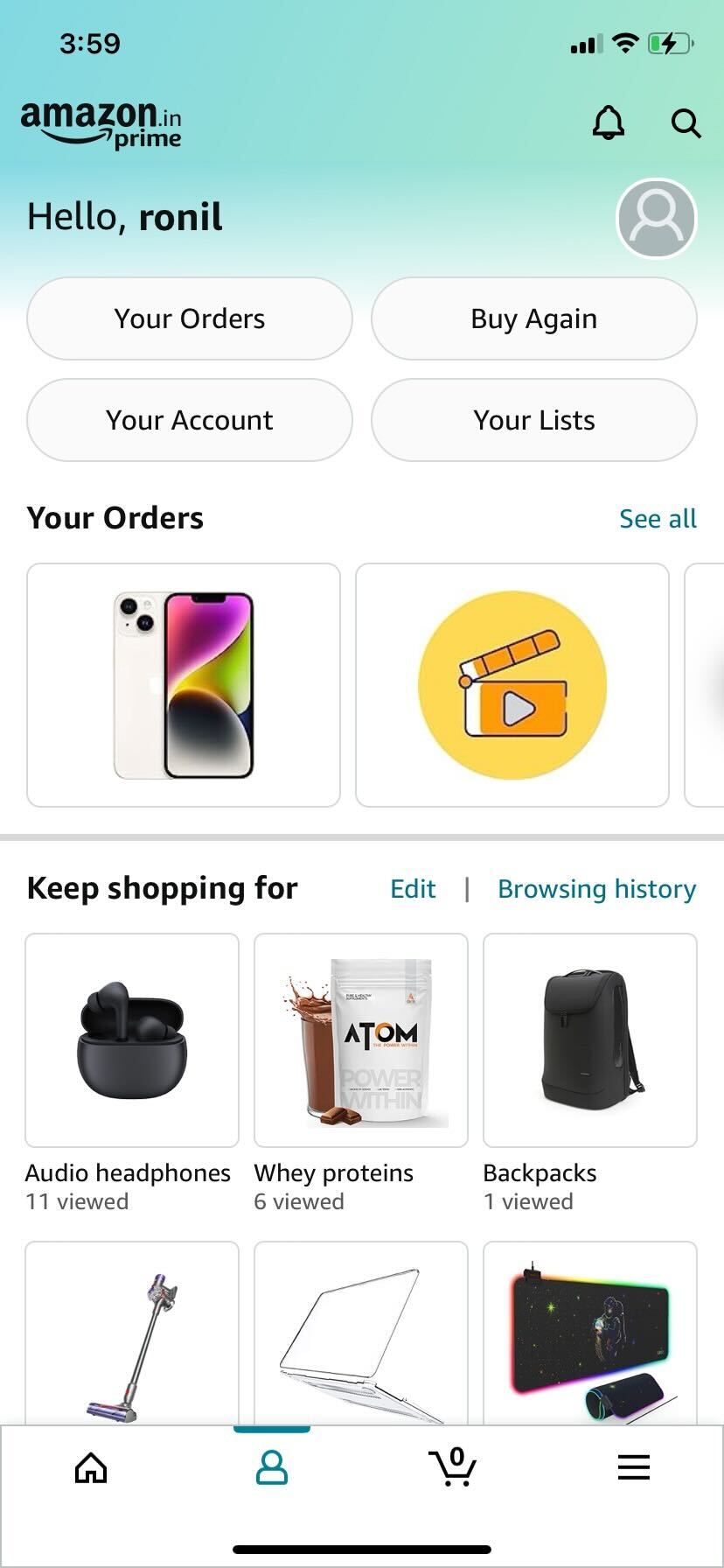
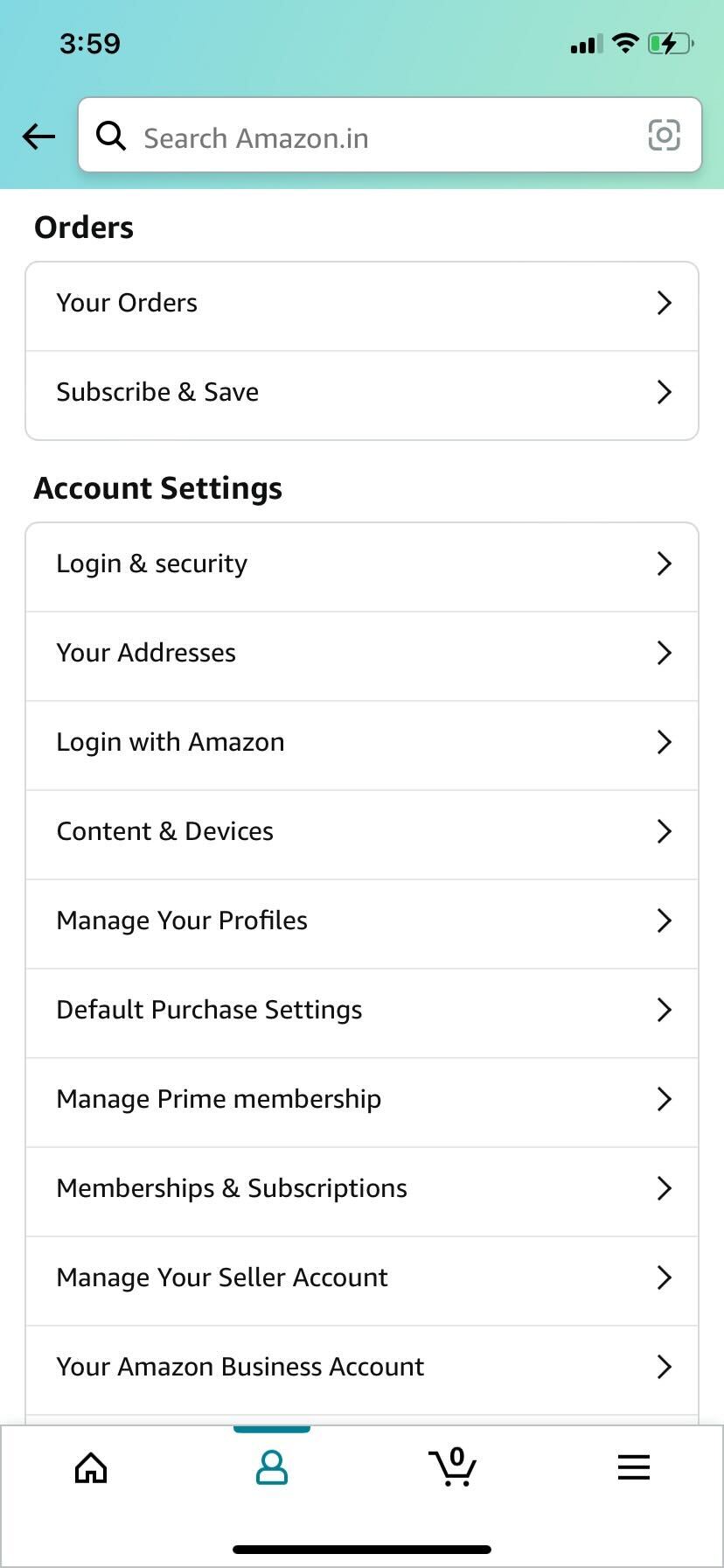
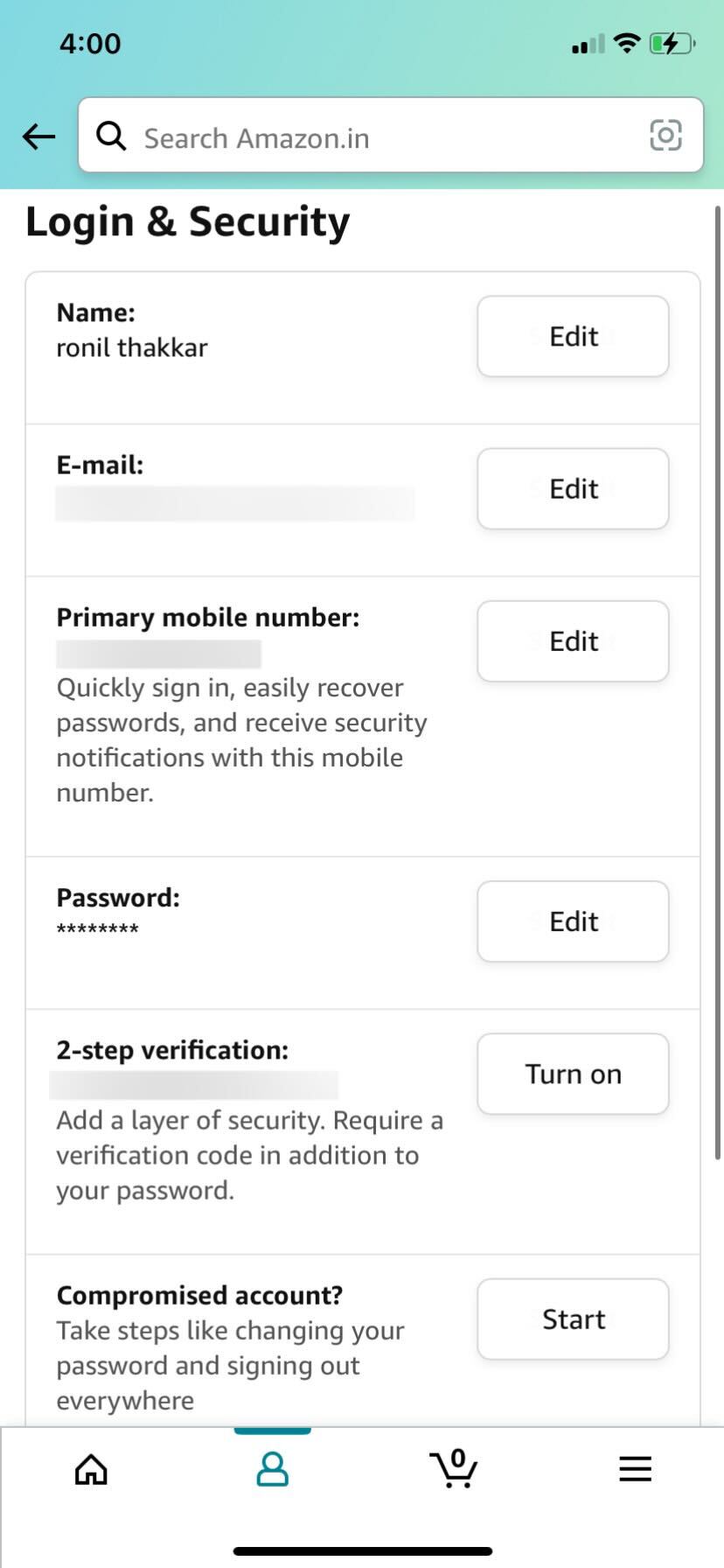
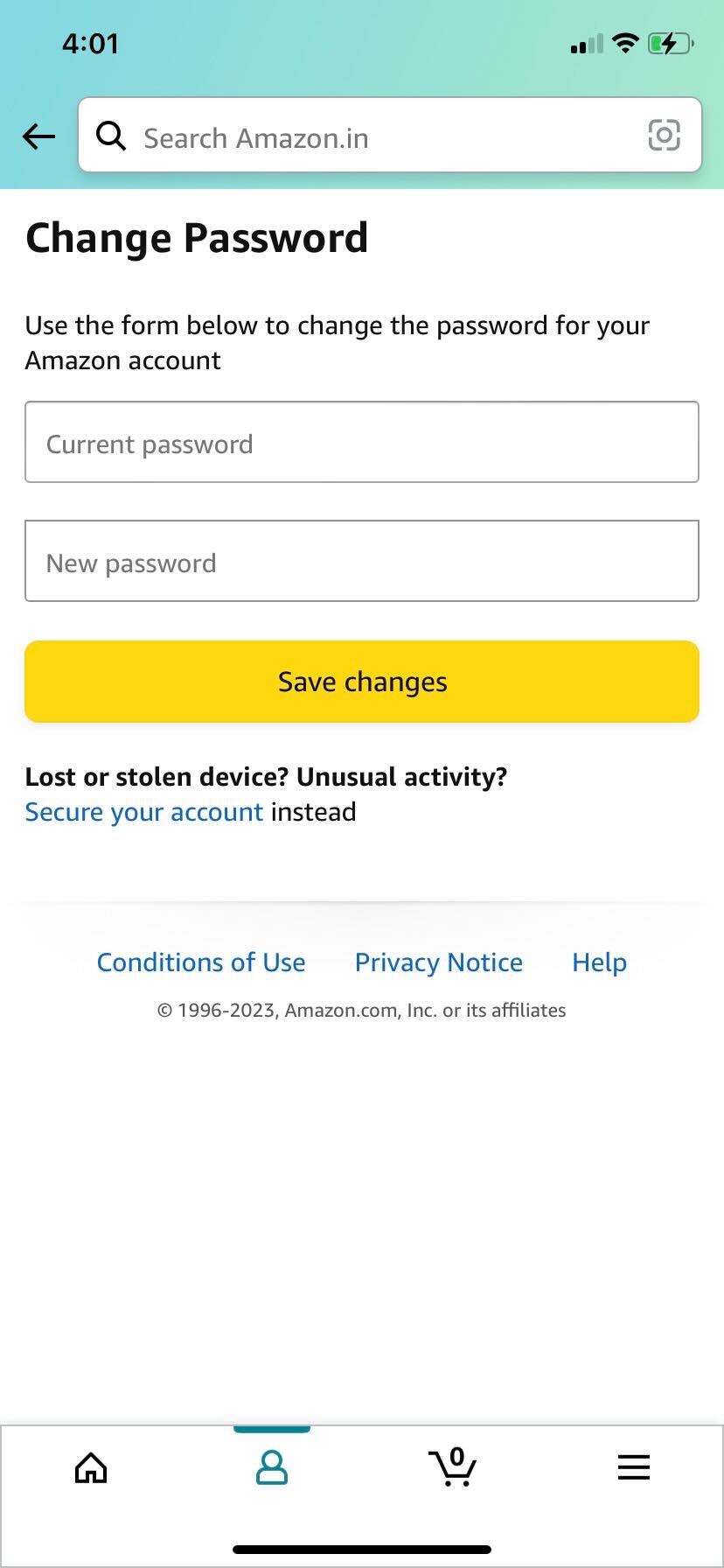
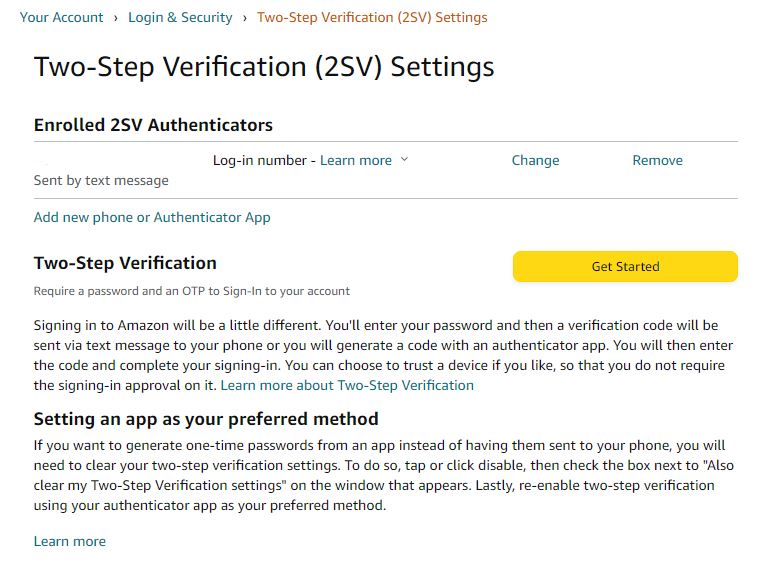
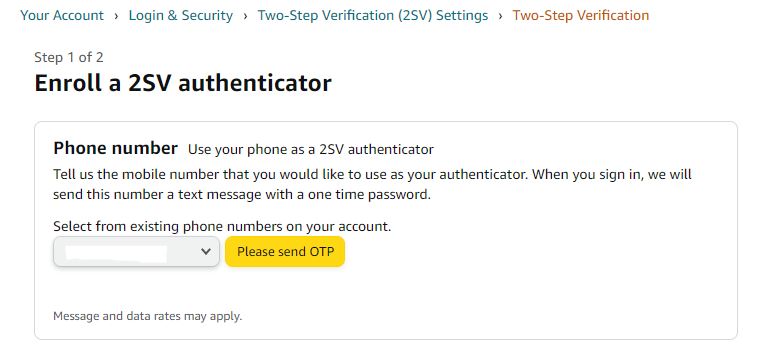
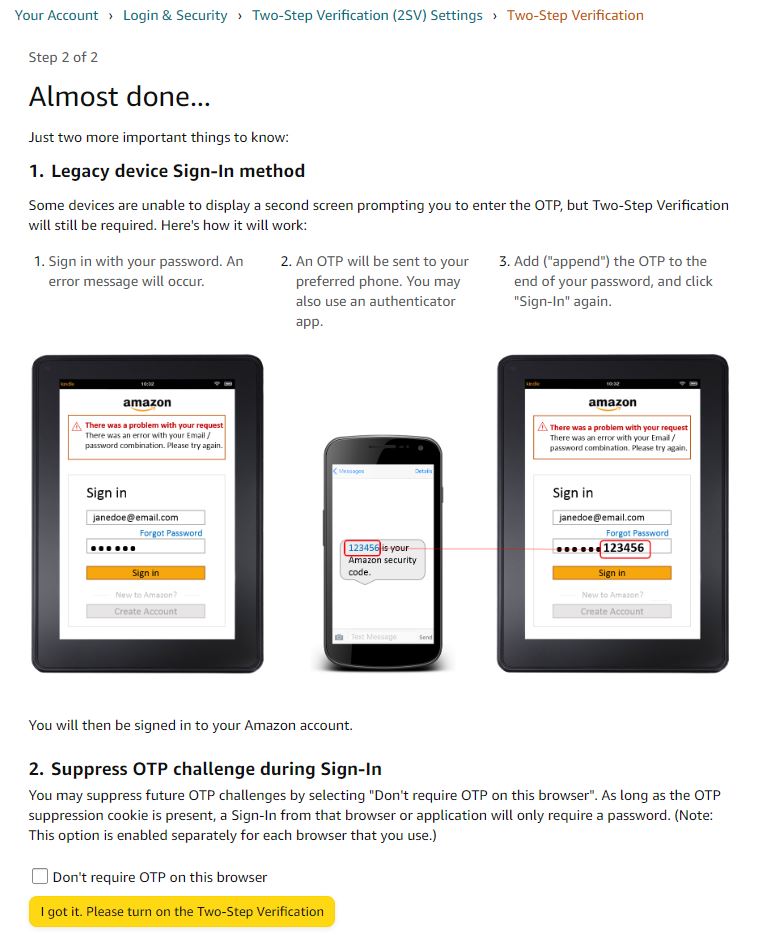
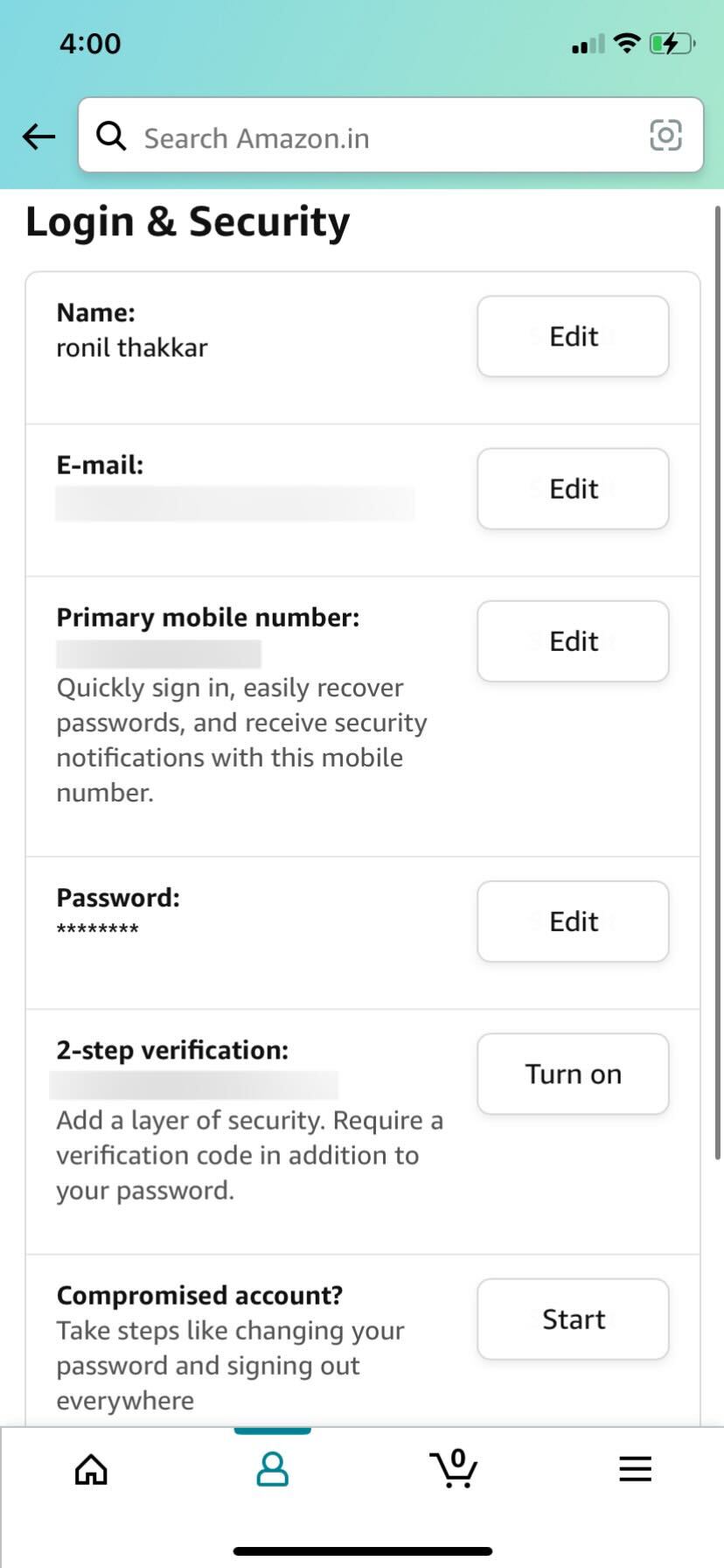
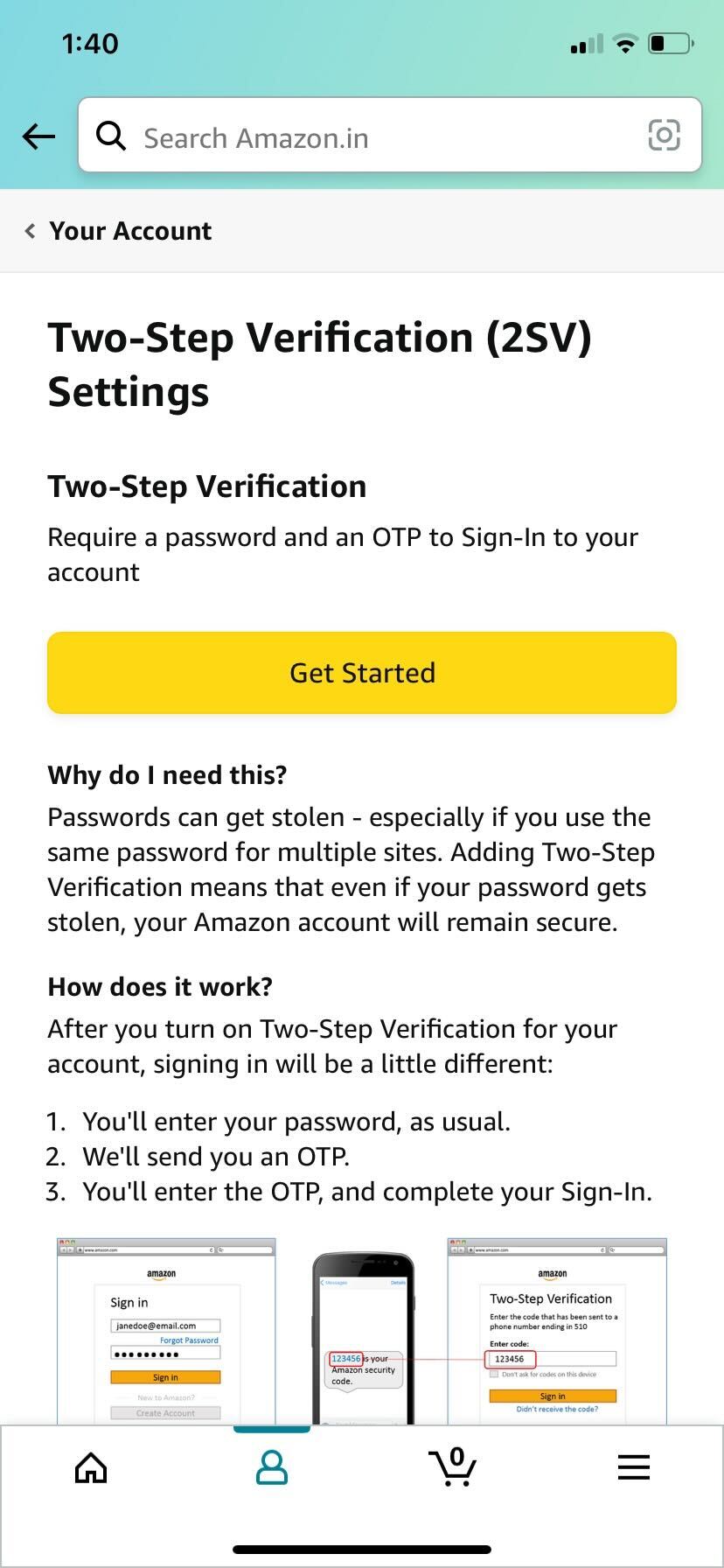
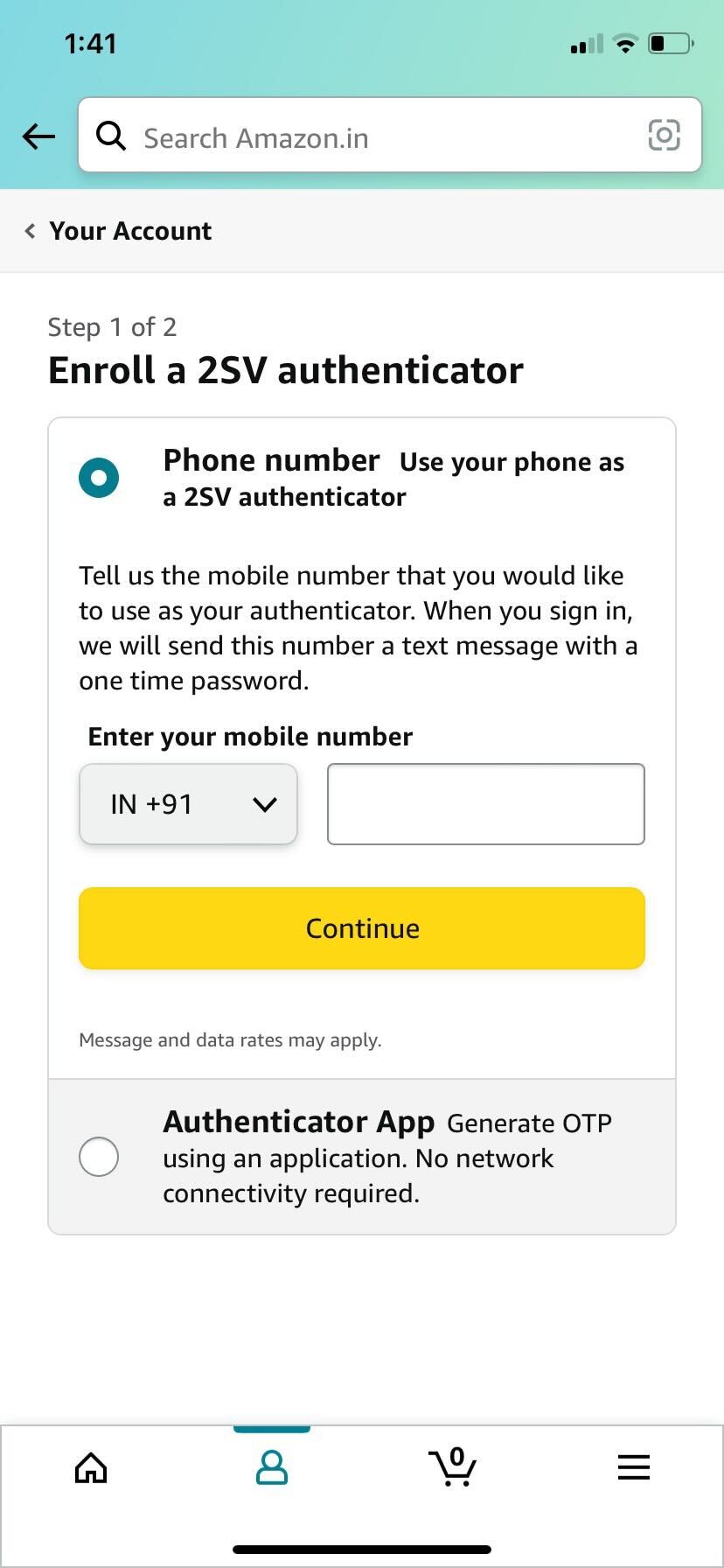
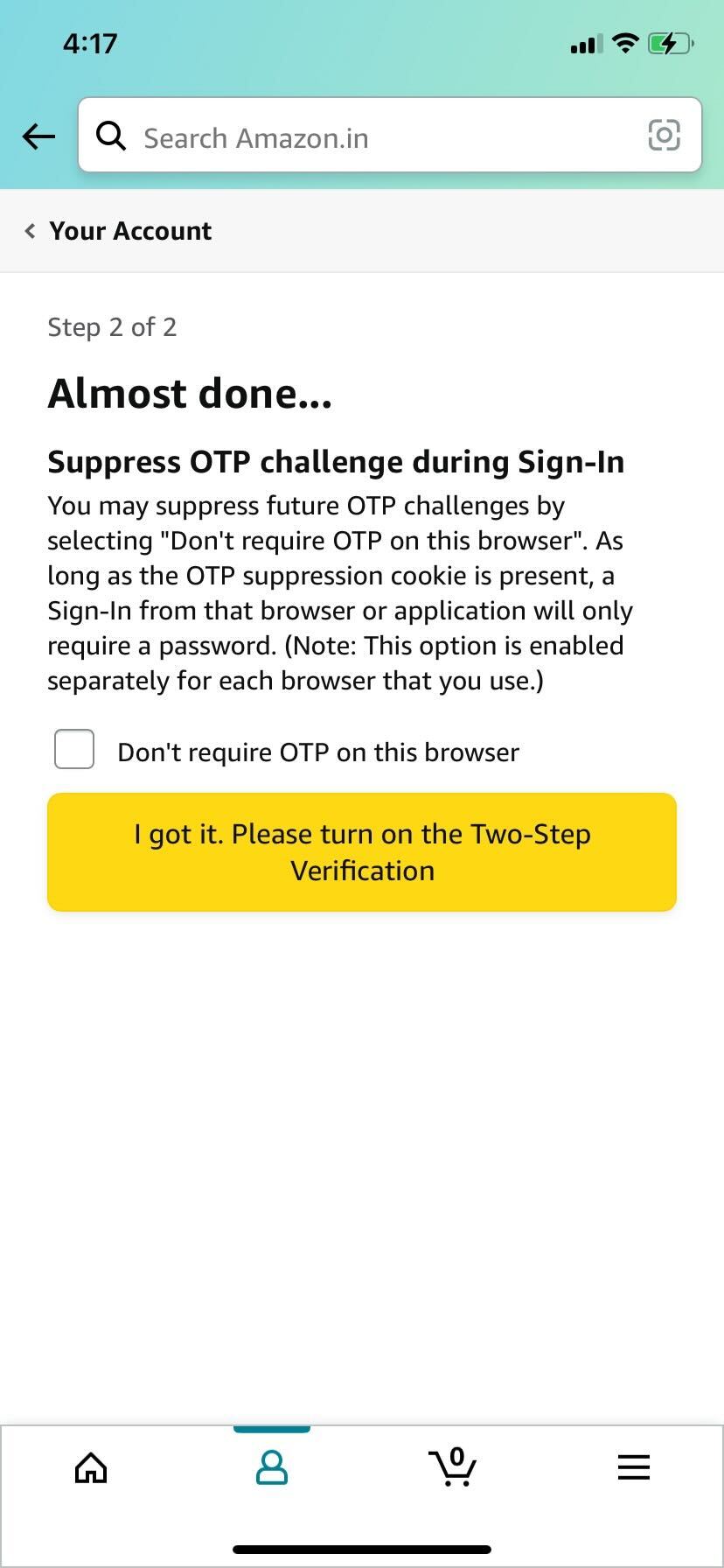
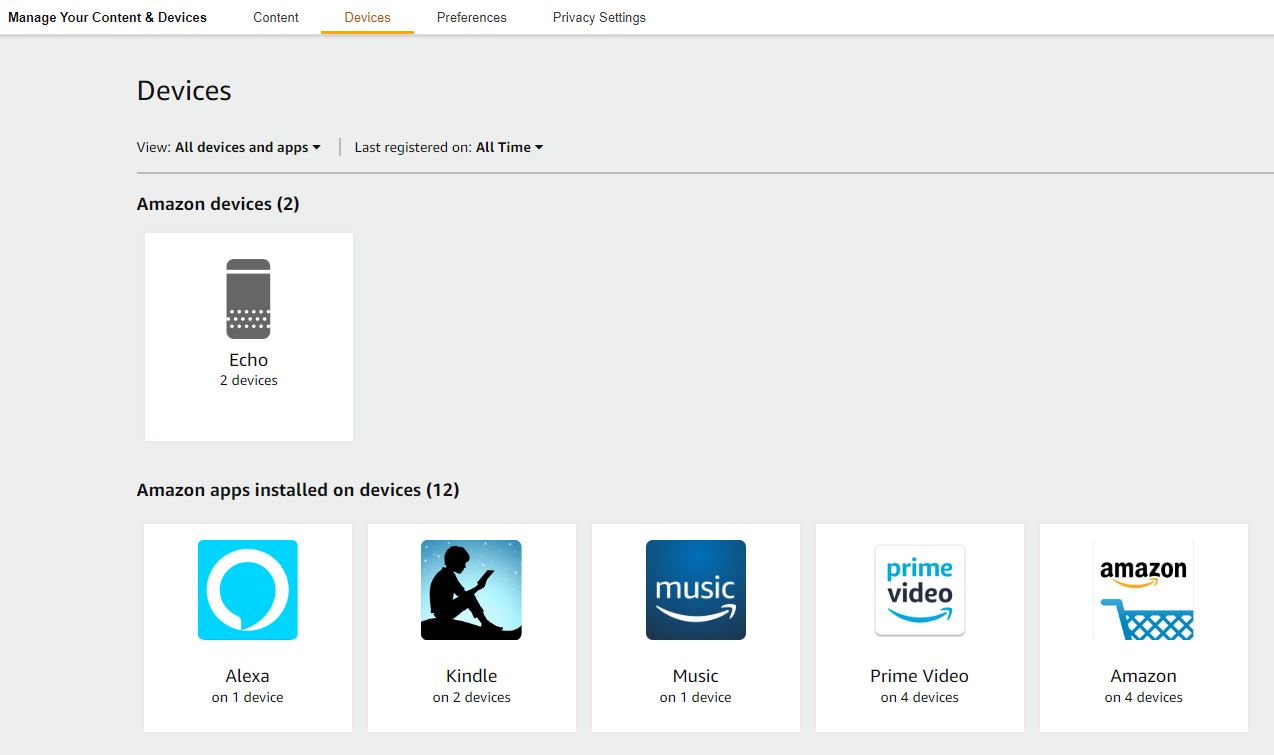
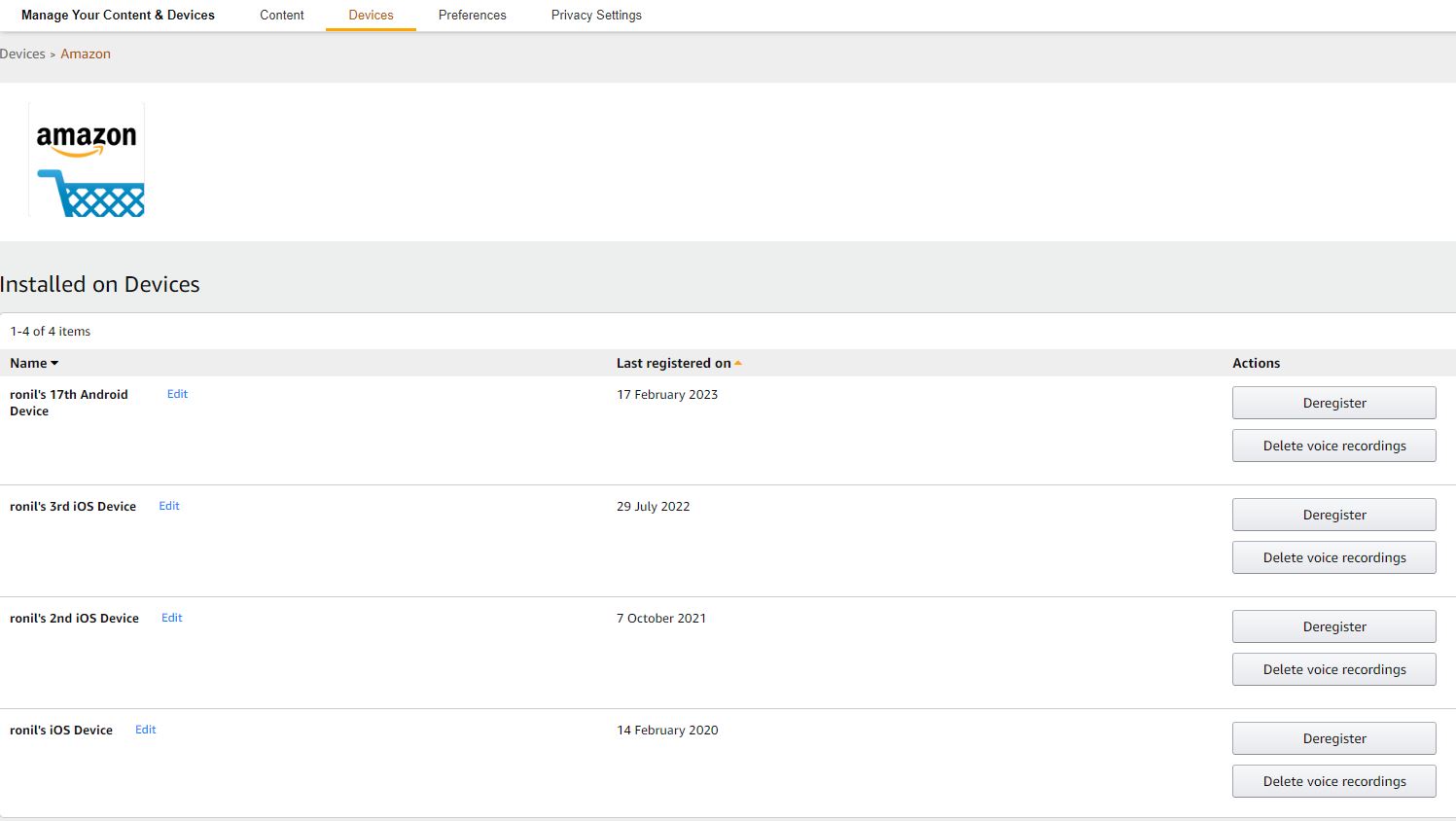
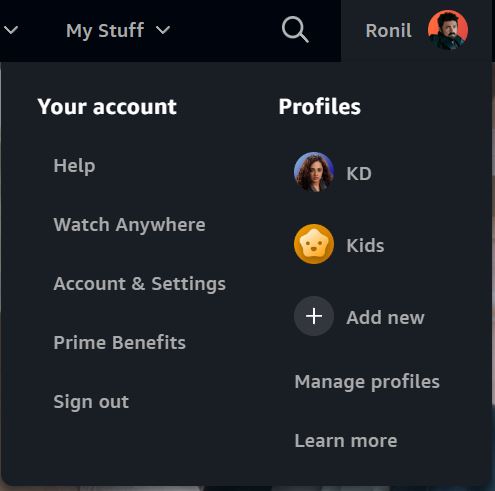
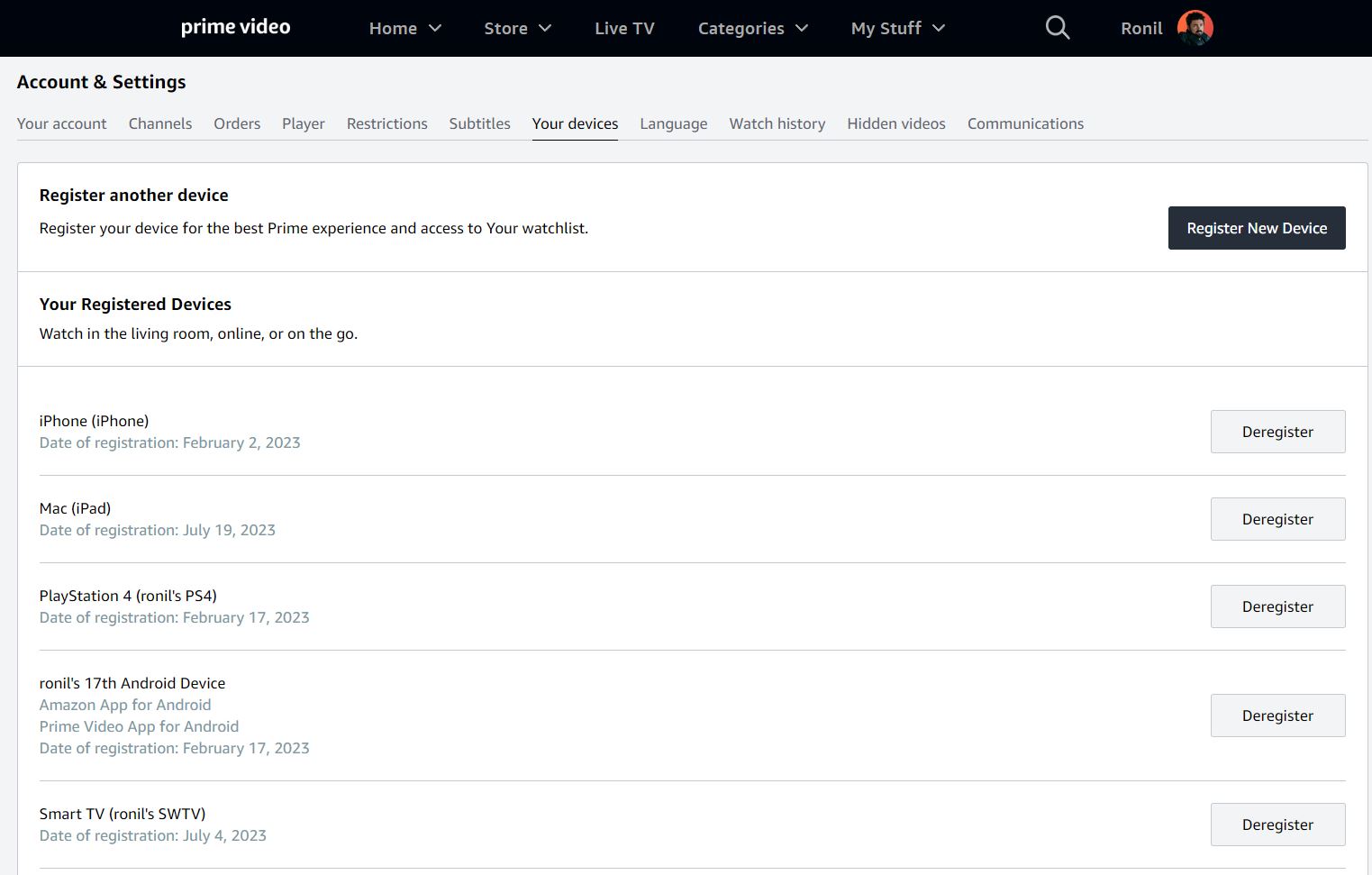
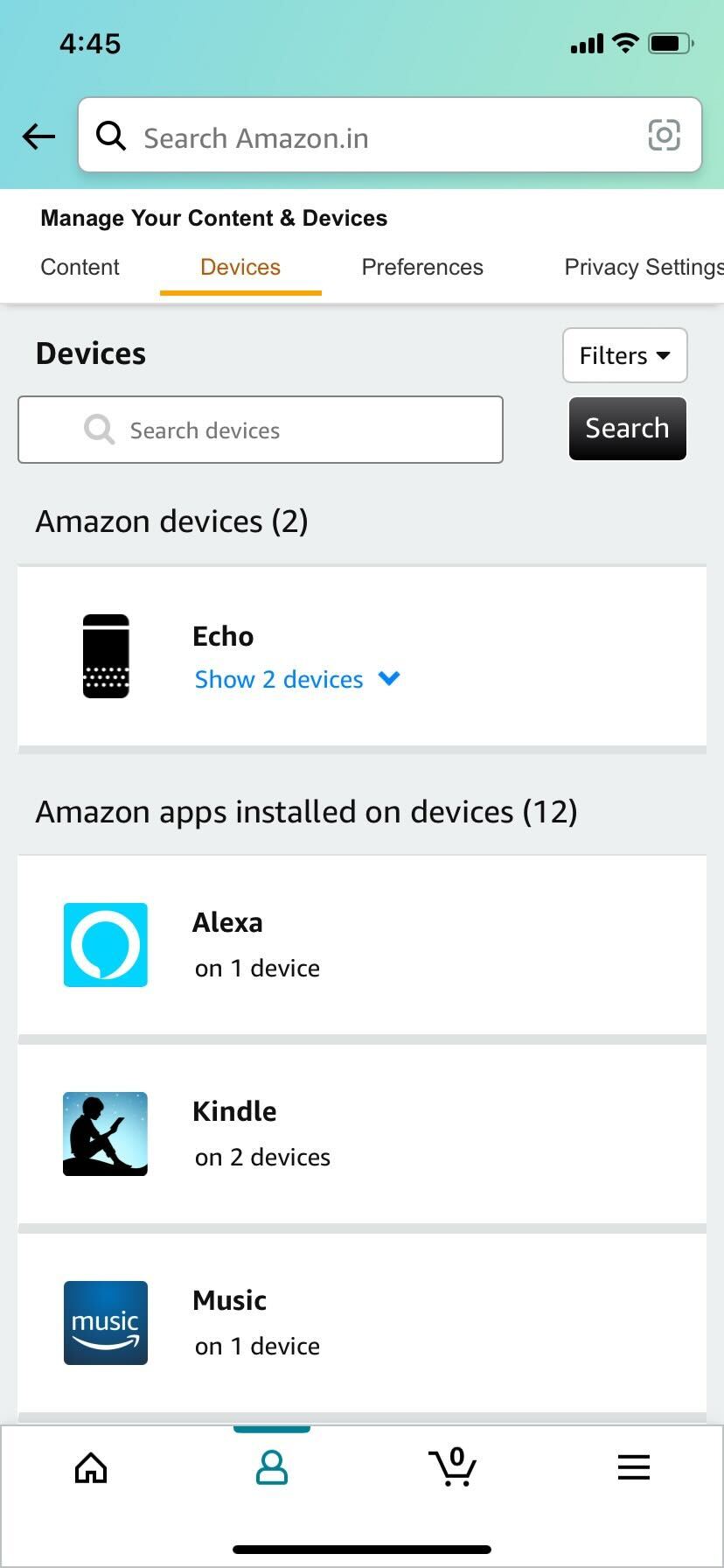
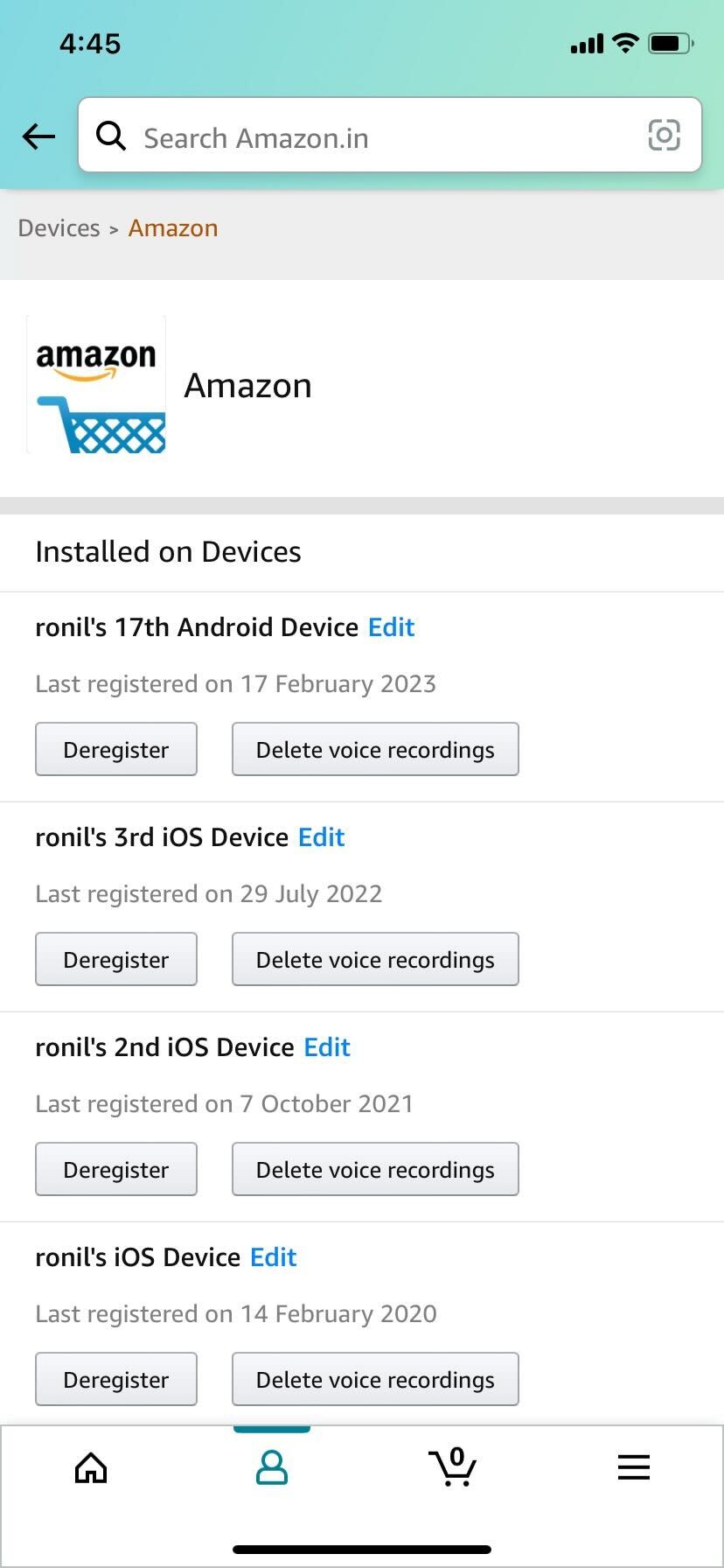
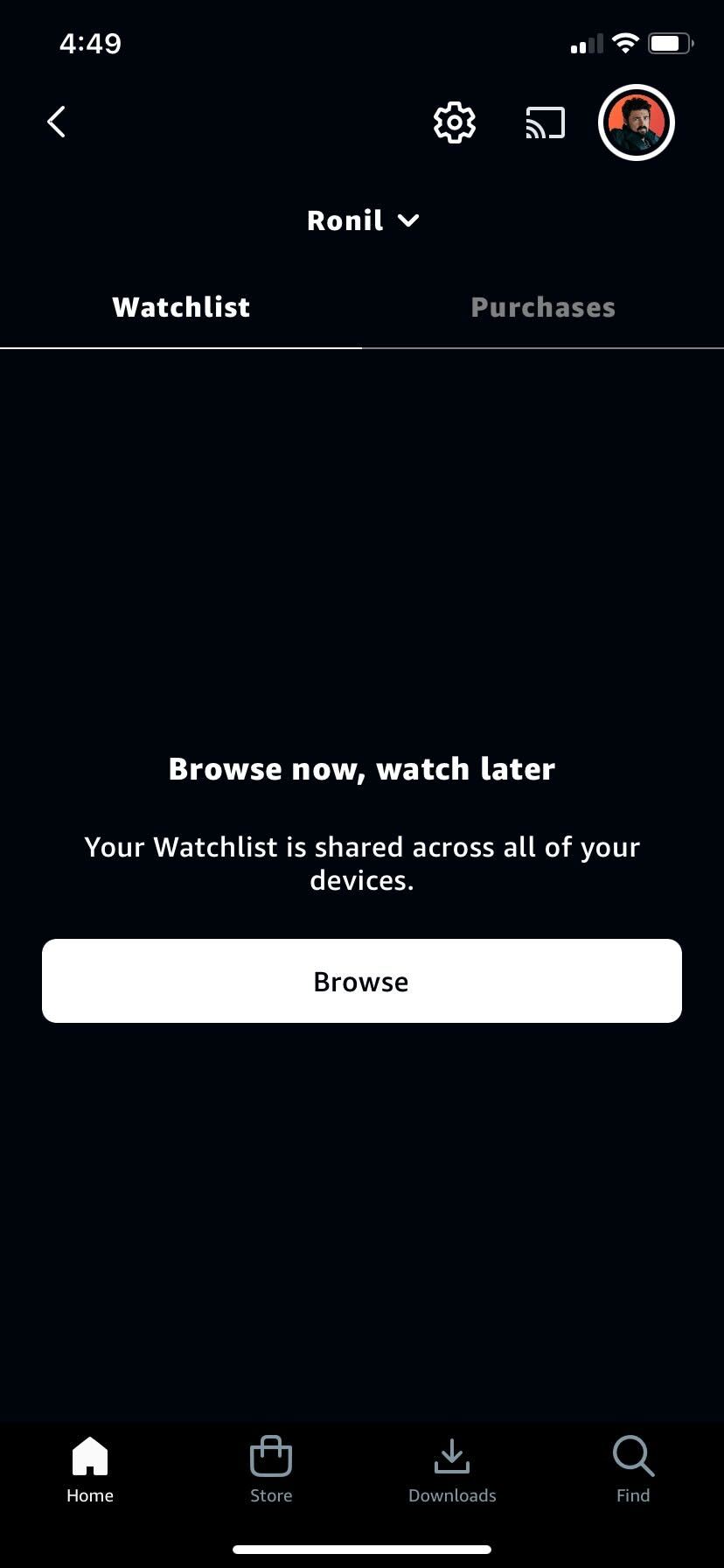
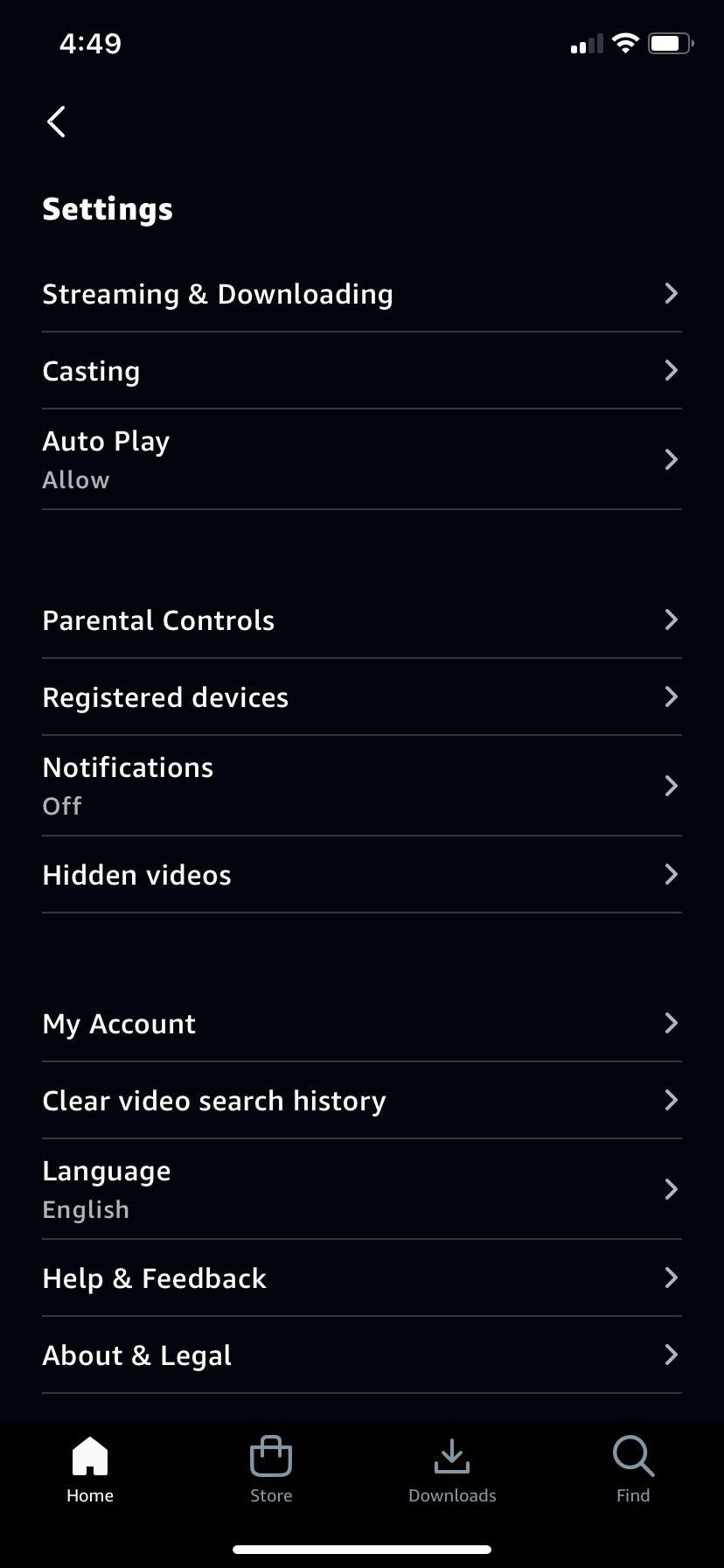
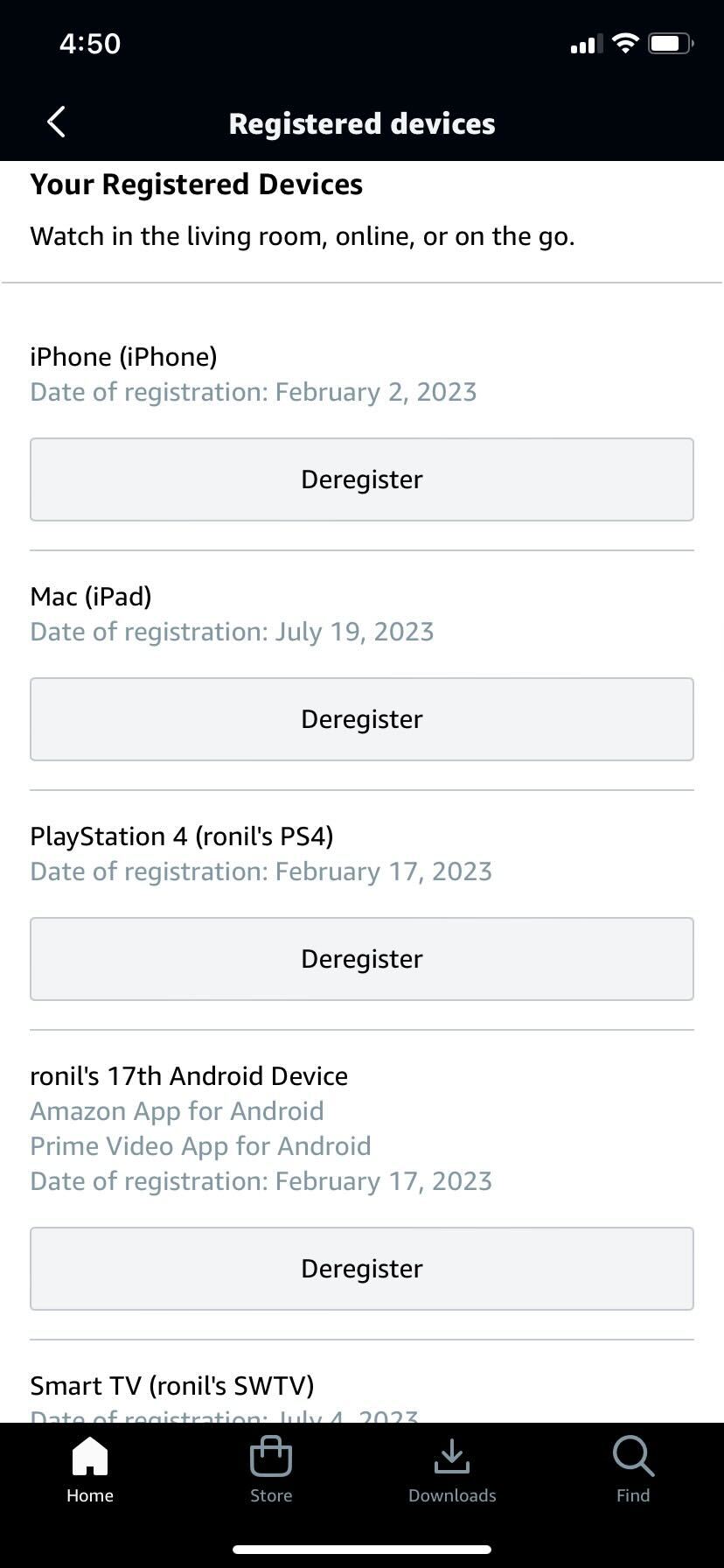

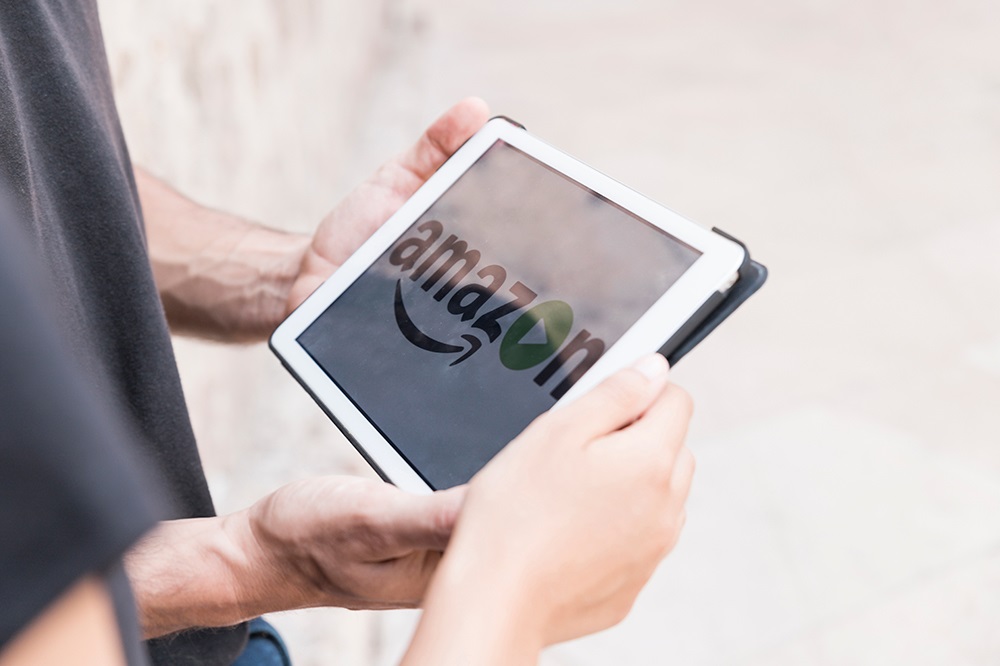











2 thoughts on “How To Kick Somebody Off your Amazon Prime Account”