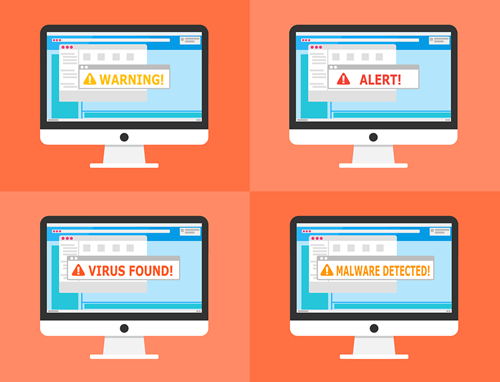How to Kill AdWare on an Infected PC

You already know that malware targets your PC, hinders its performance, and it is frequently used for data mining and stealing private information. Adware is typically less harmful than that, but it tends to be very annoying. It will likely slow down your computer’s performance, and it is designed to bring revenue to adware owners and is of absolutely no use to the user.
Getting rid of it is always possible, but some stubborn adware infestations aren’t easy to abolish. Here’s what you need to know about it.
How a PC Is Infected with Adware
Adware is easier to prevent than eradicate. To get started, you need to know how it occurs in one’s computer.
As a rule, adware programs don’t do anything promised in their advertisements and they consist of a basic interface that doesn’t do much and takes little time to build. Usually, the user will download a program that pretends to help and is advertised as a performance optimizer, discount and best price finder, movie or music downloader, etc.
Avoiding deals that are simply too good to be true is a good way to dodge downloading adware. But this isn’t always straightforward. For example, there are apps that offer to block your ads, while actually injecting ads into your browser.
Prevention Is the Way to Go
Avoiding obvious and less obvious scams is essential, so you should try Googling every download offers that you get before making the decision to install it.
Avoid torrents, which are also likely to be infected with malware, and they can also get you into legal trouble. The ads on erotic sites are another obvious adware threat.

Removing Adware
Now, let’s discuss how to get rid of adware. There are basically two ways to rid your computer of unwanted adware: manually and with trusted malware-removal tools. We recommend that you use both ways in combination for best effect.
Manual Removal
Start off with manual removal. This may take a while, but you’re better off being safe than sorry.
Use Task Manager
As the first order of business, make sure that you’ve closed all browsers and programs. Use the Task Manager in order to make sure that you’ve closed all running programs. After you’ve done this, go to the Processes or Details tab in Task Manager. Scroll down the list and try to spot processes with suspicious names, unknown symbols, etc. End these processes now.
If you aren’t certain whether a process is suspicious or not, right-click it and open its file location. There really isn’t a strict definition of how to know that something is adware. Just try to get a feel if something is suspicious and see if you remember installing it. Look for uninstall.exe or uninst.exe in the suspicious file’s folder and run it in order to remove the program.
Uninstall Software Manually
Try uninstalling potential adware like you would any other application. Go to Programs and Features and start removing. Again, look for weird names, strange symbols, and apps that you have no recollection of ever installing. It also helps to check the dates when these apps were installed.
Delete Temporary and Junk Files
Even if you do happen to remove every piece of adware manually, it still may be hiding in your temporary/junk files. This is a standard tactic that adware developers use. Use CCleaner in this process. This app is fairly straightforward to use. Make sure that you perform the cleanup both under the Cleaner tab and the Registry tab.
Go to the local\temp folder (usually located here: C:\Users\username\AppData\Local\Temp\) and delete its entire content.
Clean Your Scheduler and Browser
Take a look at your Task Scheduler and look for potentially harmful tasks that can automatically trigger a hijacking page. Delete every single one of the tasks that might appear suspicious.
Next, right-click your browser’s icon, go to Properties, enter the Shortcut tab, and delete any strange extensions in the target box. Now, open your browser and remove all unknown extensions and add-ons.
Automatic Removal
Malwarebytes Anti-Malware
Once you’re done with removing things manually, download Malwarebytes Anti-Malware (MBAM). This tool is excellent for every kind of malicious software removal. This part is fairly easy and straightforward. Once you’ve installed MBAM, perform a complete system scan. Once the scan is done, you’ll see a list of malicious software and adware. Select all threats and remove them.
AdwCleaner
This tool is also very easy to use and works its magic almost on its own. Simply download it, launch it (make sure you do it as an admin, though), start the scan, wait until it finishes, and press Clean. When the app prompts you to restart your PC, do it.
Be Careful Out There
Even though these tools can help you get rid of all that persistent, annoying adware, you need to be careful. If you don’t avoid suspicious apps, you may even get infected with a Trojan, which is much harder to remove. If you’re unlucky, you may need to perform an OS reinstall.
Are your devices free of adware? Do you know any other cool anti-adware programs? Share your thoughts and experiences in the comment section below.