How to Get Kindle Fire Out of Kid Mode
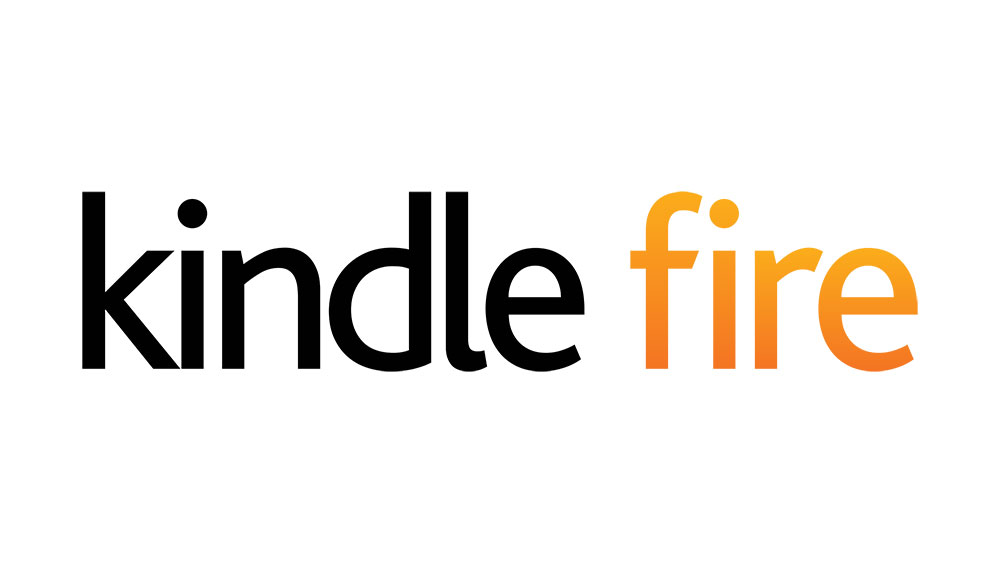
Amazon Fire For Kids is a convenient mode that lets your children enjoy the device without accidentally maxing-out your credit card or visiting inappropriate websites.
Once you turn the Kids feature on, your entire user interface may change and you won’t be able to access some of the apps and features of the device. This can become problematic if you don’t know how to disable this mode.
However, there’s no need to get frustrated. The only thing you need to disable the Amazon For Kids mode is the Parental Controls password. This article will explain everything that you need to know.
Disabling Fire for Kids
If you want to exit the Amazon Fire ‘For Kids’ mode, you just need to access the ‘Parent Settings’ menu. Follow these steps:
- Open the quick access bar by swiping down from the top of the screen.
- Tap the ‘Settings’ icon.
- Go to the ‘Profiles and Family Library’ menu.

- Enter your parental control password.
- Select ‘Exit Fire For Kids’ from the menu.
In some versions of Kindle Fire, you may see the ‘Exit Fire For Kids’ in the ‘Settings’ menu. In that case, it’s enough just to tap it and enter the parental control password. This will automatically exit the For Kids mode.
You may follow the same steps to reactivate Fire For Kids. Of course, you’ll need to know your password.
The next few sections will explain how to set up and manage the Fire For Kids account.
What Can You Do on Amazon for Kids?
Amazon’s Fire For Kids app isn’t an ordinary parental control mode. When you activate it, your device will automatically switch all its permissions, apps, and content to child-friendly mode.
The device will block your child from launching any social app, prevent in-app purchases, location-based services, and limit access to the Silk Browser.
The mode allows you to add various content to the child’s profile (you can make up to four children profiles), subscribe to the Fire For Kids Unlimited app for countless new content every month, and even set up goals and track the progress of your child.
To do all this, you’ll need to set up a parental control password. Otherwise, you’ll be unable to exit the app, or even enable or disable wireless.
How Do You Set Up Fire for Kids?
If you want to set up the Fire For Kids app, you just need to activate it from the ‘Apps’ menu. Do the following:
- Go to the home screen of your Fire device.
- Select Apps.

- Go to Profiles and family library.

- Set up a Parental control password if you don’t have one already. If you do, just enter that password.
- Tap OK.
- Tap the plus sign next to the ‘Add a child profile’. Menu.

- Add your child’s profile picture (optional), and enter the name, birthday, and gender of your child.

- Select Add Profile.

Afterward, you can always follow the steps from the previous section to exit Fire For Kids mode and choose your own profile instead.
Managing Amazon for Kids Profile
The easiest way to manage your Amazon For Kids profile is to access the app from the home screen.
- Tap the ‘Apps’ menu from your Fire’s home screen.
- Find and enter the ‘Fire For Kids’ app.
From this menu, you can add and remove content that will be displayed during the Fire for Kids mode. In addition, you can manage your in-app subscriptions (e.g. Fire For Kids Unlimited), set up daily educational goals and include time limits.
There’s plenty of other things that you can do from this menu, such as managing and customizing data for each of your children’s profiles.
You can go to any of the profiles and enter your desired content library (books, audio, or other). New items are frequently added and you can choose which items to install or to remove from the device.
What If You Forget Amazon for Kids Password
If you forget your Amazon For Kids Password, there’s no need to worry. You can reset and choose another one directly from your Fire tablet. Here’s what you should do:
- Enter the wrong parental controls password five times.
- Tap the ‘Reset Your Parental Controls Password’ link when a new dialog box appears. If you can’t locate it, you may need to scroll to the bottom of the window.

- Input your Amazon credentials (the Amazon account user name and password that you’ve used when you set up the Fire device)
- Choose and enter the new Parental Controls password.
- Tap OK.
After you’ve done this, you should be able to use the new password to manage or disable your Amazon For Kids mode.
Be in Total Control
Thanks to the Amazon For Kids, you can safely give the Fire tablet to your child and save yourself from stress and frustration.
They won’t be able to accidentally remove or modify any data or access the device’s settings. Furthermore, they’ll need your permission for most of the content on the device. On the other hand, they can access educational and child entertainment content easily.
Are you satisfied with the features offered by Amazon’s For Kids mode? If not, what would you change? Share your thoughts in the comments section below.




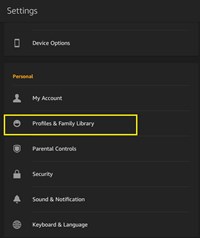
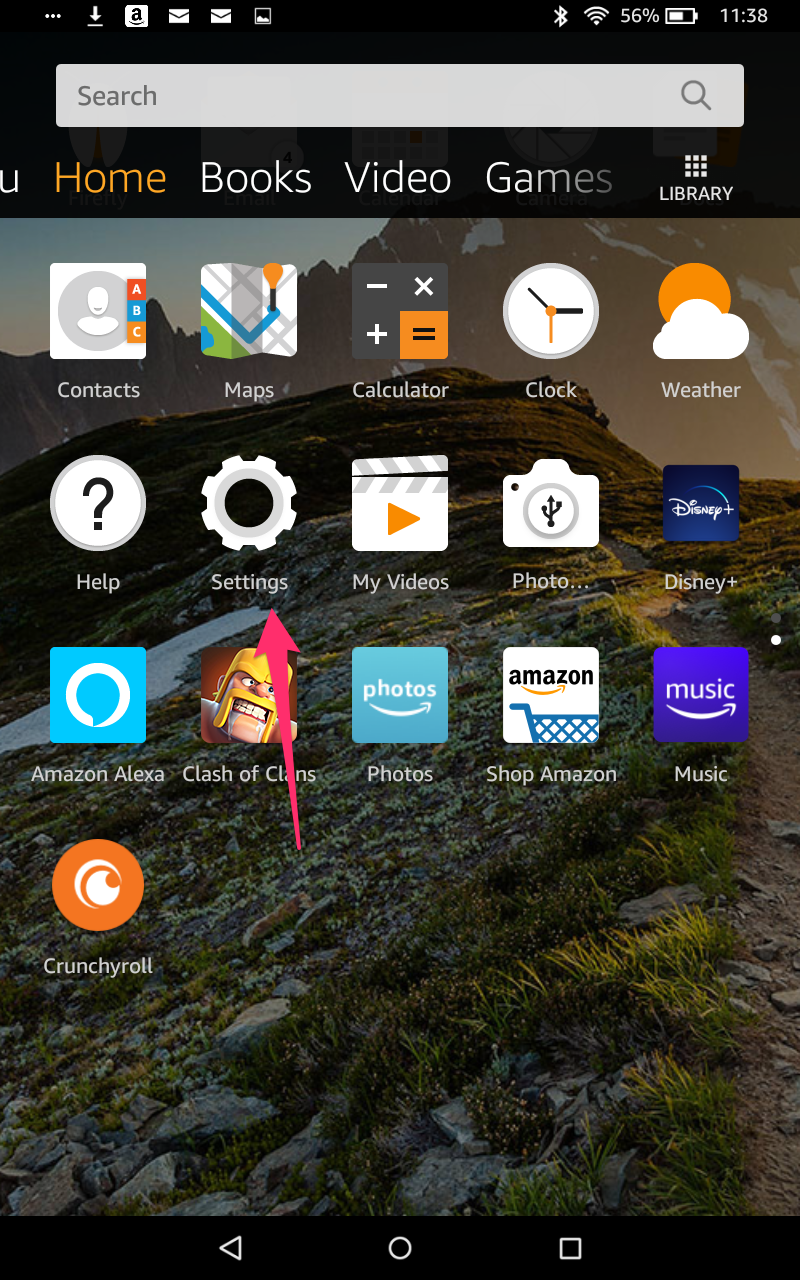
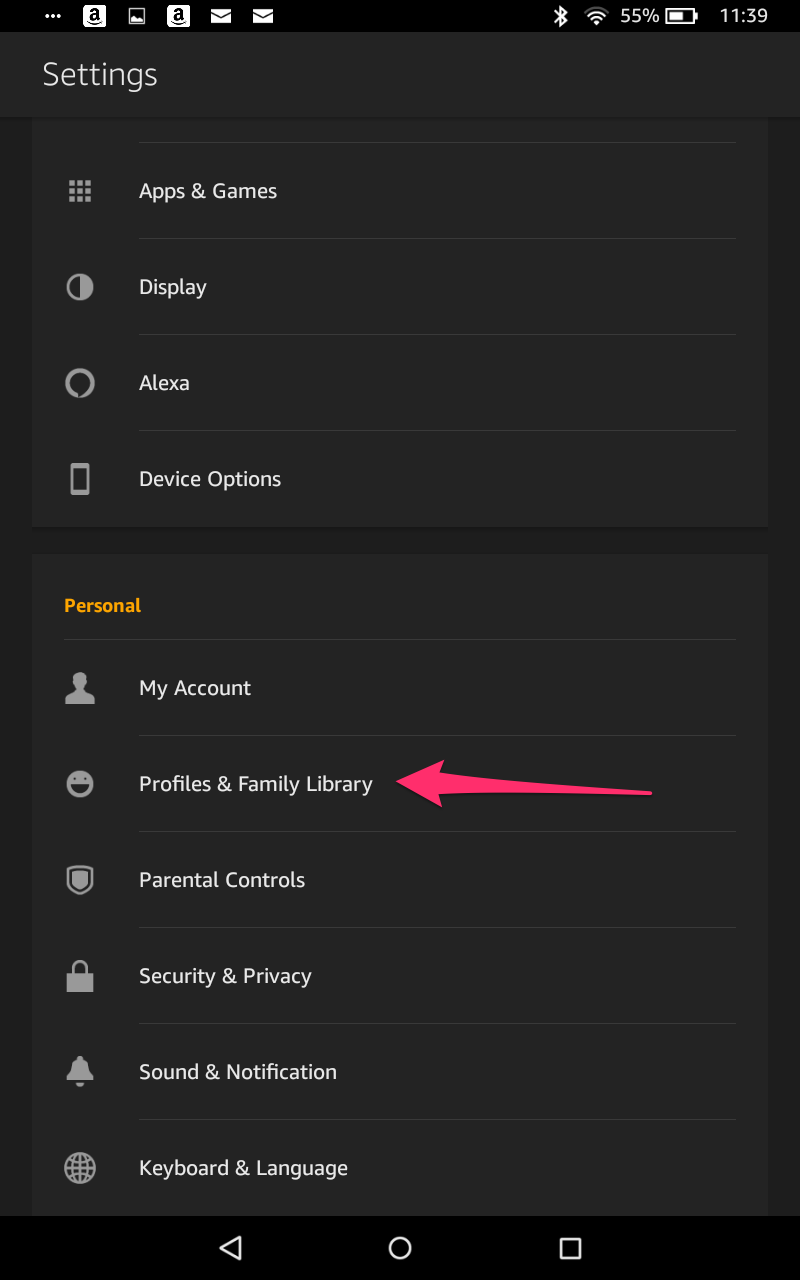
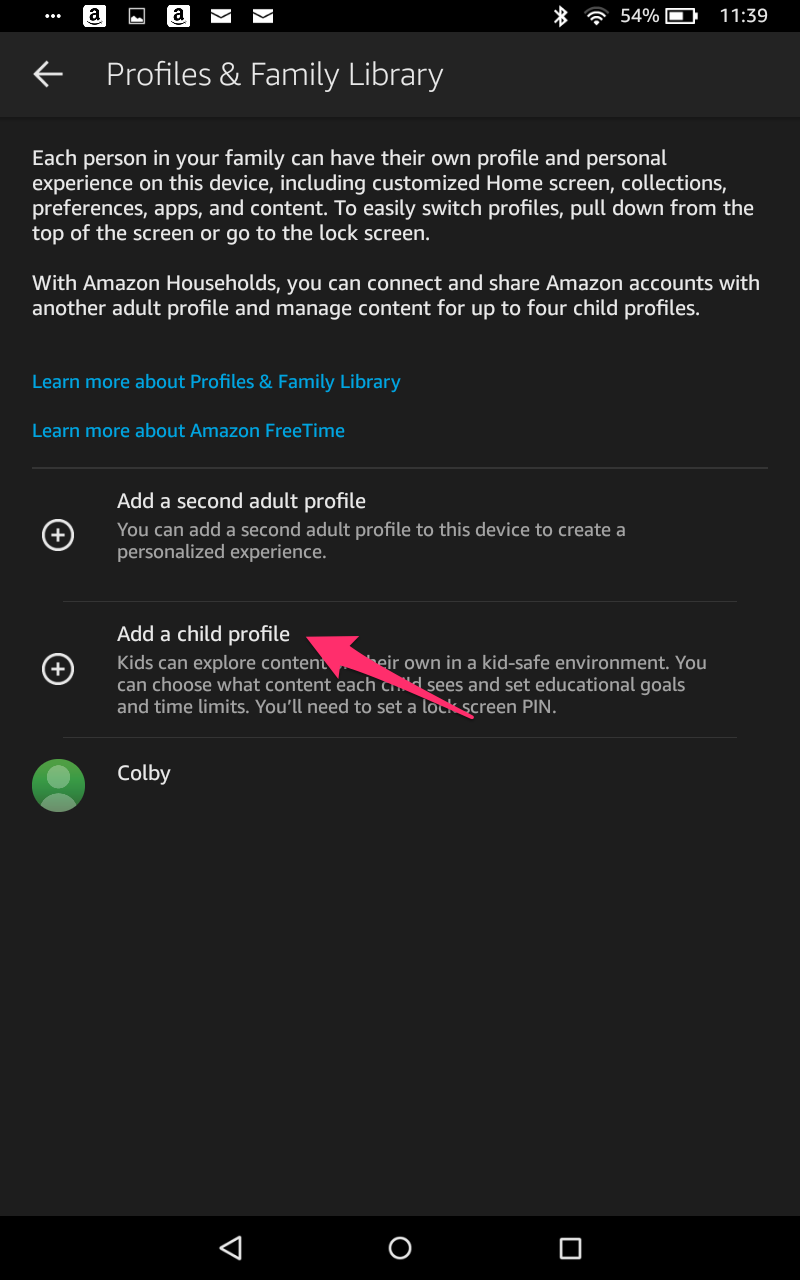
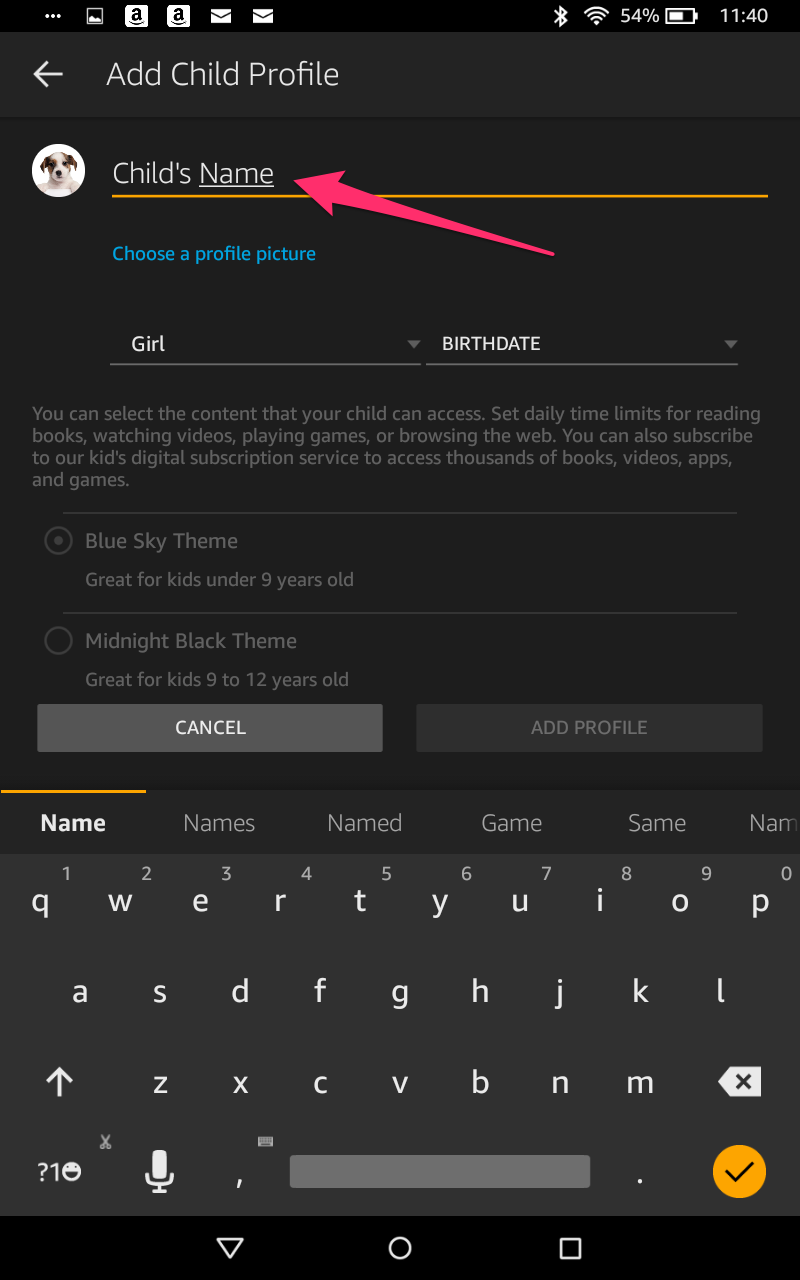
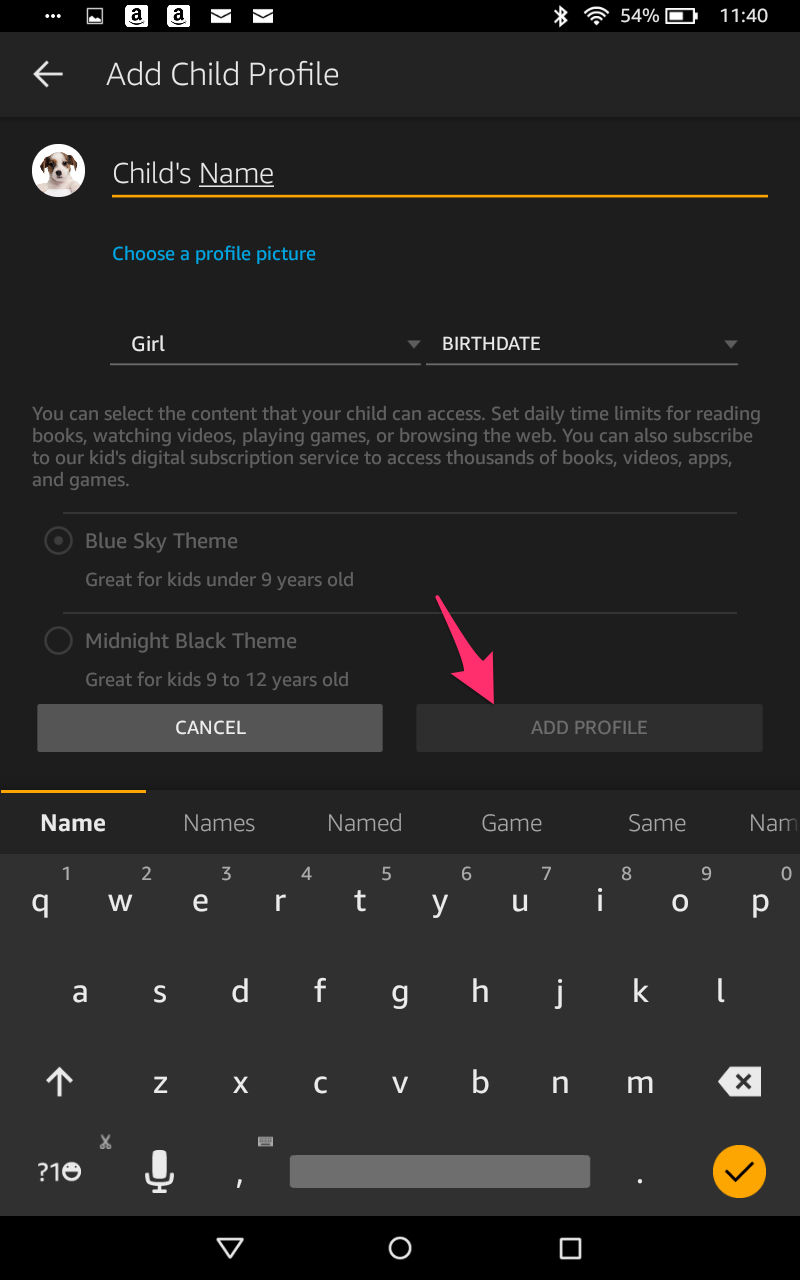
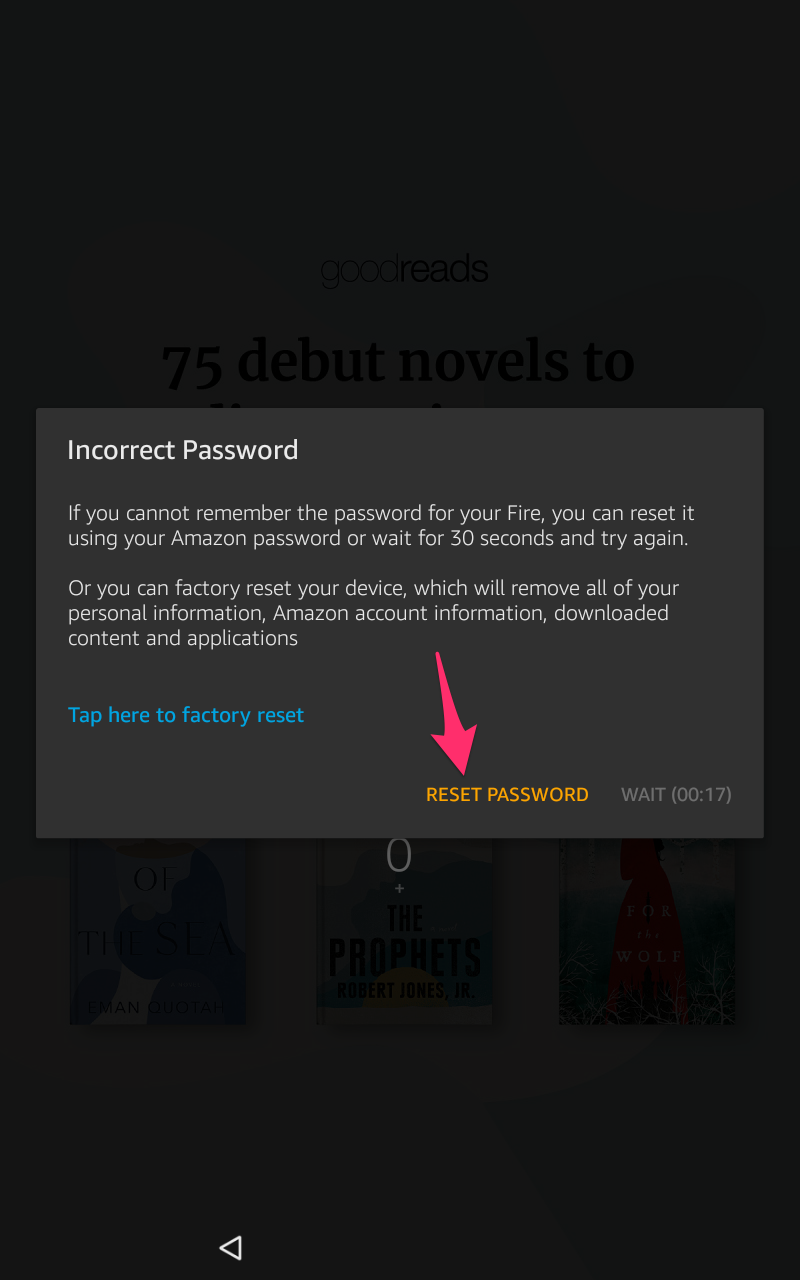
![what is the newest kindle fire [november 2019]](https://www.techjunkie.com/wp-content/uploads/2019/11/what-is-the-newest-kindle-fire-november-2019.jpg)












5 thoughts on “How to Get Kindle Fire Out of Kid Mode”
Trying to turn off kids mode