How To Fix the ‘KMode_Exception_Not_Handled’ Error
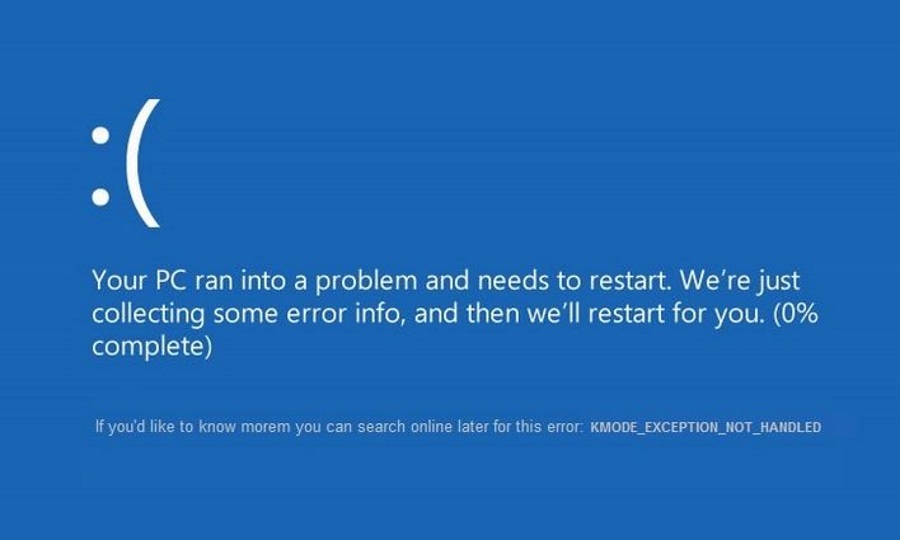
KMode Exception Not Handled errors in Windows 10 are frustrating. They are one of a few types of error that Windows cannot work around and will result in a blue screen crash. You will need to reboot your computer, which in some circumstances can then result in a reboot loop where your computer either boots into that blue screen or keeps rebooting itself.
Despite the seriousness of triggering a blue screen of death, it is actually quite a minor error. It is known as a STOP error, which means Windows cannot do anything with it or work around it. This is why you see a blue screen and have to reboot.
KMode Exception Not Handled means the Windows 10 Kernel tried to access a file that was regarded as corrupted or damaged. This isn’t always the case. The file could be in a different memory address than Windows thinks it is, locked, unavailable for some reason or otherwise regarded as broken. Usually, the error handler would work around the problem but in some circumstances it cannot.
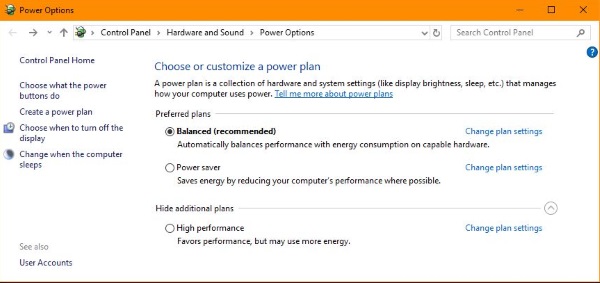
Fix KMode Exception Not Handled errors in Windows 10
There are a couple of ways to handle this error depending on what is causing it. Unfortunately, the syntax doesn’t tell you. It just says KMODE_EXCEPTION_NOT_HANDLED. You can create a mini memory dump if you like to try to discover the driver at fault, you could turn off Fast Startup or you could do a broad sweep driver update. Memory dumps are a bit of a pain so I tend to suggest the latter two options.
If your computer is stuck in a reboot loop, you’re going to have to boot from installation media and perform a system refresh.
- Set your BIOS/UEFI to boot from DVD or USB. Press F8 at boot to access the boot menu and select Setup.
- Insert your Windows 10 installation media.
- Restart your computer and press space to boot from that media.
- Let the system boot and select language and keyboard options.
- Select Repair your computer.
- Select Reset this PC from the options.
You could always try Startup Repair but it is unlikely to work. It might be worth a shot if you don’t want to rebuild Windows.
If your computer is not stuck in a reboot loop, go directly to these next steps.
Disable Fast Startup to fix KMode Exception Not Handled errors
Windows 10 comes with a feature called Fast Startup. It’s a way of Windows starting faster. Arguably, if you use an SSD as a boot drive you don’t need to use Fast Startup anyway.
- Type ‘powercfg.cpl’ into the Windows Search box and select the Control Panel Item.
- Select Choose what the power buttons do on the left.
- Select Change settings that are currently unavailable in the center.
- Uncheck the box next to ‘Turn on fast start-up’ and hit Save.
If you do use a newer SSD, you may not have the fast Startup option. Move on to the driver update if that’s the case.
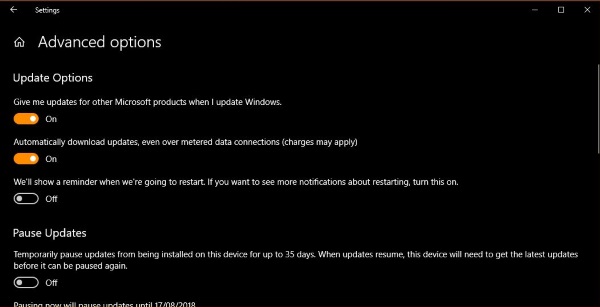
Update all drivers to fix KMode Exception Not Handled errors
If you have the patience to run a mini memory dump, you will be able to find out exactly what driver needs updating. As keeping drivers up to date is a good housekeeping task anyway, let’s update everything.
- Right click the Windows Start button and select Settings.
- Select Update & Security and Advanced options in the center.
- Toggle on Give me updates for other Microsoft products when I update Windows and Automatically download updates.
- Go back one screen and select Check for updates. Let the update process complete.
- Navigate to Control Panel, Hardware and Sound, Device Manager.
- Work through your major hardware, right click and select ‘Update Driver Software’. Make sure to update your graphics driver, audio driver, any printer and peripherals drivers.
- Visit your motherboard manufacturer’s website and make sure you are running the latest drivers for your exact model of motherboard. Update directly if you’re not.
This update process takes a little while but is good practice for a healthy system. Microsoft is now pretty good at updating other drivers such as graphics and audio but cannot update everything. That’s why we go to Device Manager and work through them. Motherboard drivers aren’t updated that often so you should only need to update them a couple times a year or when something like this error occurs.
KMode Exception Not Handled errors in Windows 10 can be straightforward to overcome if you don’t get stuck in a reboot loop. If you’re lucky, turning off Fast Start will fix your problem. Otherwise investing half an hour updating all your drivers should fix it and make sure your computer is running the latest of everything. That’s not a bad investment in time anyway.

















One thought on “How To Fix the ‘KMode_Exception_Not_Handled’ Error”
Help!