A Guide to Kodi’s Hotkeys
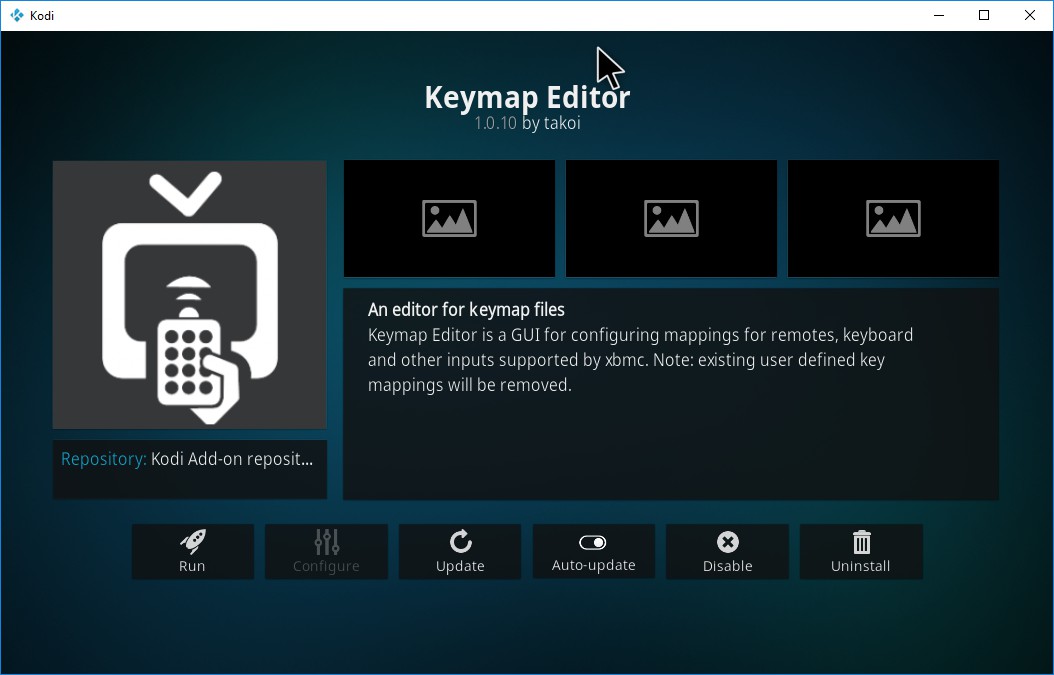
Kodi is a freeware media center that plays audio, videos, radio, live TV, streamed media content and picture slideshows. Kodi also has loads of hotkeys for media playback, navigation, images, file actions and more besides. Keyboard shortcuts always come in handy when you can’t find the required options on software menus. These are some of the more notable Kodi hotkeys.
Navigation Hotkeys
Most will probably browse Kodi with the mouse, but you can also quickly navigate through the software’s vast array of menus with hotkeys. The basic navigation keyboard shortcuts in Kodi consist of the up, down, left and right arrow keys plus Enter. The arrow keys move you up, down, left and right through the menus, and pressing Enter selects menu items or options. You can jump back through menus by pressing Backspace. Note that not all keyboard arrow keys work as Kodi hotkeys. I found the numpad keys don’t navigate Kodi.
Kodi has numerous context menus that aren’t displayed within the software’s main window. The context menus include lots of extra options, and you would usually open them by right-clicking a menu item, folder or file in the media center. You can also open context menus by selecting something in Kodi and pressing C. In addition, Kodi has a shutdown menu that you can open by pressing S.
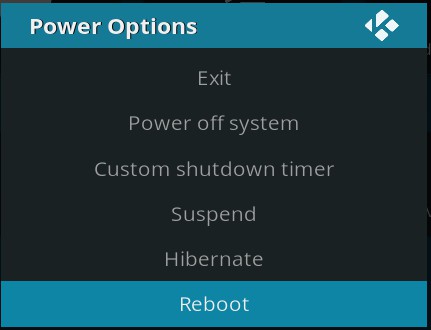
The backslash key, otherwise \, is one of Kodi’s most essential hotkeys. That hotkey switches Kodi between window and full-screen mode. Window mode enables you to play background music with Kodi minimized, and there’s no equivalent option you can select from the software’s menus.
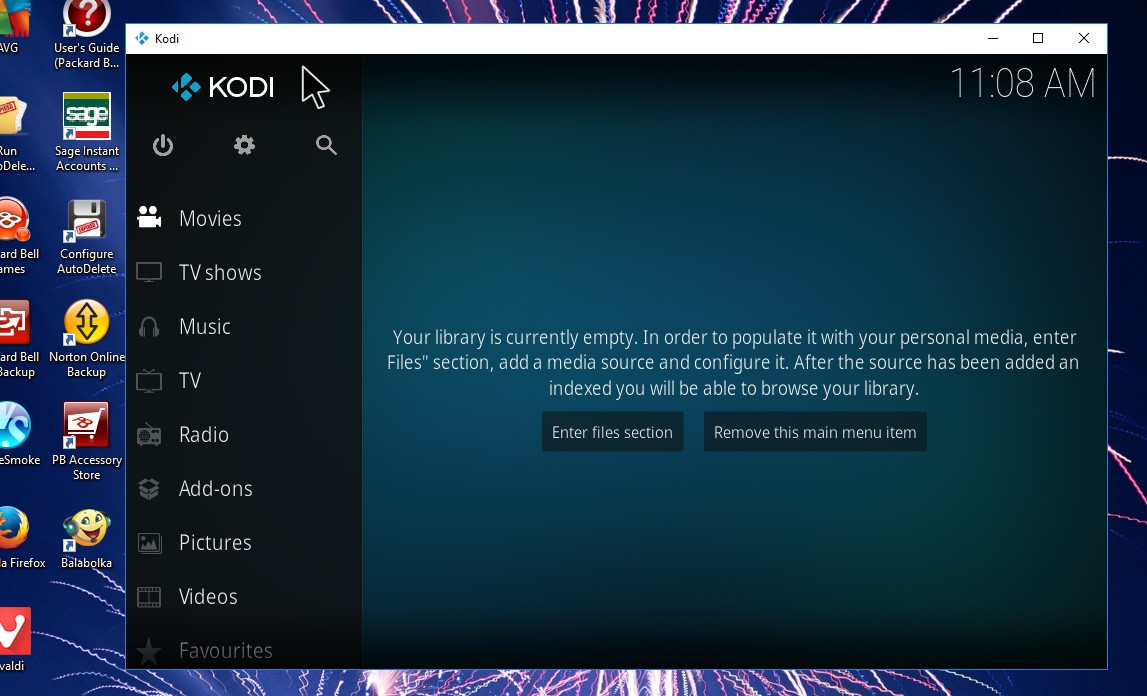
Media Playback and Audio Keyboard Shortcuts
Kodi includes various media playback controls. Most of its playback controls also have keyboard shortcuts you can press to adjust playback. P, X and Space are the hotkeys for the standard play, stop and pause controls in Kodi.
Kodi also has options that enable users to fast forward, rewind and skip forward and back through media content in specific time increments. Press the F and R keys to fast forward and rewind a video. You can press those hotkeys a few times to forward or rewind a video by 2x, 4x, 8x, 16x, etc.
Alternatively, you can skip forward and back through videos by 30 second or 10 minute intervals. Press the right and left arrow keys to skip forward or back by 30 seconds. Or press the [ and ] hotkeys to seek step through media content by 10 minute intervals.
Hotkeys give you handy shortcuts to adjust video or music volume. You can adjust the audio by pressing the F10 or F9 hotkeys. Alternatively, press the – and + keyboard shortcuts to turn volume up or down. The F8 key mutes the playback.
The I key is a handy global hotkey you can press to get info on selected media content or add-ons. The hotkey is especially handy for pictures at it provides extensive details for photographs. For example, pressing I can give you resolution, aperture, ISO, digital zoom, camera model and focal length details for the selected photo as shown below.
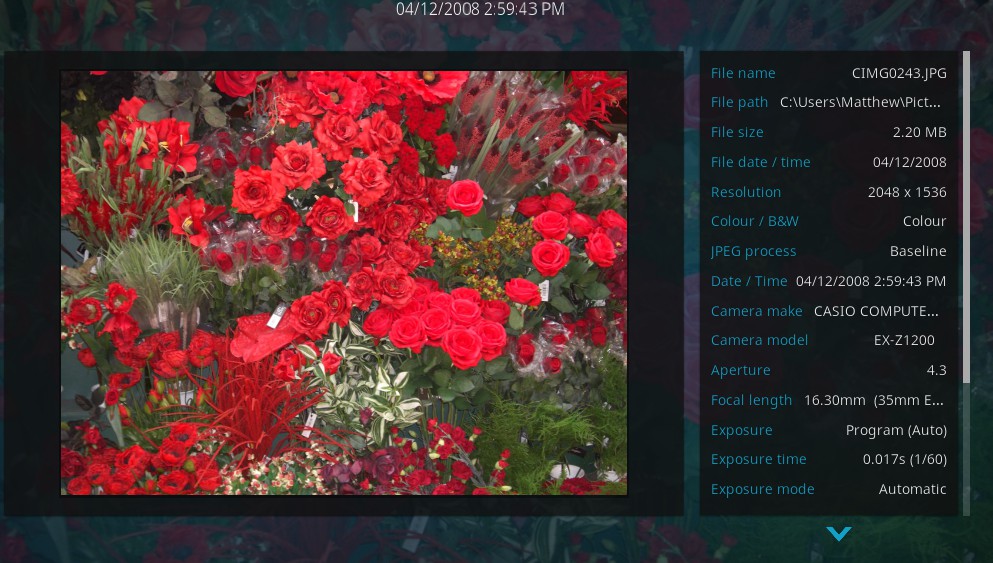
Picture Hotkeys
You can display your favorite pictures in Kodi. The software has a few hotkeys for its picture viewing mode that enable you to zoom in and out, flick back and forward through images and rotate them. To zoom in and out of photos, open an image in Kodi; and press the 1-9 hotkeys to adjust the magnification. Pressing the comma (,) and period (.) keys enable you to view the previous and next images in picture viewing mode. You can also rotate selected images by pressing the R key.
File Manager Hotkeys
Kodi includes its very own file manager that you can rename, delete and move files with. You can open File manager by clicking the cog icon at the top of the Kodi’s home screen. Then select File manager on the System page.
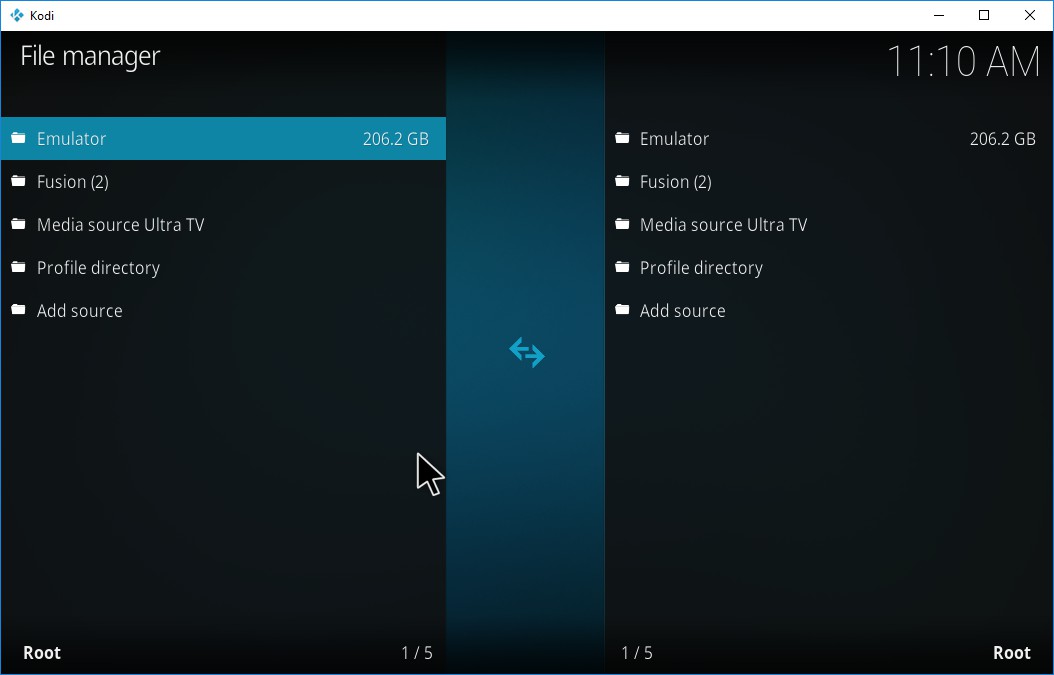
To select a file or folder in File manager, hover the cursor over it and press Space. Then you can press the Del key to erase selected files or folders. R is a handy hotkey that enables you to edit a folder’s or file’s title. Kodi users can also move files by selecting a file and a folder to move it to. Then press the M key, and click Yes to move the file to the selected path.
How to Customize Kodi Hotkeys
Kodi doesn’t include any hotkey settings for you to configure its keyboard shortcuts with. However, the media center does have a Keymap Editor add-on that provides a GUI for customizing the software’s hotkeys with. To add Keymap Editor to Kodi, select Add-ons, click the package button icon and select Install from repository. Then select Kodi Add-on repository > Program add-ons > Keymap Editor > Install to add Keymap to the media center.
Return to the home screen, select Add-ons and click Keymap Editor to open the add-on. Click Edit to open a list of hotkey categories. When you select a category, you can choose an action subcategory, such as Navigation, Playback, Audio, Pictures, etc. For example, selecting Global > Navigation opens the hotkey list shown directly below.
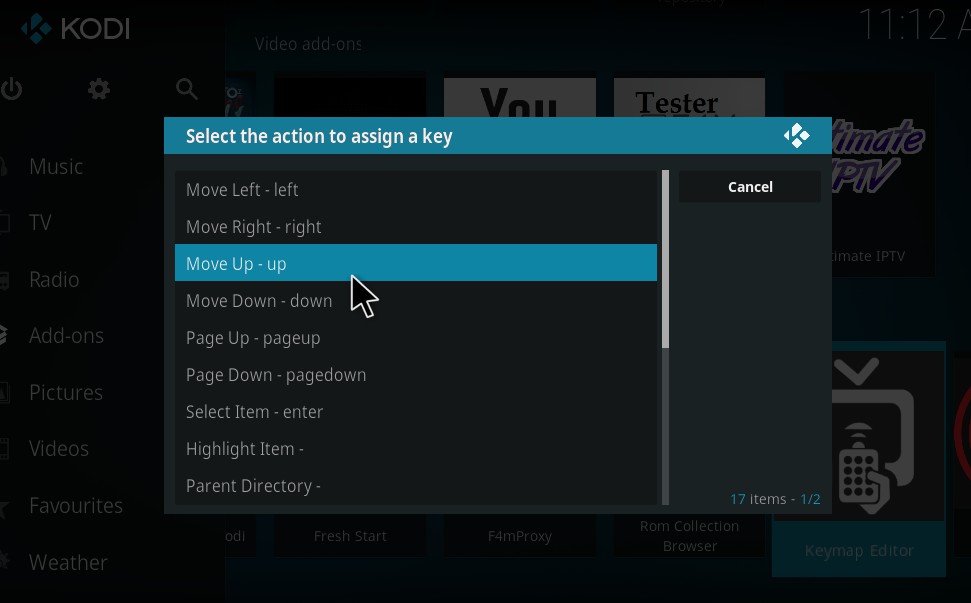
To edit a keyboard shortcut, select a hotkey and click Edit key. Then press the key to assign as the new hotkey. The Keymap Editor lists the new hotkey as a key code. As such, you might also need to note down the actual hotkey. Press Cancel a few times to return to the first Keymap Editor menu, and press the Save button.
Kodi’s keyboard shortcuts give you a great way to navigate and operate the software. With the hotkeys you can select Kodi’s options more quickly. You can also add entirely new keyboard shortcuts to the media center that provide quicker access to add-ons and other options with the Keymap Editor. You can customize the hotkeys and more besides in Kodi, and this Tech Junkie guide provides further details for customizing the media center.
















