Kodi Keyboard Shortcuts Every User Should Know
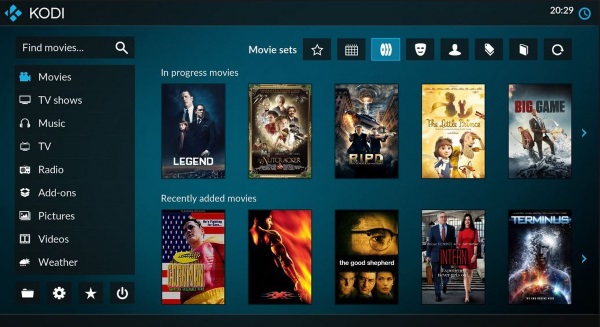
If you’re over using your phone or tablet as a remote for Kodi then you’re not alone. The very capable media center has a bunch of keyboard shortcuts you can use to do pretty much anything with the platform. There are lots to choose from but here are some of the Kodi keyboard shortcuts every user should know.
Depending on how you use Kodi, you can used any kind of keyboard. You can use a wired, wireless or Bluetooth version and the end result will be the same. Full control over Kodi without needing your phone. As you can use Kodi on Windows, Mac, iOS, Android, Linux, Raspberry pi, Xbox and a ton of other devices, you just need to use the keyboard suitable for the device you have.
Keyboard shortcuts are a bit like using the Windows command line. You can easily use the mouse and GUI to get things done but not everyone likes that. The command line isn’t as pretty or as interactive but it is fast and once you get used to it, becomes second nature. Kodi keyboard shortcuts are the same. Sure a phone or tablet can act as a remote, but if you have a keyboard you can get things done faster with a couple keystrokes.
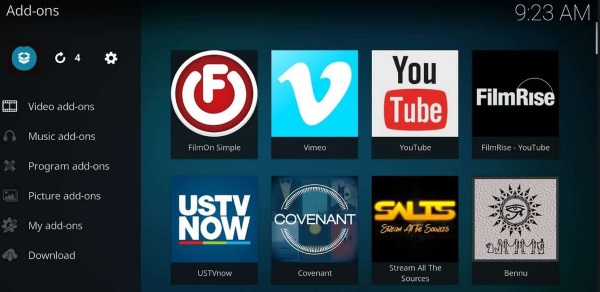
Kodi keyboard shortcuts
There are lots of Kodi keyboard shortcuts that prove useful and these are just a few. You can also customize them should you wish to.
- A – Audio delay control
- B – Record Live TV
- C – Open playlist
- D – Move Item Down
- E – Open the guide (EPG)
- F – Fast forward
- H – Live TV channel window
- I – TV show information
- J — Live radio channels window
- K — Live TV recordings window
- L- Skip to next subtitle
- M – Menu
- O = Codec information
- P – Play
- R – Rewind
- S – Power Menu
- T – Toggle subtitles on or off
- U – Move menu item up
- V – Teletext where available
- W – Mark media as watched or unwatched
- X – Stop
- Y – Select media player if available
- Z – Zoom
- \ – Switch between full screen and windowed mode
- – Previous page or menu
- S – Shutdown Kodi
- Ctrl + S – Screenshot
- + – Volume up
- – – Volume down
- 1-9 zoom into screenshots incrementally
- Spacebar – Pause playback
- Left arrow – Rewind step backward
- Right arrow – Step forward
- Up arrow – Jump forward 10 minutes or to next chapter
- Down arrow – Jump backwards 10 minutes or previous chapter
- Page up – Skip to next chapter
- Page Down – Skip to previous chapter
- F8 – Mute playback
- Tab – Full screen playback
- 0 – Switch between the last two live TV channels (zero key)
There are lots more keyboard shortcuts to Kodi. A full list of them can be found here on the Kodi Wiki.
Configuring Kodi keyboard shortcuts
For the vast majority of us, the standard keyboard shortcuts should be perfectly acceptable. If you are one of those who love to customize things to your exact liking, you will be pleased to know that there is a keyboard editor add-on that will allow you to do just that.
Kodi doesn’t have the ability to edit shortcut keys so we need to use an add-on app to do it. I and others I know have tested Keymap Editor and it works on all versions of Kodi that we know of.
- Navigate to Add-ons within Kodi and select Install from repository.
- Select Kodi Add-on repository, Program add-ons and Keymap Editor.
- Select Install.
- Select Add-ons and Keymap Editor.
- Select Edit to bring up a window that will allow you to customize any shortcut.
- Select a category and select the shortcut key
- Select Edit and assign a new key.
- Select Save once done.
This will install the Keymap Editor onto your Kodi as it doesn’t have one as standard. Navigate to Add-ons and select Keymap editor to open the app. You can select shortcuts from categories and modify them as you see fit. Once edited, you will need to go back to the top level of Keymap editor to access the Save feature. Make sure to select Save before leaving the app otherwise the changes will not take.
Using Kodi keyboard shortcuts is something you will either love or hate and that’s fine. At least now if you want to try it you can give it a go. If you’re the command line type or find the mobile remote annoying, try it. If you’re content with how things are, you don’t have to. either way, Kodi is still one of the best media center experiences around.
Have you switched to Kodi keyboard shortcuts recently? Love it? Hate it? Tell us about it below!

















