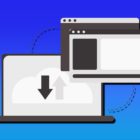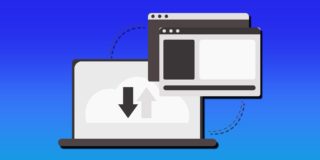Kodi vs MediaPortal – Add a new Media Center to Windows 10
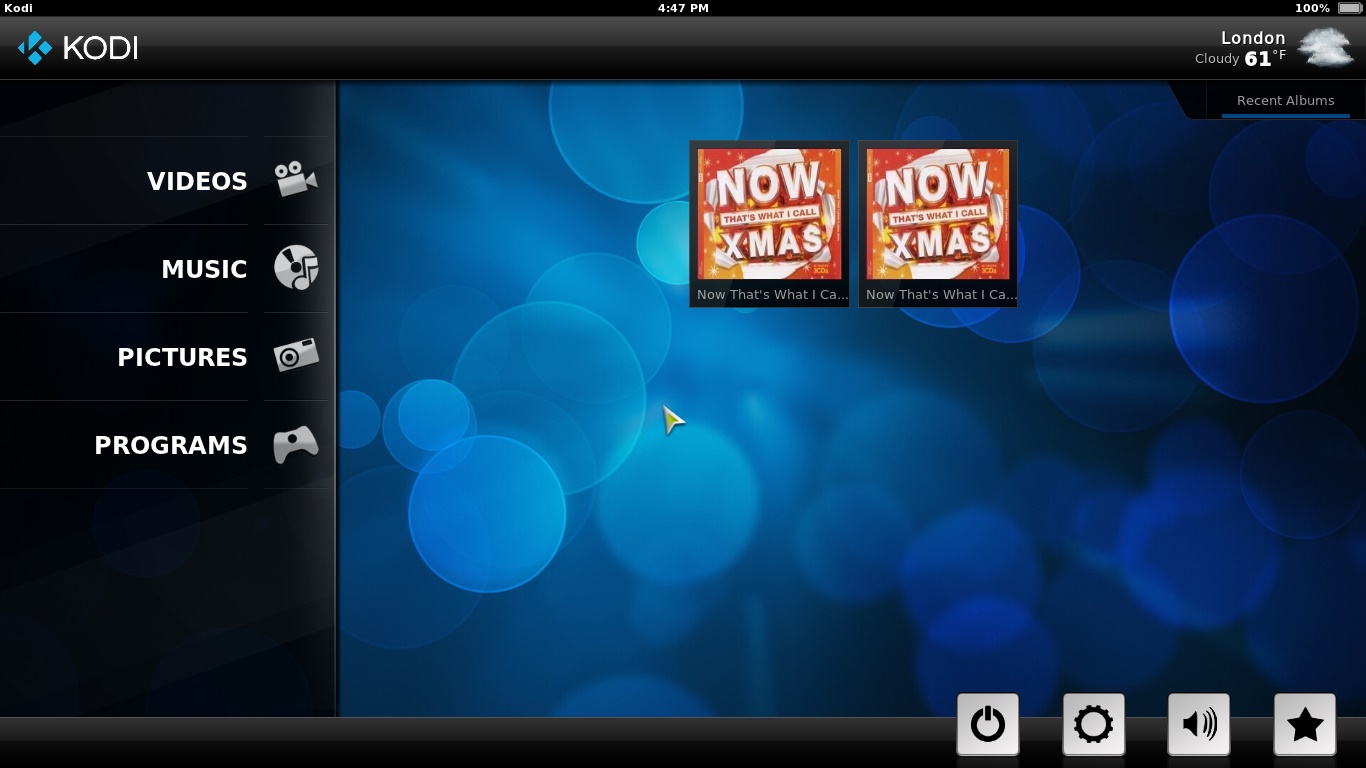
Although Microsoft has added lots of new options to Windows 10, such as Task View covered here, they have also removed some things. For instance, Microsoft removed the Media Center from Windows 10. This was a handy all-in-one media player that you could play music, videos and picture slideshows with. However, you can still add a new Media Center to Windows 10 with a few third-party software packages.
The Kodi Media Center
Kodi was originally the Xbox Media Center, but is now available for other platforms. You can add this software to Windows, Android, Linux and Mac OS. Open this page and click the Windows’ Installer to save its setup wizard. Then open the setup wizard and go through its steps to install Kodi.
When you’ve done that, open the Kodi media center shown in the shot below. The Kodi homepage includes a navigation bar from which you can select Music, Videos, Pictures, Programs, Settings and Weather (if you add it). At the bottom left corner there’s a shutdown button you can shut down with and a star button you can select to open your starred media.
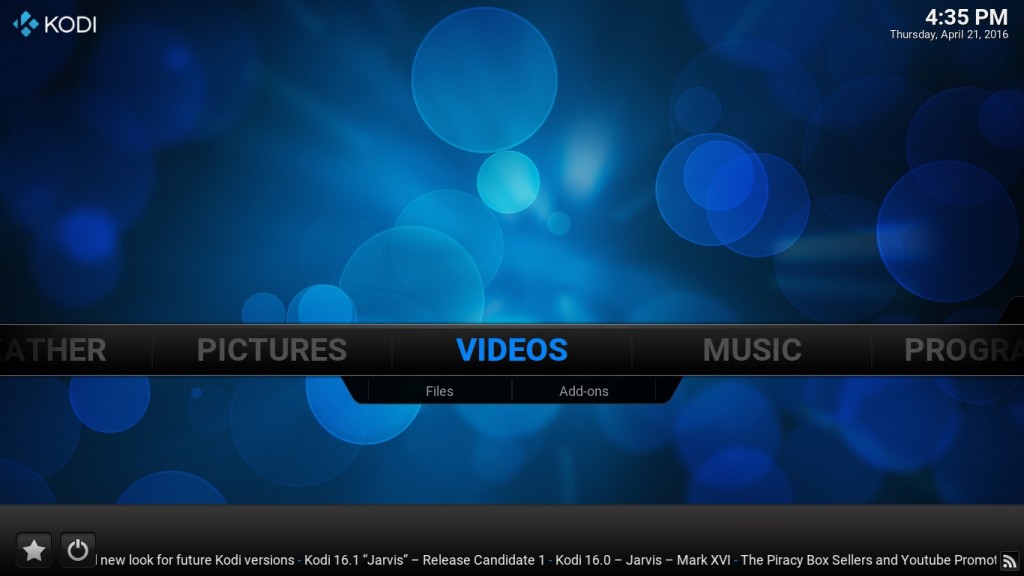
Kodi has sidebars and context menus with which you can navigate and select options. For example, select Music from the homepage to open the menu shown in the snapshot directly below. Move the cursor to the left side of the window, or press the left arrow key, to open the sidebar.
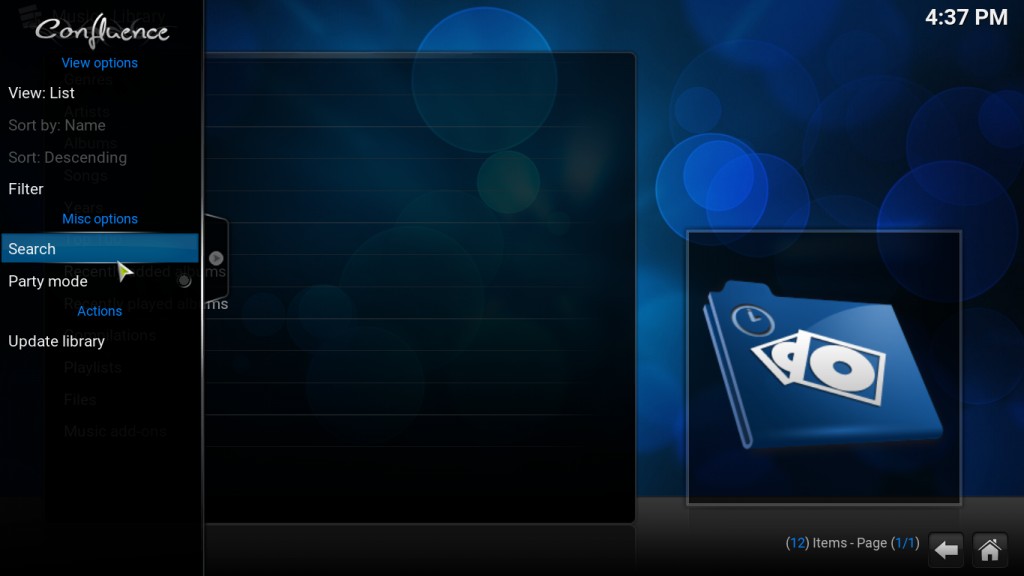
Alternatively, you can right-click a menu item to open the context menu in the shot directly below. That includes further options for the item. For example, if you right-click a song listed on a menu you can select options such as Add to favorites, Queue item or Song information.
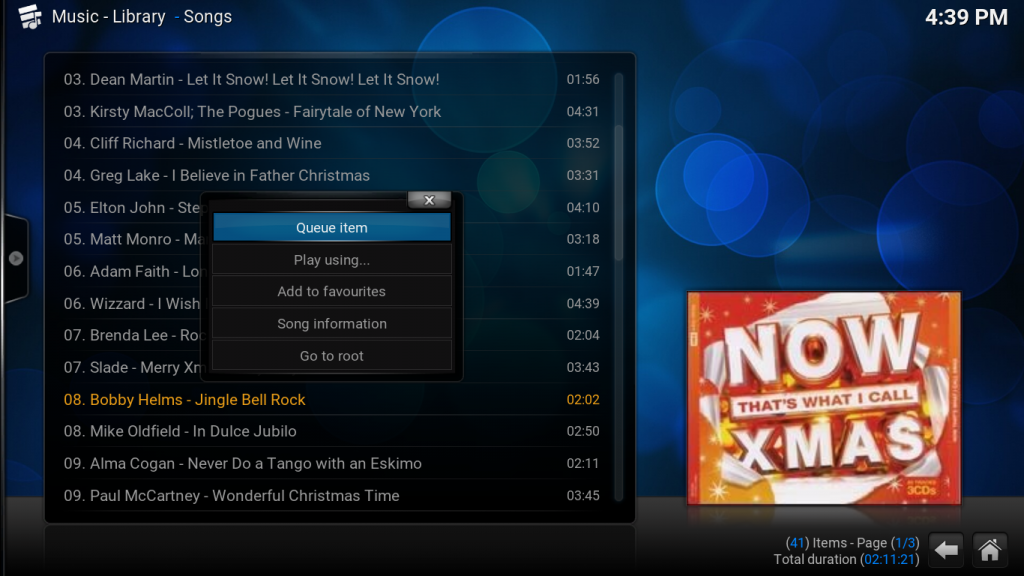
At the bottom right of the menus you’ll find back arrow and home buttons. Press the back button to jump back to the previous menu. You can click the home button there to return to the Kodi home page.
Note that Kodi doesn’t automatically list music, images or videos in your folders. As such, you’ll need to open those manually. To add new songs, select Files on the Music menu and Add music to open the Add Music source window below. Then select Browse > C to search through your folders, select a song or album, press the OK button a couple of times and then Yes to confirm to add a song or album to Kodi. Then you can click Songs or Albums to play them.
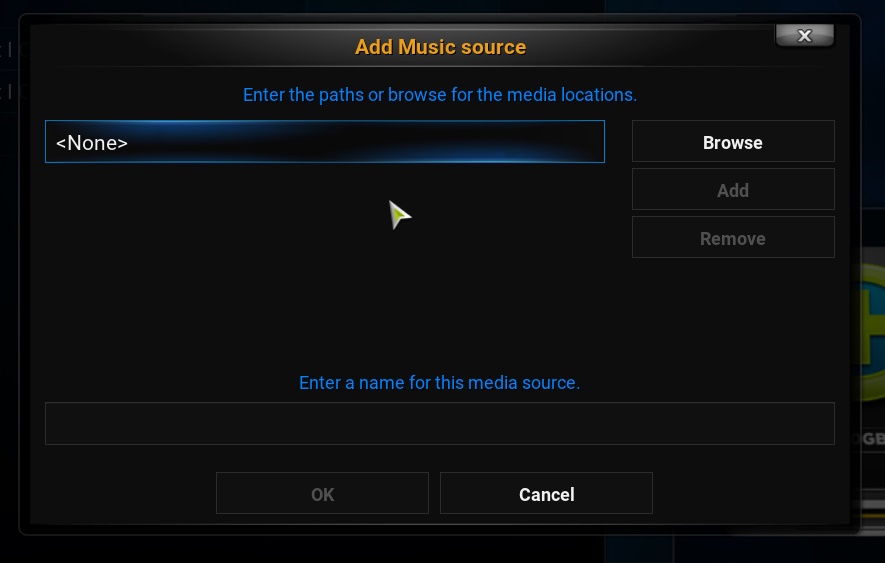
When you start playing a song from the menu, you get some terrific visualizations. Select Full screen from the sidebar to open the music player and visualizations as in the snapshot directly below. Then you can further configure the visualization settings and select new ones by pressing the buttons at the bottom right corner.
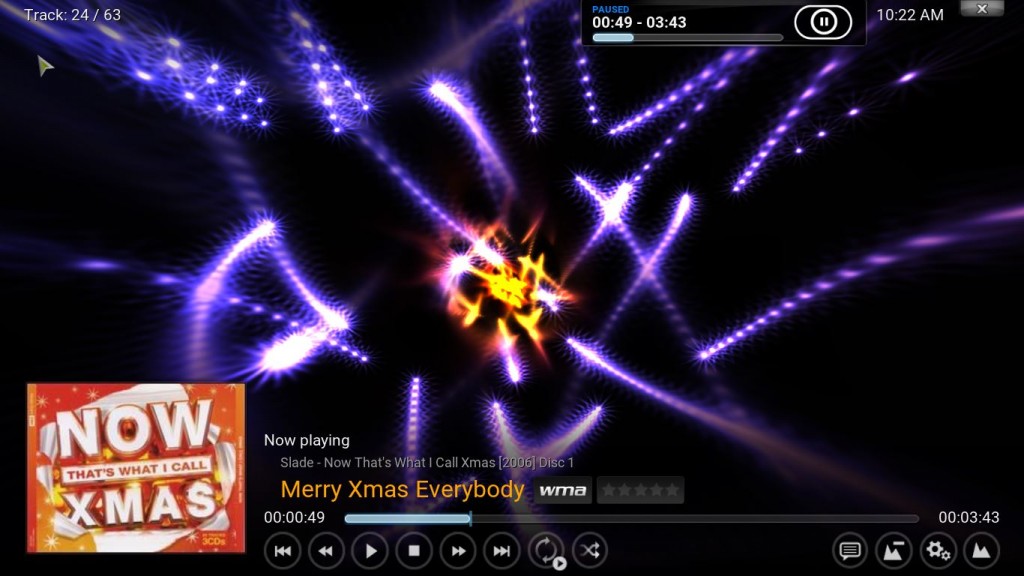
Adding videos and pictures to Kodi is much the same. Select Videos from the homepage and then Files > Add Files to choose some videos to add to Kodi. Then select Files > Videos and click a clip listed to play it as below.

Like the Windows Media Center, you can play image slideshows in Kodi. To do so, select Pictures and an image folder added to Kodi. Then open the left sidebar and select the Slideshow option from there to play a slideshow that includes all the photos in folder.
Kodi also gives you extensive details for selected images. Right-click a photo listed on the menu and then select Picture information. That opens the Picture information window which shows you file size, resolution and camera setting details for the photo.
You can also add images, and other media, to your favorites by right-clicking a picture and selecting Add to favorites from the context menu. Then you can open the image from the favorites menu shown directly below by clicking the star button on the bottom left corner of the homepage.
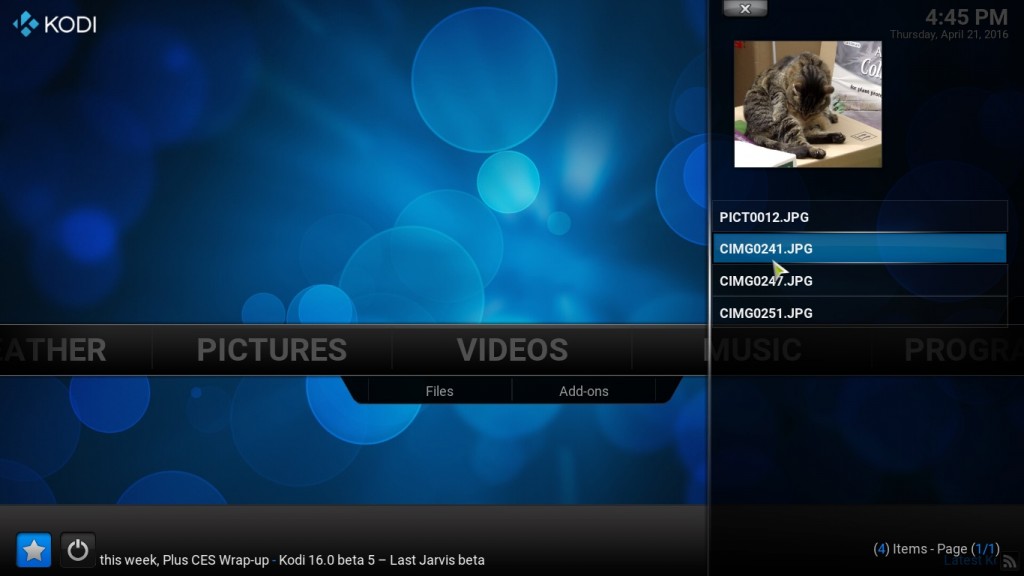
Click System on the Kodi homepage to open further customization settings. From there you can add new skins, or themes, to the software. Select Appearance > Skin and Skin again. Then you can choose to switch to a re-Touched alternative skin shown in the snapshot directly below. Alternatively, click Get more to add some other skins.
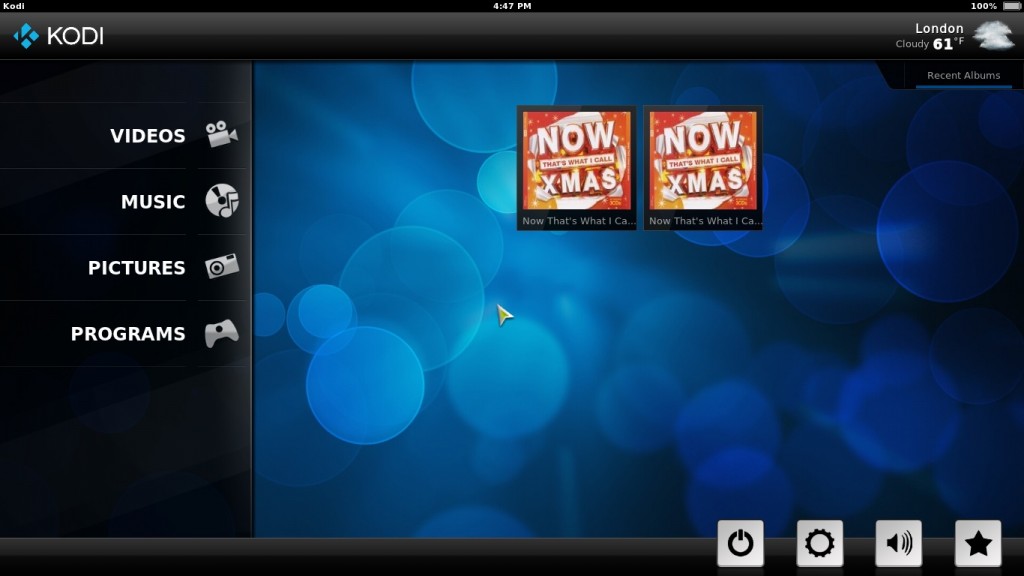
In addition, you can add weather forecasts to Kodi. Select Settings > Weather and then Service for weather information. Choose a suitable weather forecaster, and then you should return to the homepage where you’ll find a Weather option. Select that to open a forecast as below.
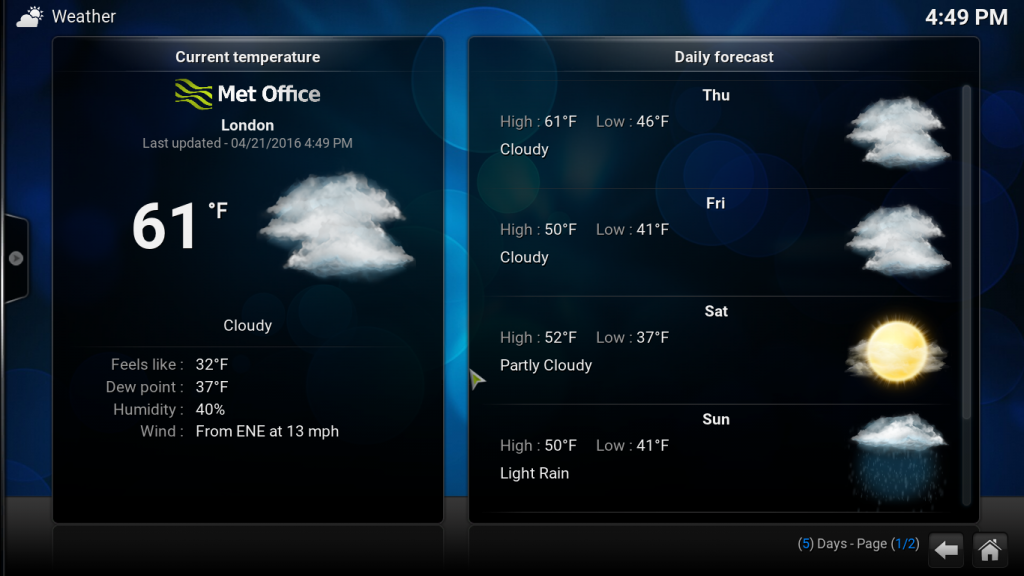
Kodi also has an extensive repository of add-ons. Select System > Settings > Add-ons and Install from repository to open the plugin menu. Then you can click a category there and select an add-on to add to the Kodi.
The MediaPortal Media Center
MediaPortal is an alternative to Kodi you can add to Windows 10 from this page. You can add a MediaPortal 1 and MediaPortal 2 to Windows 10 from there. This article covers MediaPortal 1, which has more plugins than the other version. Click MediaPortal 1 to save its Zip file, which you can then extract by selecting Extract all in File Explorer. Run through the setup wizard, and then open the MediaPortal software in the snapshot below.
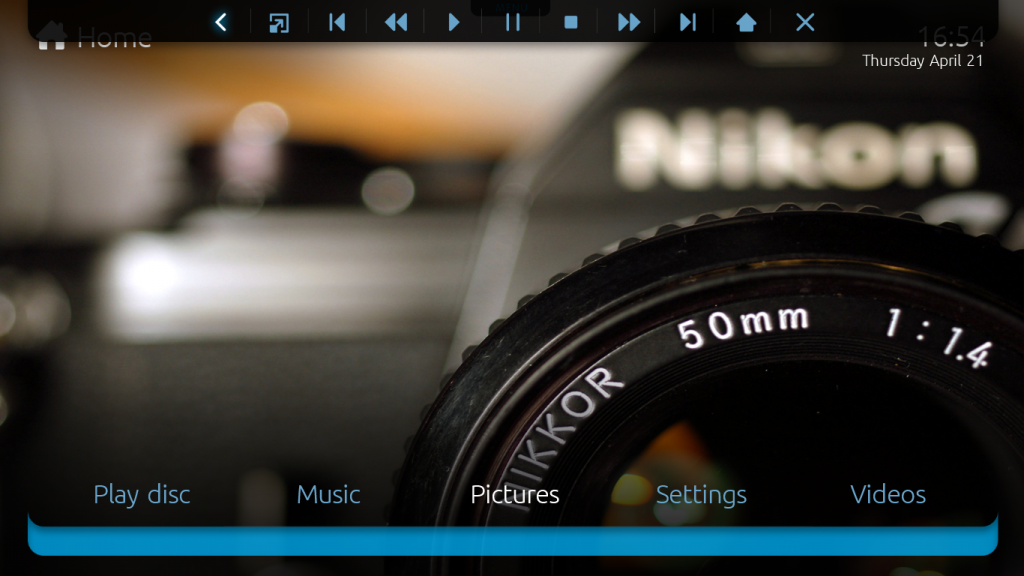
Navigation is pretty similar to Kodi as the MediaPortal homescreen includes a bar from which you can select Music, Videos, Pictures, Settings, etc. At the top of the MediaPortal window there’s also a Top Bar that gives you quick access to playback and navigation controls. On the left of that bar are back and home navigation buttons, and on the far right there’s a close option you can press to exit MediaPortal.
The good thing about MediaPortal is that it automatically lists the music, video and images in your folders. As such, you don’t have to manually open them as in Kodi. For example, click Music on the homepage and Music again to open your albums and songs in MediaPortal. Then you can right-click a song title there to open a context menu with further options. Alternatively, move the cursor to the left of the window to open a sidebar with extra options on it.
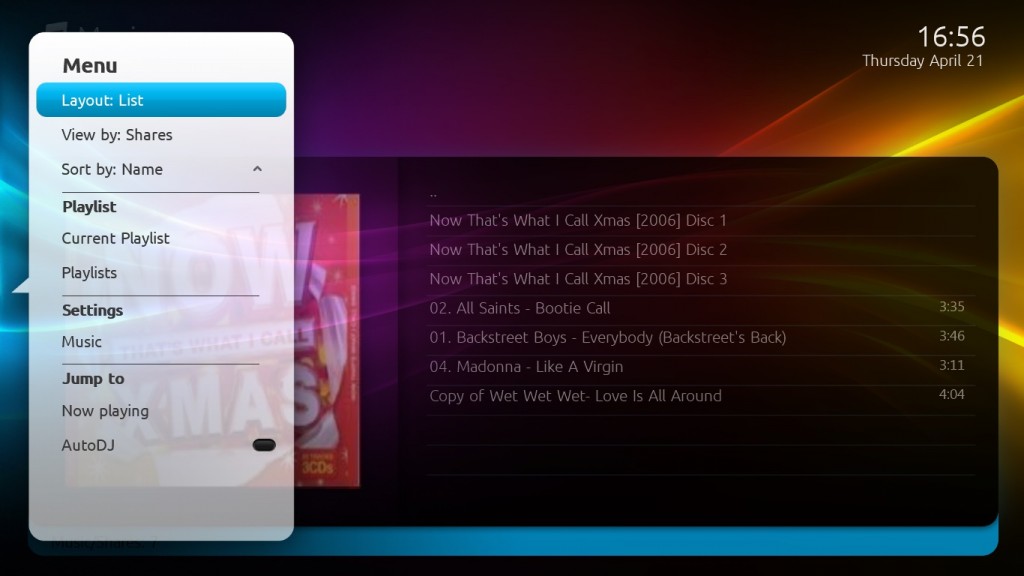
Select Pictures and the folder icon to open thumbnail previews of your images as below. Open the sidebar menu and select Slideshow from there to play them in a slideshow. Click Slideshow settings on the sidebar and then Slideshow to select alternative transition effects.
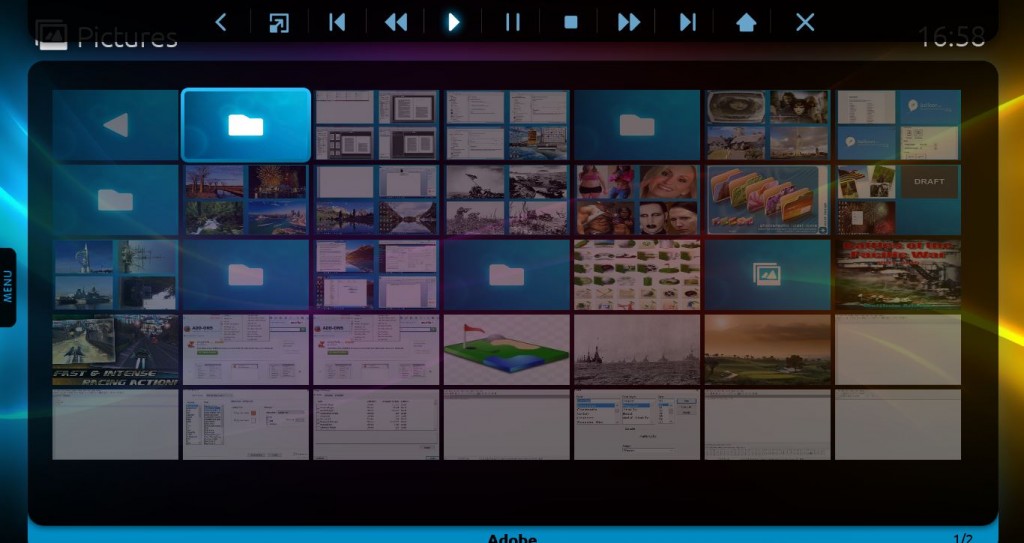
MediaPortal has a few built-in plugins, and you can also add more to it. Select Plugins from the homescreen to open the plugins included with the software. It includes Tetris, Sudoku and News plugins for you to select.
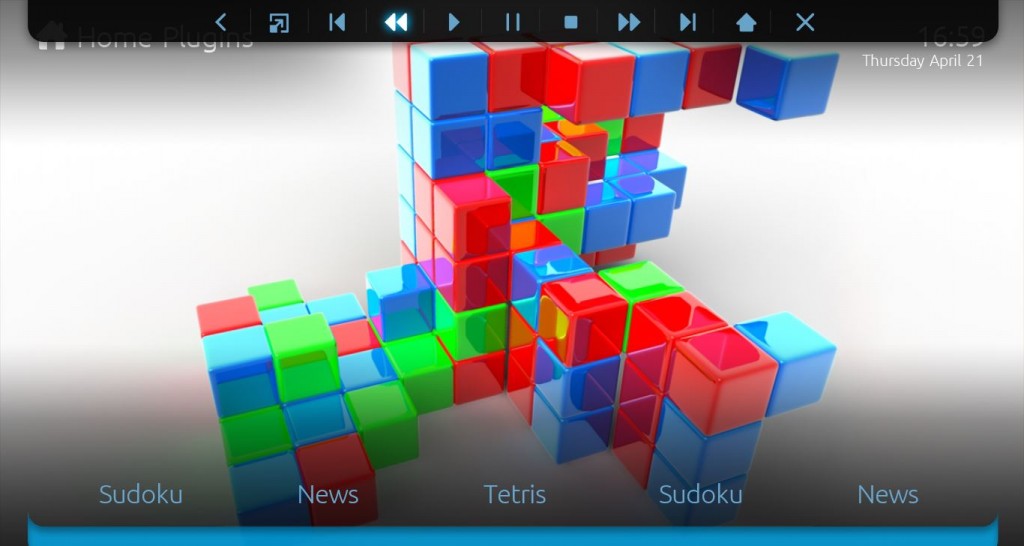
Select Settings to further customize MediaPortal. From that menu you can click GUI > Skin to select alternative default skins for the software. Each skin also has alternative themes to choose from. For example, the DefaultWideHD skin has a Xmas theme. You can also add lots more skins and plugins to it with the MediaPortal Extensions Manager that comes with the software.
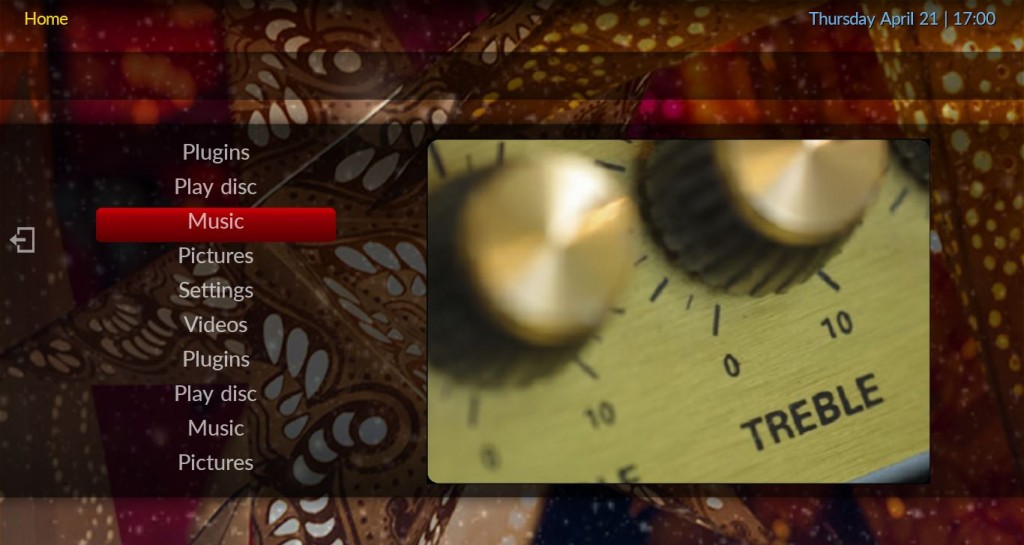
There’s also a separate MediaPortal – Configuration window you can open outside the main software. You might find a MediaPortal – Configuration shortcut on your desktop. Click that to open the window shown in the shot below. That has slightly more extensive settings than what you’ll find in MediaPortal’s Settings menu.
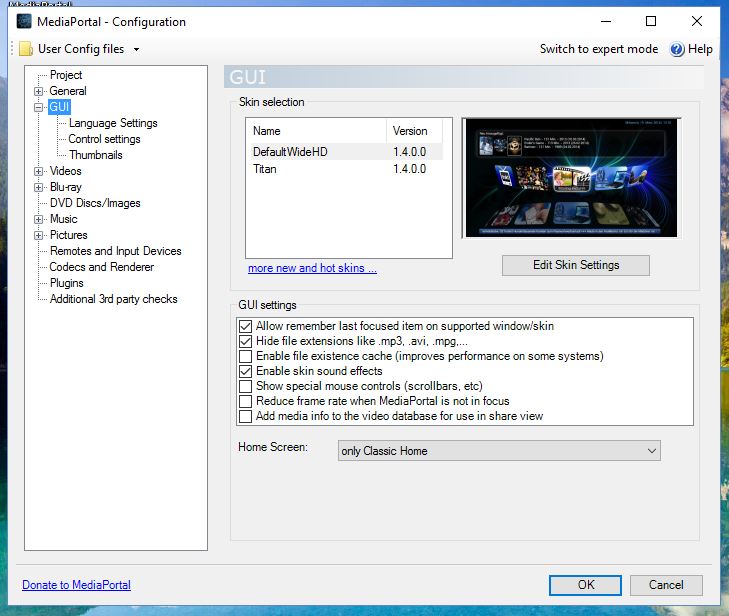
So Kodi and MediaPortal are two great Media Center replacements you can add to Windows 10. They have more extensive options and settings than the original Windows Media Center. Plex is another new Media Center you could also try out.