How To Use Kodi on Your Roku Device

It would be great if you could use Kodi on your Roku device. That would add much more entertainment variety to your selection of things to watch. Well, there is a way, and we’ll cover that here for you.
The first thing you’ll need to do is download the Kodi media player application. This can get done from your Android smartphone or tablet. Then, just set up your Roku to stream content through it.
Get the Kodi Application
On your Android smartphone or tablet, head over to Google Play. Search for the Kodi application. Then, install it on your device. Make sure that your Android tablet or phone is on the same Wi-Fi network as your Roku device. This is important.
Once you’ve got the Kodi app installed and ready to go, then switch on your display or television. Go to the proper HDMI channel to play your Roku if you’ve got more than one HDMI input. Most new televisions have more than one HDMI output nowadays.
Next, you’ll prepare your Roku to accept the Kodi Stream from your Android device.
Prepare Roku to Stream Kodi
Go to the home screen on your Roku by pressing the home button icon on the Roku remote. Next, go to settings in the list and select it. Then, navigate to System and scroll down to Screen Mirroring and click on it with your Roku remote. Then click Always Allow to enable screen mirroring from your Android tablet or phone.
Enable Screen Mirroring on your Android Device
This may not work with all Android smartphones or devices. This is especially true if you’ve got a Google-specific phone or tablet. If you don’t have a google-specific tablet (an iPhone product, for example), the process is similar, but most of the programs are named differently. You may be able to make a direct Wi-Fi connection to your Roku as I have with my NVidia Shield tablet.
Here are the steps to create a direct Wi-Fi connection.
- Go to the Settings on your Android device and tap on Wi-Fi.

- Then, in the upper right-hand side of your device, tap the three vertical dots.
- Choose Advanced and next tap Wi-Fi direct.

- That’ll connect your Android Smartphone or tablet directly to your Roku device.
- The only problem with this is you need to have the video you want to watch already downloaded to your device. Once you make a direct Wi-Fi connection, the internet gets disconnected from your tablet or phone.
If your Android device does support screen mirroring to Roku, then it can get activated by going into settings under the display. The device will be named differently, depending on your Android device. Search your Android device until you find the appropriate settings, and click it.
In the Display sub-menu, select cast or cast screen. You may have three small dots in the upper right of your Android device screen. Tap on it and choose advanced if available and select enable wireless display. Once you’ve selected “enable wireless display” you should be good to go.
Use Miracast from your Windows computer or Device
If you’ve got a Windows laptop or PC and it has Miracast support, you’ll be able to mirror your screen to your Roku. Then, you’ll have the ability to play Kodi movies, videos, music, etc. from your Windows machine to Roku.
If you don’t have Miracast capabilities, you can get a Miracast transmitter to use Kodi over Wi-Fi from the computer to Roku. To check if your Windows device or computer has Miracast do the following;
- Tap or click your mouse or trackpad in the notification area of your Windows taskbar.

- Then, select Connect. A notification tells you whether your PC or mobile device supports Miracast.
 If it does, you’ll be able to project your Windows screen on to your Roku. Otherwise, you’re not able to use the Miracast feature unless you upgrade components on your computer to do so or purchase a Miracast transmitter. If your computer doesn’t have the Miracast feature you can download it on their website. Most of the time an older computer won’t have Miracast, but newer upgraded models will.
If it does, you’ll be able to project your Windows screen on to your Roku. Otherwise, you’re not able to use the Miracast feature unless you upgrade components on your computer to do so or purchase a Miracast transmitter. If your computer doesn’t have the Miracast feature you can download it on their website. Most of the time an older computer won’t have Miracast, but newer upgraded models will. - When you’ve got the Miracast ability, you can go to the notification area and click on it.
 Then, choose Project, and you should see the option to project wirelessly. Then, select your Roku device to project your Windows screen through. Now you can use Kodi on your Roku.
Then, choose Project, and you should see the option to project wirelessly. Then, select your Roku device to project your Windows screen through. Now you can use Kodi on your Roku.
That’s all there is to it. Check for Miracast features on your Windows device and project away to your Roku wirelessly. Remember, the Roku and your Windows computer or smartphone must connect to the same wireless internet connection. If you find that these steps don’t work, check the wireless connection on your Roku and Windows one last time. Seriously, most of the time this is the problem.
Conclusion
You can use your Android and Windows smartphone or devices to watch Kodi on your Roku streaming device. Simply enable screen mirroring on your Roku device. Then, head to the proper area on your Android or Windows device to start wirelessly displaying its screen to your Roku.
It’ll take a few easy to follow steps, but then, you can watch Kodi videos, listen to music, and catch up on your favorite digital media from Kodi directly through your Roku.
Did you know that you can play video games on the Roku? We recommend checking out our blog post on the best games you can play on the Roku!
Need a Smart TV that enables Roku support? Of course, you do! Check out this television from TCL!
Want your Roku to shut the heck up? You can program your Roku Stick to stop talking to you, and have a more quiet experience.
Need to check your internet speed on your Roku? Click here to find out how!
Have you gotten the dreaded HDCP error? It appears as a warning message on a black screen or as a notification on a purple screen. Scary right? It doesn’t have to be. There’s a quick way to fix it! Click here to find out how!




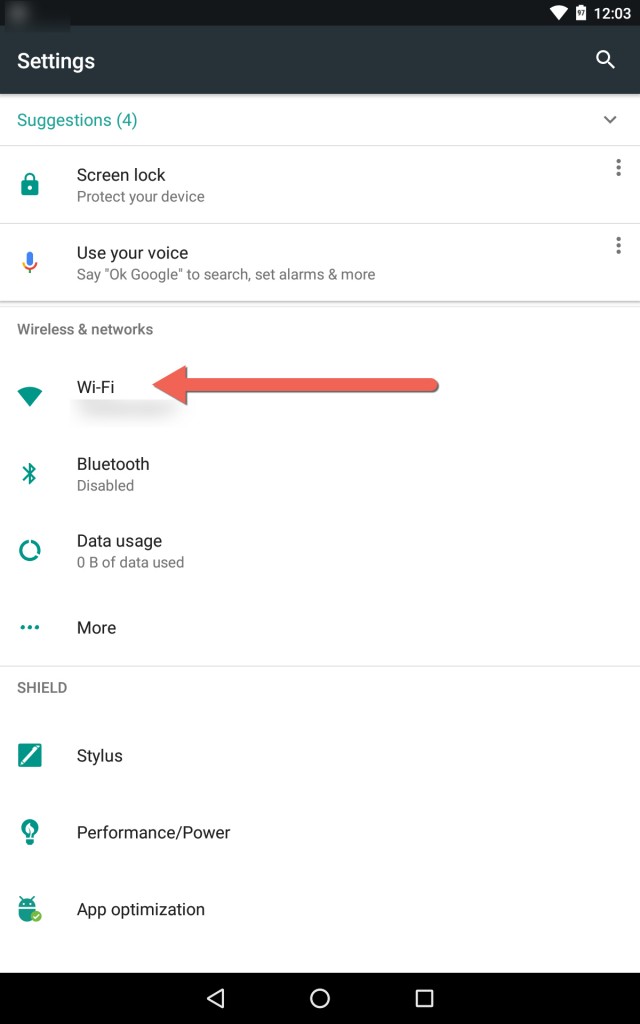
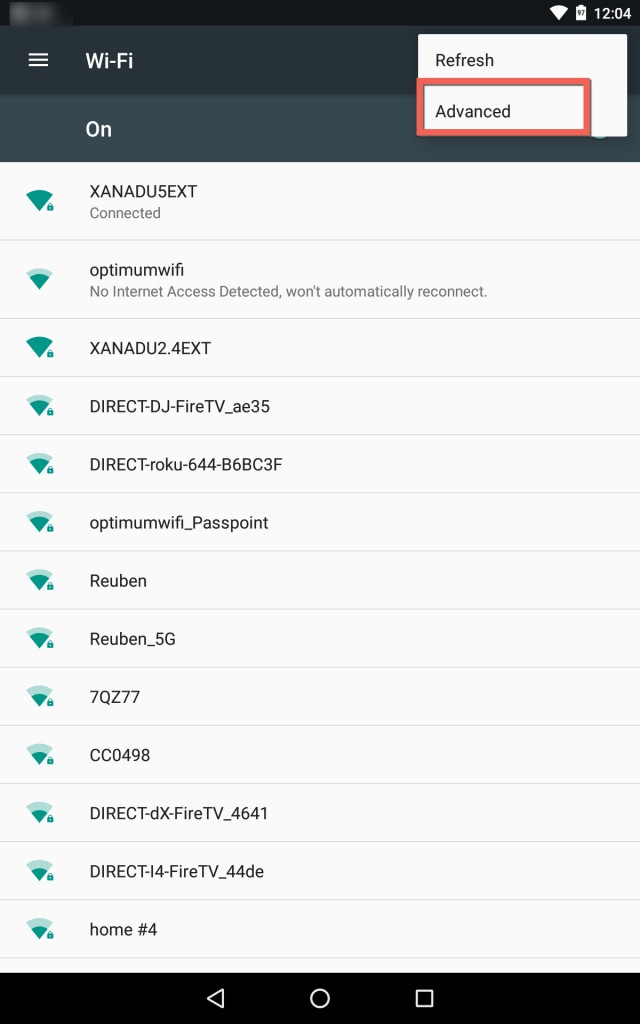
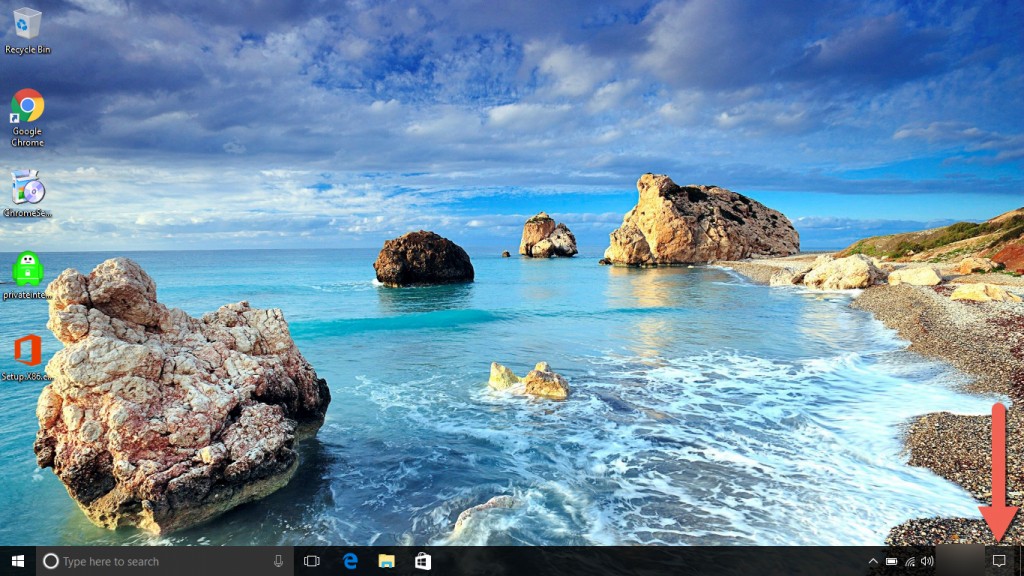
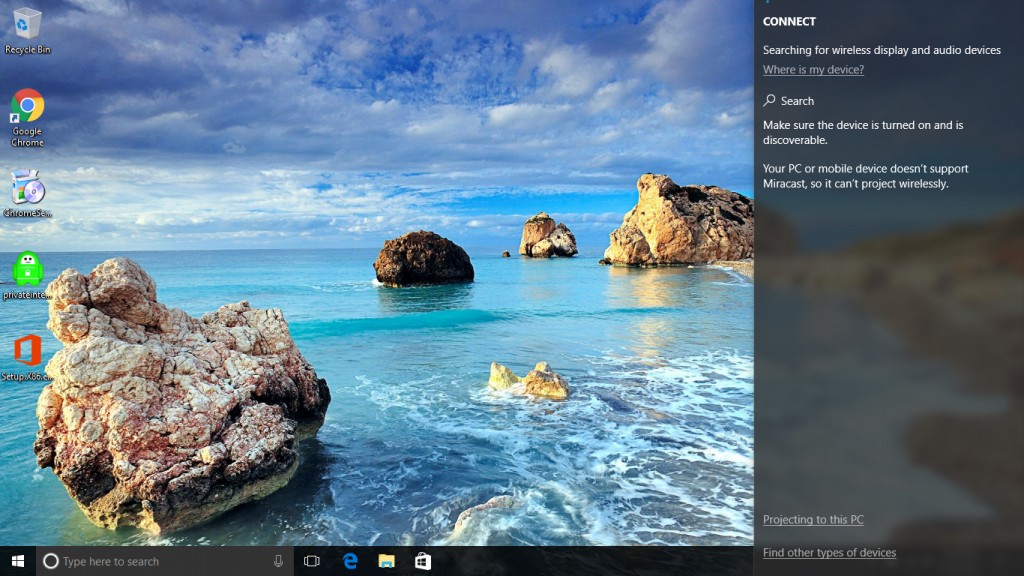 If it does, you’ll be able to project your Windows screen on to your Roku. Otherwise, you’re not able to use the Miracast feature unless you upgrade components on your computer to do so or purchase a Miracast transmitter. If your computer doesn’t have the Miracast feature you can download it on their website. Most of the time an older computer won’t have Miracast, but newer upgraded models will.
If it does, you’ll be able to project your Windows screen on to your Roku. Otherwise, you’re not able to use the Miracast feature unless you upgrade components on your computer to do so or purchase a Miracast transmitter. If your computer doesn’t have the Miracast feature you can download it on their website. Most of the time an older computer won’t have Miracast, but newer upgraded models will.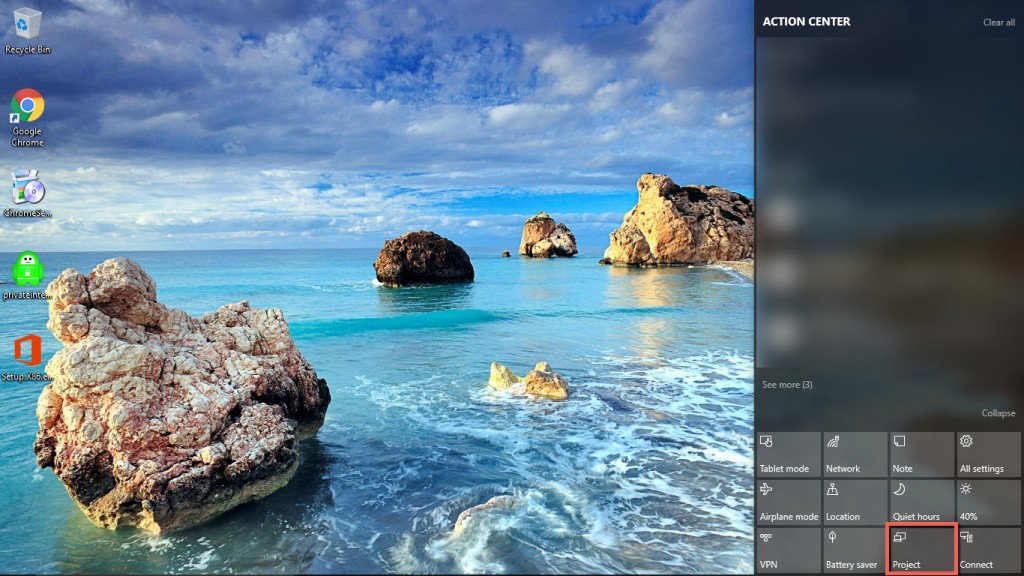 Then, choose Project, and you should see the option to project wirelessly. Then, select your Roku device to project your Windows screen through. Now you can use Kodi on your Roku.
Then, choose Project, and you should see the option to project wirelessly. Then, select your Roku device to project your Windows screen through. Now you can use Kodi on your Roku.










