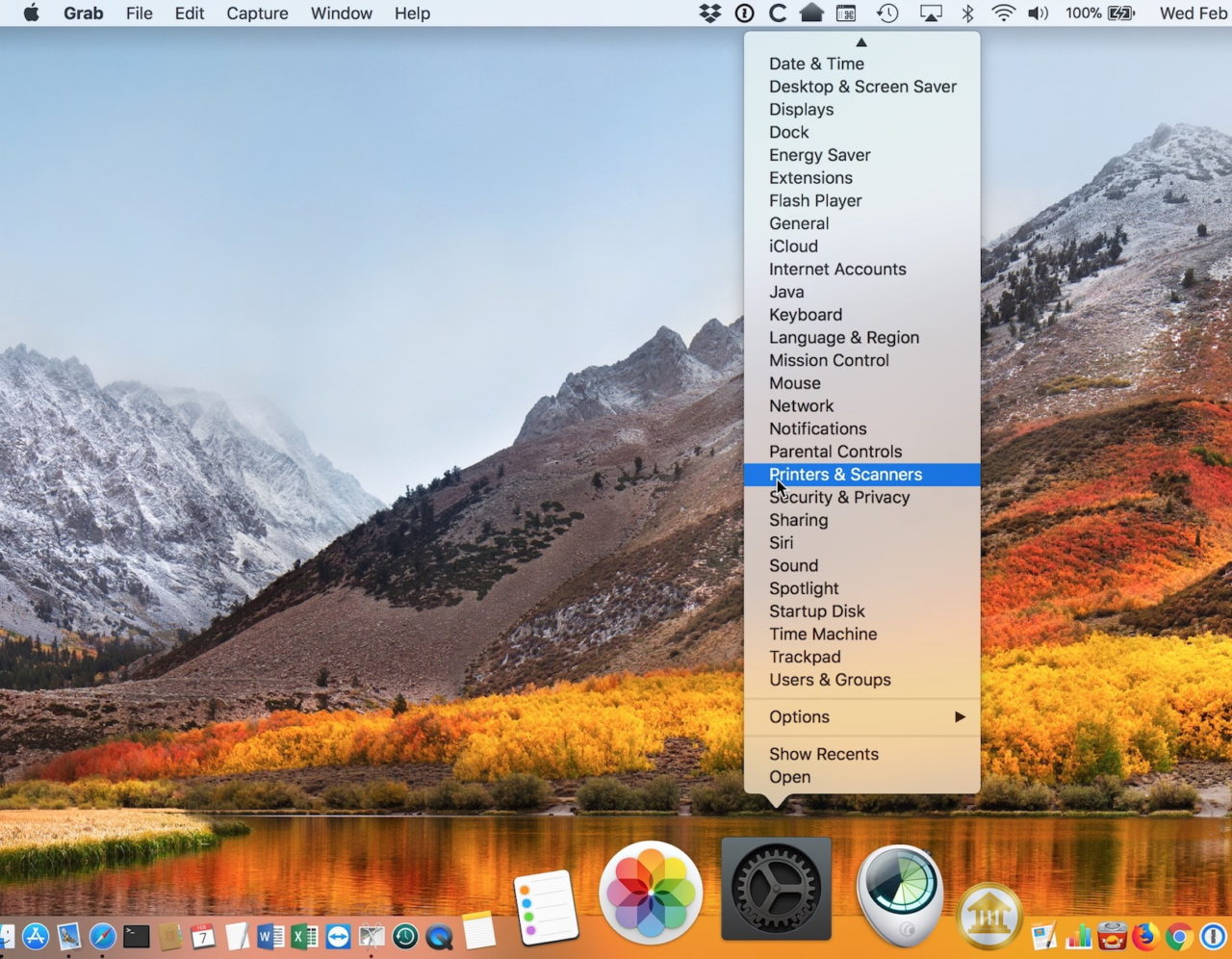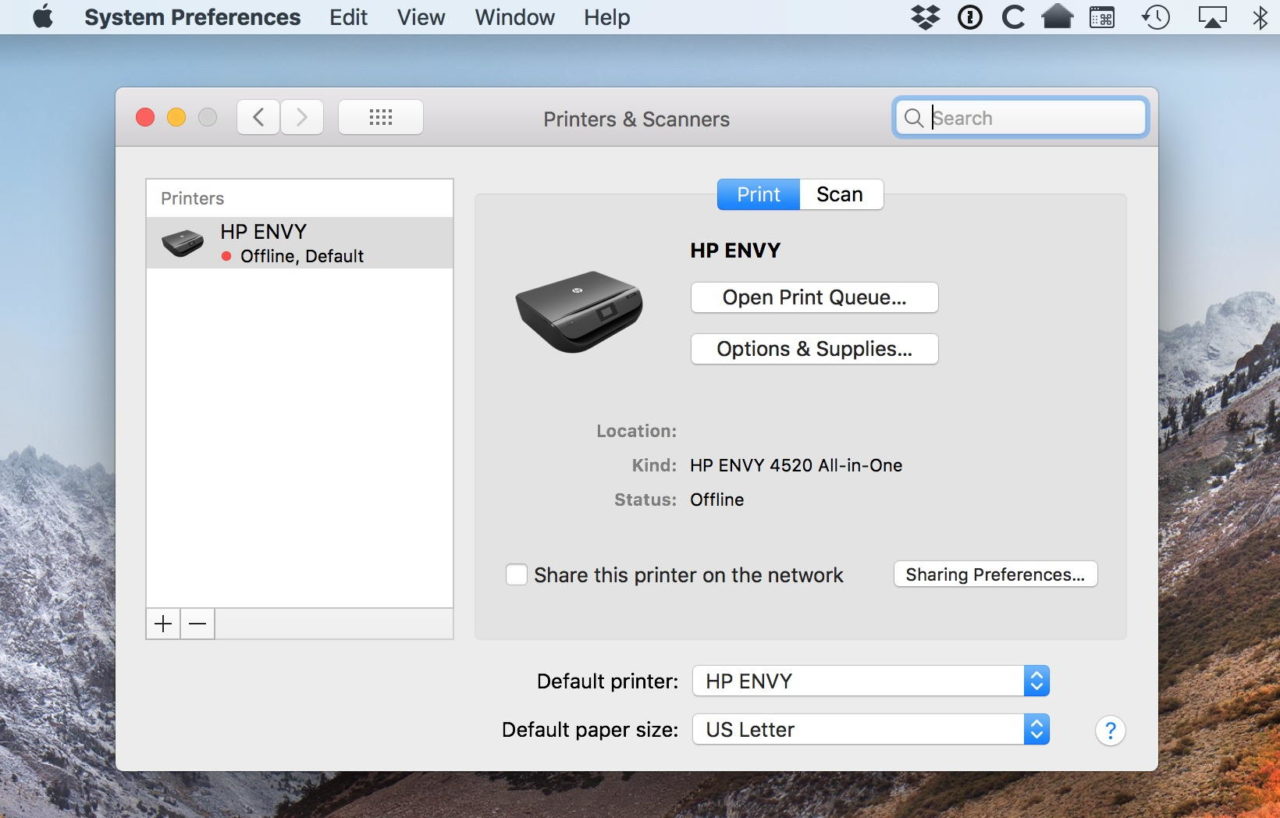Launch Different System Preferences Directly from the macOS Dock
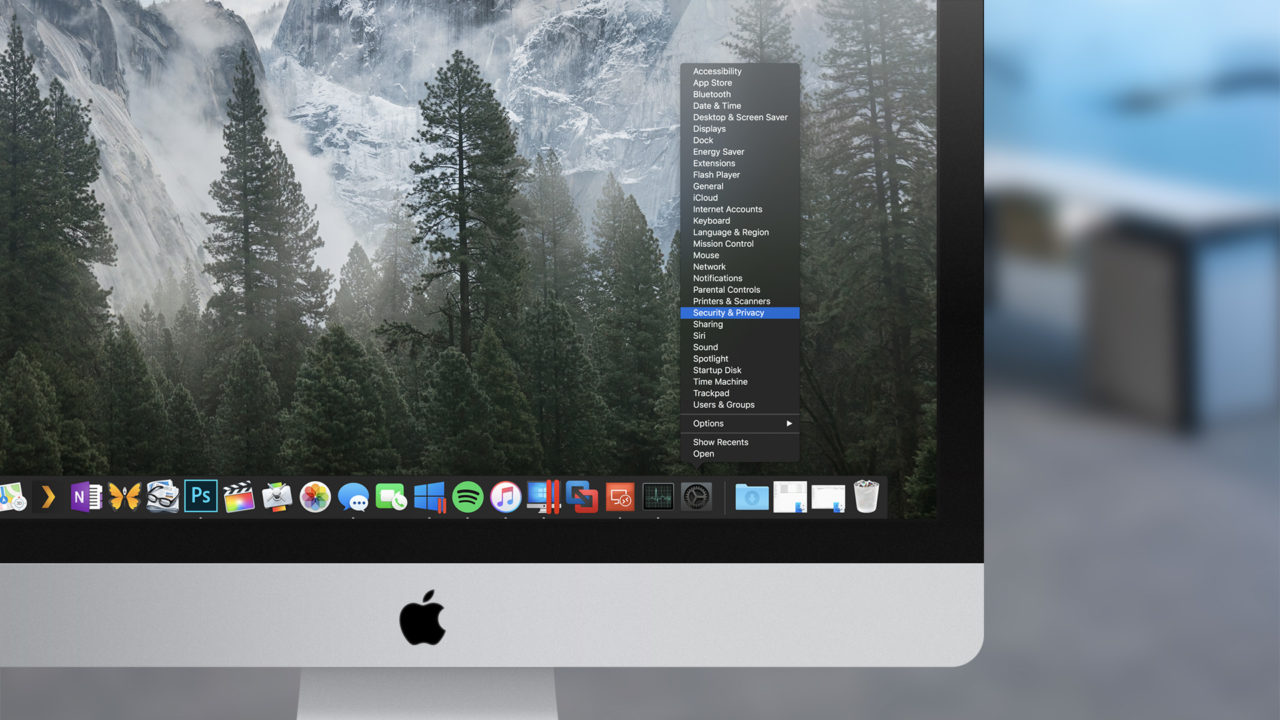
There are quite a few fun and useful features hidden under the application icons in your Mac’s Dock, and all it takes is a right-click, a Control-click, or clicking and holding on one to see the magic happen. For example, here’s what you’ll see when you click and hold on the Safari icon while the program is running:
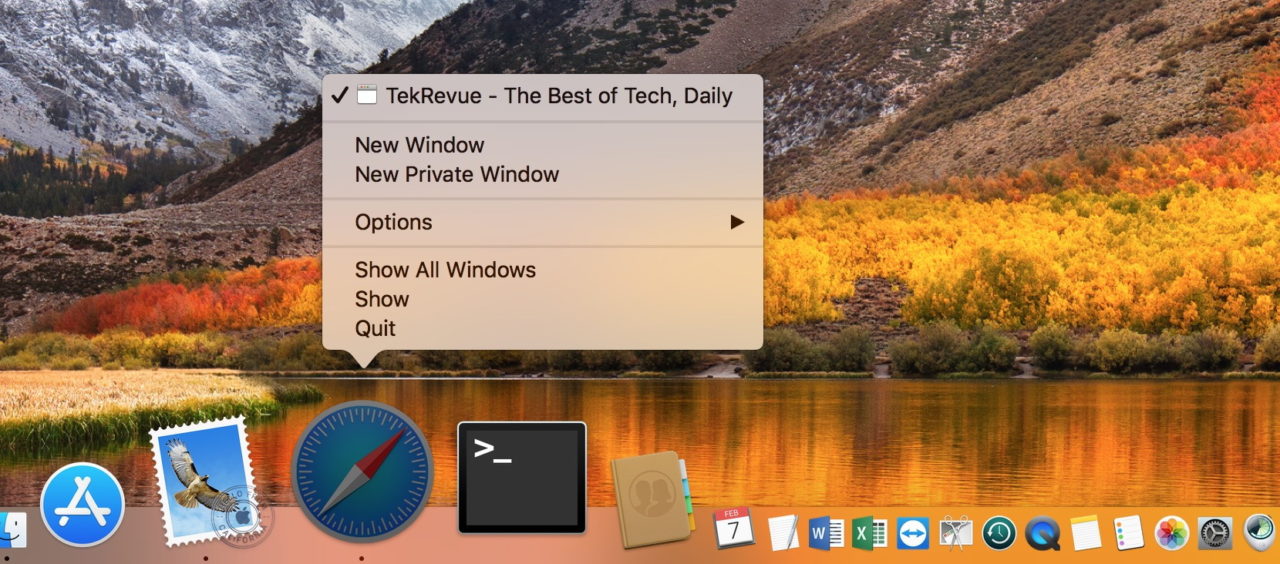
So without even switching to that application first, you could open a new private window, for example. And here’s how Mail’s icon looks when you Control-click on it:
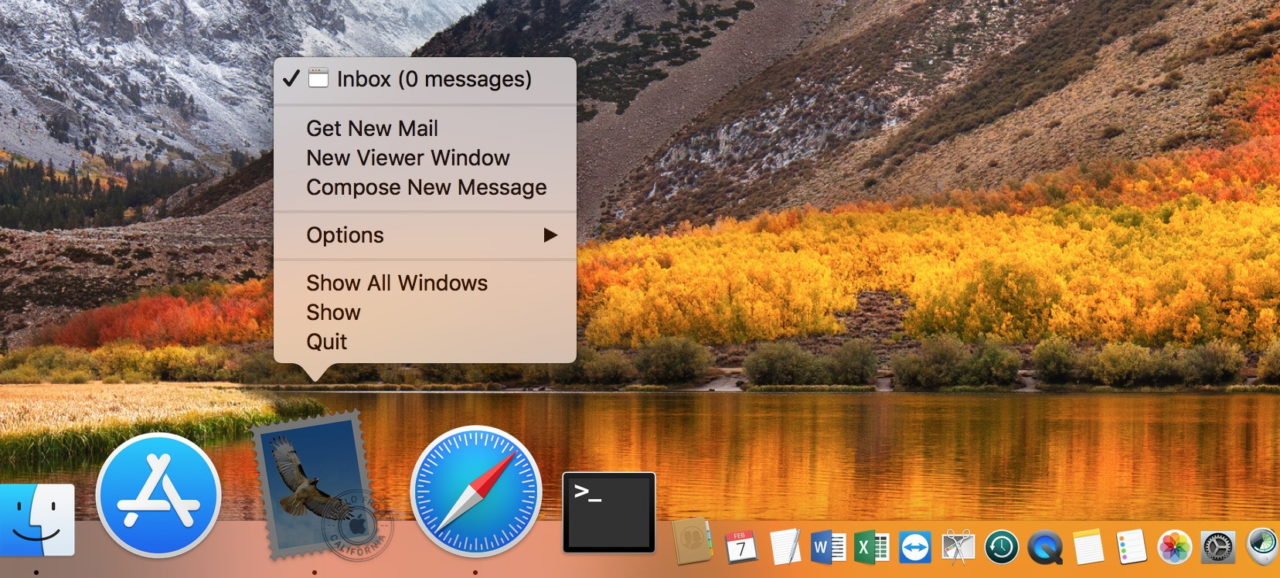
That’d be a pretty quick way to check for new messages if you were expecting something (using “Get New Mail”)! And this trick even works with the Trash icon, which’ll let you empty it right from the Dock:
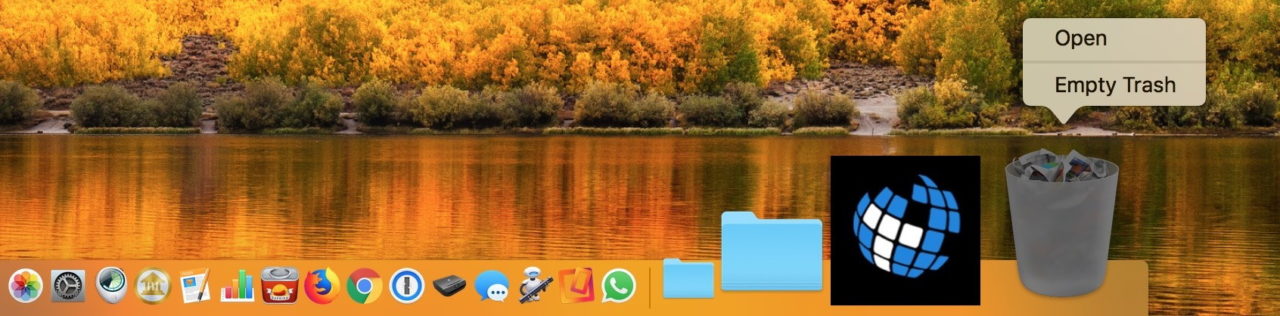
But the part of this I’m going to go over today is specific to the System Preferences Dock icon. You see, if you right-click, Control-click, or click and hold on that, you can jump to, say, the Printers & Scanners preferences without having to go through the intermediary step of opening System Preferences itself.
That’s neat, but in case System Preferences isn’t in your Dock (and you’d like it to be!), start by opening it from the Apple Menu at the upper-left corner of your screen.
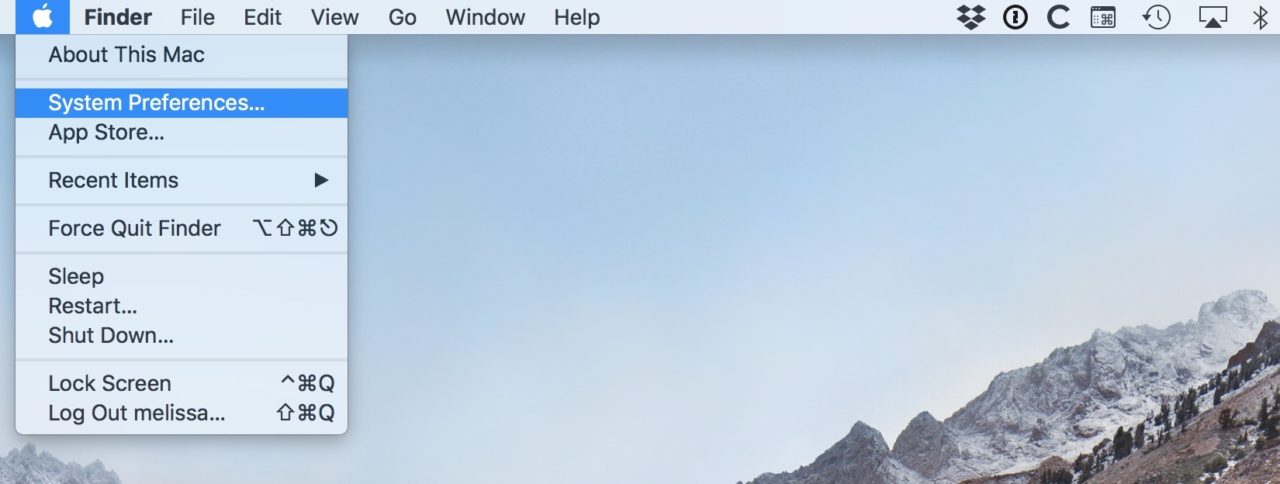
Then right-click, Control-click, or click and hold on that new icon in your Dock (it looks like a grey gear) and choose Options > Keep in Dock.
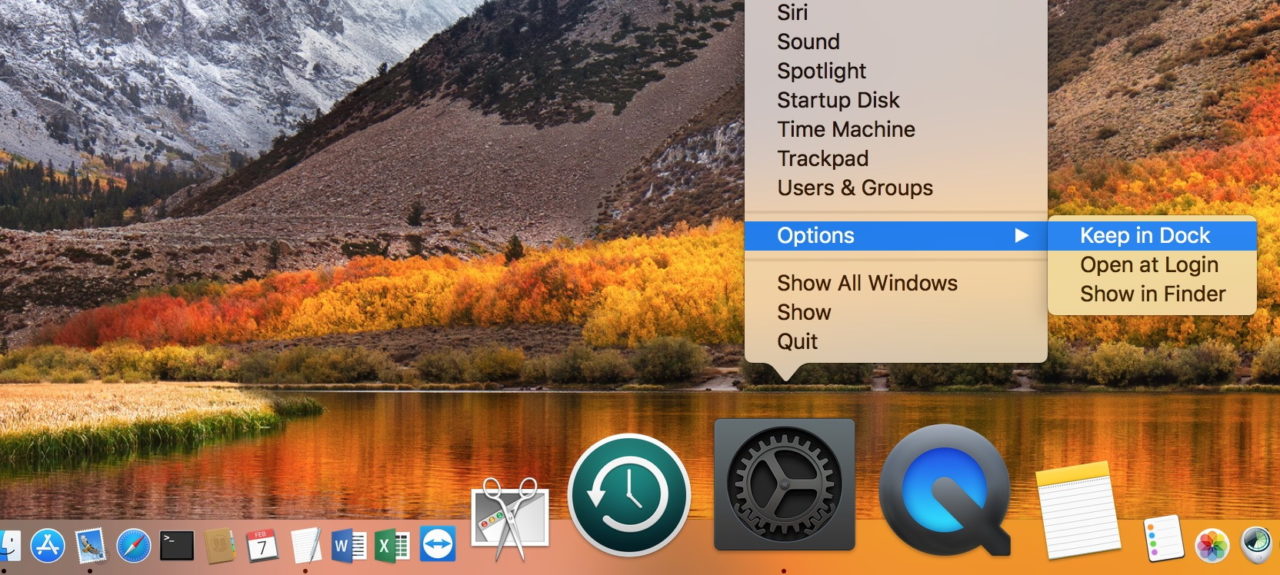
And ever after, you’ll have quick access to a lot of the preferences available on your Mac, which is very handy.
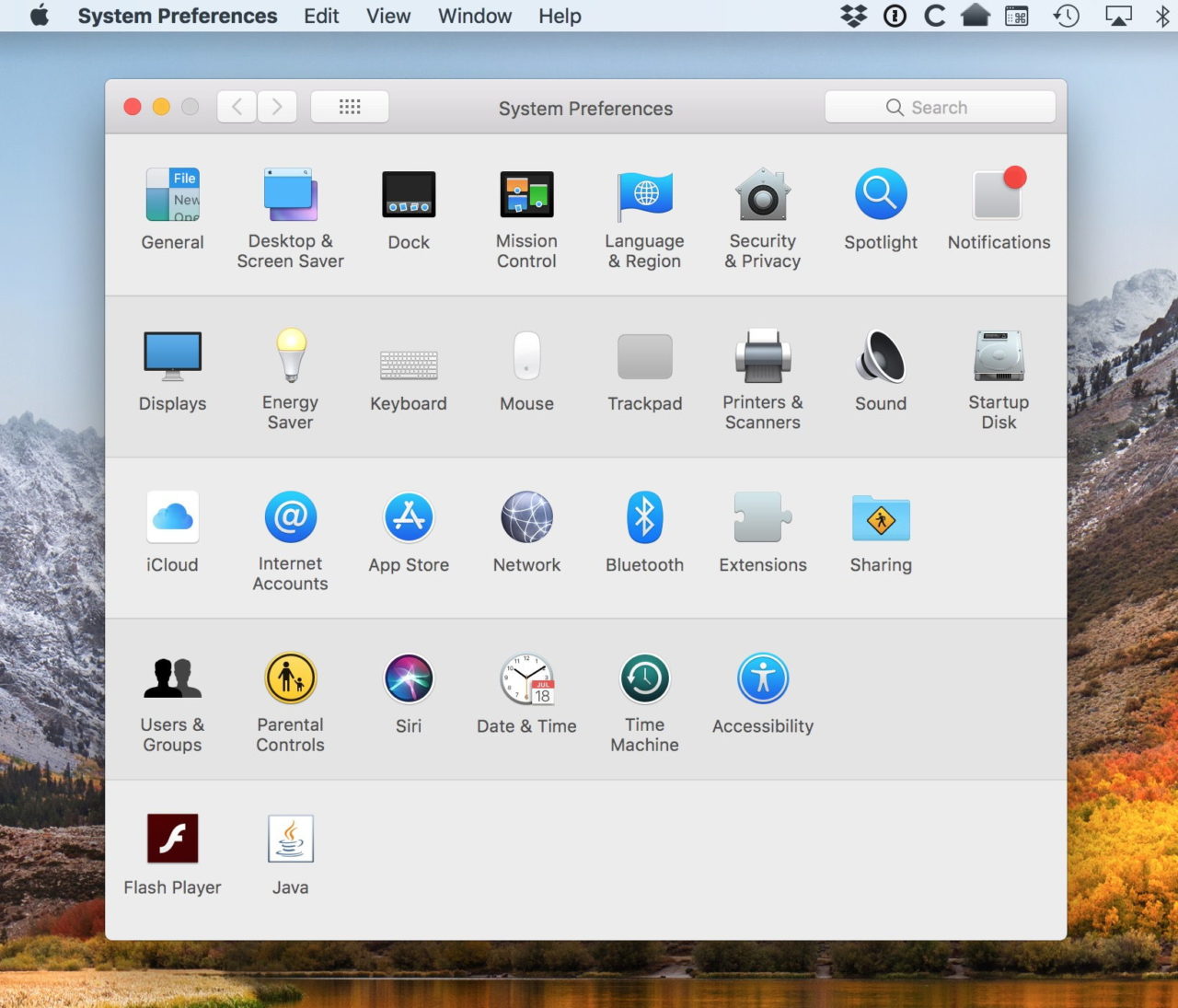
In fact, I recommend that most Mac users—especially new ones—go through System Preferences part by part to see what sorts of things you can do or adjust. I find that the best way to learn is to play around with this stuff!
Of course, the second best way to learn is by frantically Googling because you have to fix problems under deadlines. But that’s neither here nor there.