Left Mouse Button Not Working? Here’s How To Fix It
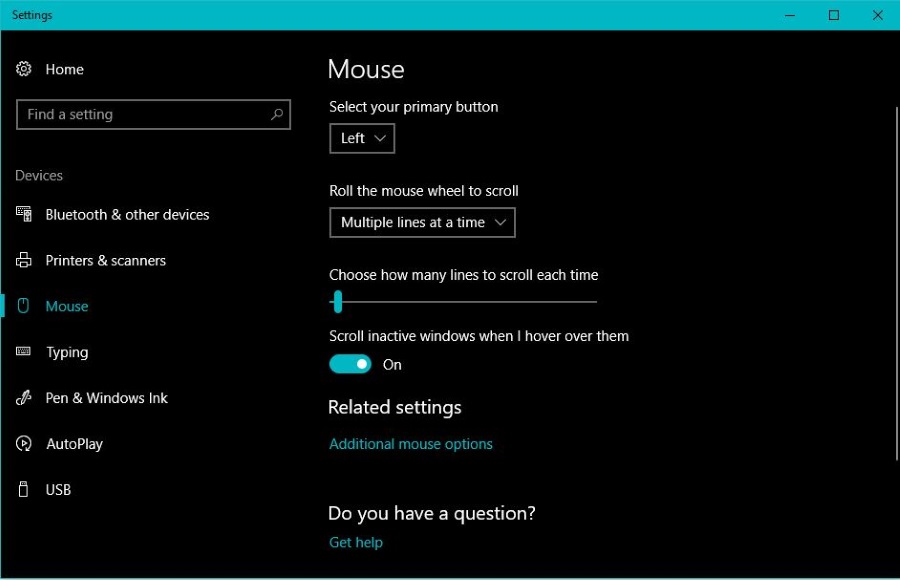
After a few Windows versions that, shall we say, attracted some negative feedback from the user community, Microsoft finally managed to pull the rabbit out of the hat with Windows 10, a pretty solid and impressive OS that has done a lot to rehabilitate the reputation of the Redmond software giant. Not only is Windows 10 significantly more reliable and easier to use than Windows 7 or 8, it is also better at managing PC resources and has better security to boot. It isn’t without its foibles, though, and one common issue is that sometimes the left mouse button just stops working.
I have seen this problem crop up myself on my own computer, and I’ve helped numerous clients fix the issue as well. It seems to just appear randomly, and the usual symptoms are the left mouse button not working at all or only working on certain parts of the desktop. It occasionally happens in programs too.
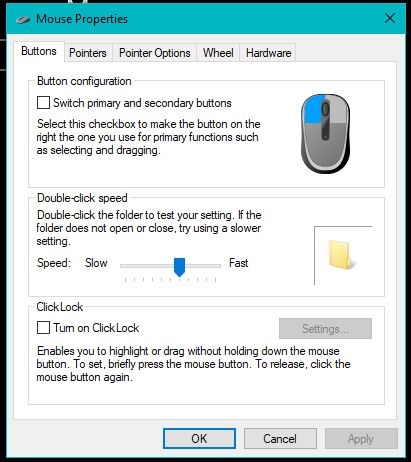
Fix left mouse button not working in Windows 10
There are a couple of basic checks we can perform to get the left mouse button working again and a couple of more in-depth steps. Let’s start with the easy stuff.
Reboot your computer
If you’re not in the middle of something that will cause you to lose data if you reboot, your first step should be to reboot. It should fire the mouse button back up again and have you working again within a minute or two.
Change the USB port
Sometimes you can trigger Windows to pick up the mouse again if you plug it into a different USB slot. This forces the OS to register the device again and hopefully have it working as it was. This is a little hit and miss but as it only takes ten seconds, it is worth trying as long as you have a spare USB slot. Swap it with something else otherwise.
Try right click
I had an issue where the mouse buttons swapped sides for no reason at all. Left click turned into right click and vice versa. Type ‘mouse’ into the Search Windows box and select ‘Configure mouse settings’. In the new window, select ‘Additional mouse options’ in the center under Related settings.
Make sure ‘Switch primary and secondary buttons’ is not checked. If it is not checked, check the box and hit Apply. Then uncheck the box and hit Apply once more. Remember to use the opposite button!
If none of those work, we need to dig a little deeper.
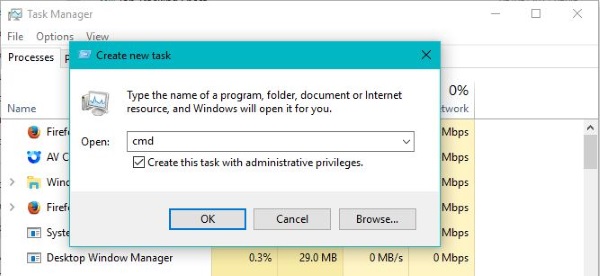
SFC scan
Performing a System File Check (SFC) scan can help detect any issues with Windows that could be causing your left mouse button to not work. It is a self-contained test that is run from the command line. The SFC checks all Windows files and makes any repairs if it finds issues.
Right click the Windows Task bar and select Task Manager. Select File and Create new task. Type ‘cmd’ into the box and check the box to create the task with administrative privileges. This last is important. Finally, when the black box appears, type ‘sfc /scannow’ and hit Enter.
The scan may take a while but will look after itself. If the scan finds any issues, it will automatically repair them. With any luck, you will see a message that says ‘Windows Resource Protection found corrupt files and successfully repaired them.’ You may see ‘Windows Resource Protection did not find any integrity violations’. This is okay too as it shows Windows is working (mostly) okay.
If you see a message that says ‘Windows Resource Protection found corrupt files but was unable to fix some of them.’ then you will need to manually fix the issue. In the same CMD window as above, type ‘Dism /Online /Cleanup-Image /StartComponentCleanup’ and hit Enter. Then type ‘Dism /Online /Cleanup-Image /RestoreHealth’ and hit Enter. Allow both processes to complete and then reboot.
If that doesn’t work:
App registration
Apps play a significant role in Windows 10 so our final tip is to force Windows to re-register all apps running on your computer.
Open a CMD window with administrator privileges as above. Type ‘Powershell’ and hit Enter. The prompt should change so it says ‘PS C:\windows\system32’. Then paste ‘Get-AppXPackage -AllUsers | Foreach {Add-AppxPackage -DisableDevelopmentMode -Register “$($_.InstallLocation)\AppXManifest.xml”}’ into the window. You should see a list of apps being processed and the task should complete within a minute or two.
Make sure you have Windows Firewall running when you run this command otherwise all you will see is red errors. Apps are tied very closely to Windows Firewall for some reason. Even if you don’t use the firewall, enable the service, run the command and then disable it again.
Those are the ways I know to fix the left mouse button not working in Windows 10. I have yet to come across a situation where one of these hasn’t fix the issue. Got any other fixes? Tell us about them below if you do.





















4 thoughts on “Left Mouse Button Not Working? Here’s How To Fix It”
Ran crap cleaner 1st and it found about 20 things. Problem went away for about a day but it is back now. I will try the tips noted in post.
Nope… none of those worked. Here is my saga…
Howdy, and before I get singed for not searching and reviewing posts please know that I have. Over the past couple of months I have tried every PowerShell script / scannow and driver update that I could find, tried many suggested control panel settings, installed and ran MANY antivirus programs, replaced batteries, left batteries out for an evening, tried multiple wireless mouses, used different USB ports, and yes… even allowed a full MS software upgrade. Still same outcome.
So what has happened is I hadn’t used my Windows 10 personal laptop for a couple of months and decided to break it out to backup data on my cell. Plug wireless mouse #1 in and boot… no left mouse click at all. Being a hardware and software guy from back to the ’70’s I took it apart and cleaned the contacts and validated continuity. Functions fine. Oh yes, and this is a Logitech M-RAA93. Try it on another computer… works just fine.
So to continue with troubleshooting tried a Microsoft MSK-1056 with identical results. NOTE: And yes, MANY cold and warm reboots in-between.
On to plan ‘C’. A Keyspan RF Remote presentation device. It doesn’t work just like the other mouses.
Last ditch (with dread, but needed to troubleshoot), a wired mouse. Badabing… no problems other than I can’t use that for my presentations.
Conclusion is that M$ pushed some update that has affected how wireless mouses interface with Windows 10. I can draw no other conclusion.
I have been sharing this identical post everywhere I see fit and will continue until I (hopefully) find a solution. At that point I will share the finding.
Thank you for assistance in advance, Matt
P.S. All of the aforementioned wireless devices work on other systems. Looks like it might be time to take a second bite at the Apple [grins].
Howdy, and before I get singed for not searching and reviewing posts please know that I have. Over the past couple of months I have tried every PowerShell script / scannow and driver update that I could find, tried many suggested control panel settings, installed and ran MANY antivirus programs, replaced batteries, left batteries out for an evening, tried multiple wireless mouses, used different USB ports, and yes… even allowed a full MS software upgrade. Still same outcome.
So what has happened is I hadn’t used my Windows 10 personal laptop for a couple of months and decided to break it out to backup data on my cell. Plug wireless mouse #1 in and boot… no left mouse click at all. Being a hardware and software guy from back to the ’70’s I took it apart and cleaned the contacts and validated continuity. Functions fine. Oh yes, and this is a Logitech M-RAA93. Try it on another computer… works just fine.
So to continue with troubleshooting tried a Microsoft MSK-1056 with identical results. NOTE: And yes, MANY cold and warm reboots in-between.
On to plan ‘C’. A Keyspan RF Remote presentation device. It doesn’t work just like the other mouses.
Last ditch (with dread, but needed to troubleshoot), a wired mouse. Badabing… no problems other than I can’t use that for my presentations.
Conclusion is that M$ pushed some update that has affected how wireless mouses interface with Windows 10. I can draw no other conclusion.
I have been sharing this identical post everywhere I see fit and will continue until I (hopefully) find a solution. At that point I will share the finding.
Thank you for assistance in advance, Matt
P.S. All of the aforementioned wireless devices work on other systems. Looks like it might be time to take a second bite at the Apple [grins].