How to Turn Background Restriction On or Off in Life360
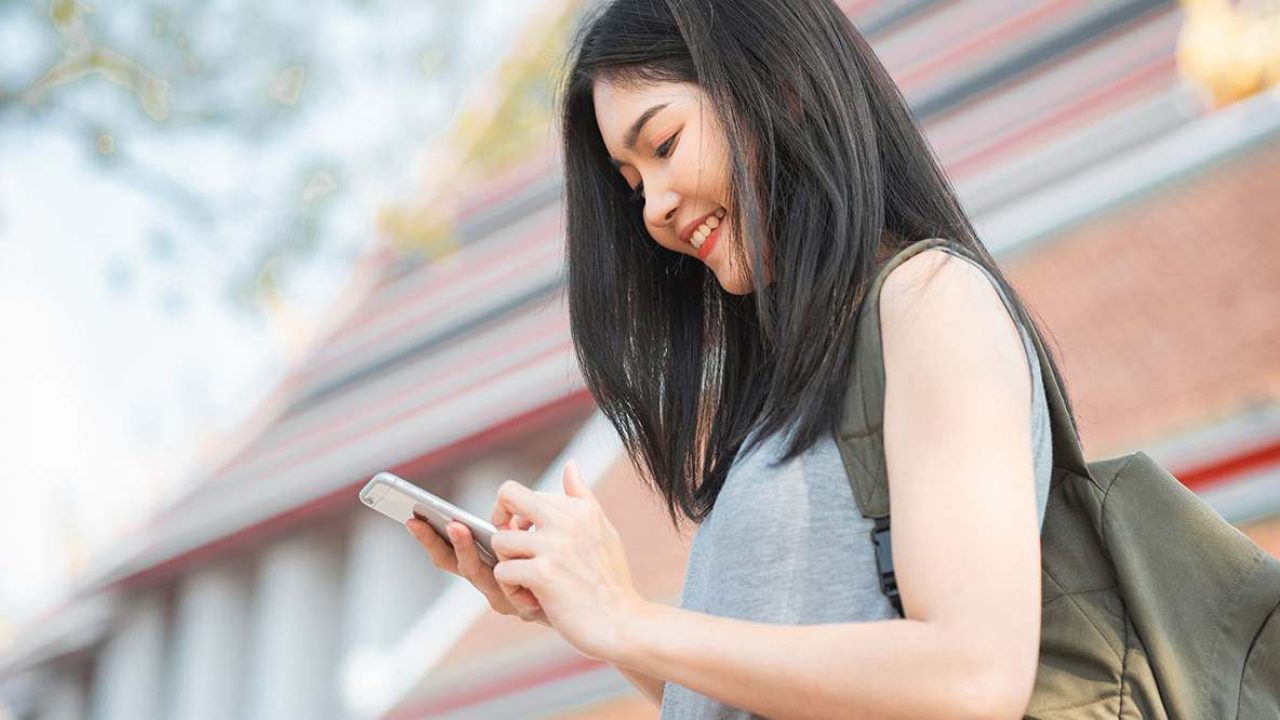
Life360 is a brilliant GPS location tracking app, intended for friends and family. With this app, you can stay in constant touch with your loved ones and know where they are at all times.
While in-app, your location is fed to the members of your Circle. However, this doesn’t stop when you turn off the app. It may not be on the display of your phone/tablet, but it’s still going to run in the background. Knowing how to turn the app on or off in the background can mean a lot for your phone’s battery life and your data. This is called background restriction.
Can You Restrict Background Data for Life360?
Like most phone apps, there’s always a way to prevent an app from working in the background, contributing to your battery drain and more. So, yes, you can restrict background data for the Life360 app.
Background Restriction
Whether you’re using an Android or an iOS device, Life360 is going to keep working in the background by default. Naturally, preventing this from happening when you’re using other apps and features is possible on both phone/tablet types. Here’s how to turn background restriction on or off for Android and iOS devices.
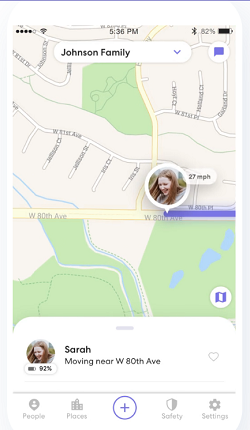
Android
First, open the Settings app, which is, by default, located on your device’s main screen. Then, navigate to Data usage. If you scroll down, you’ll see a list of apps, sorted according to their respective data usage.
When you’ve found the Life360 app on the list, tap the entry. This will show you in-detail statistics regarding Life360, in terms of data usage. Now, tap the switch next to Restrict app background data and confirm by selecting OK in the popup window.
This will prevent the app from working in the background while you’re using your device. Keep in mind that this will, from here on out, stop the data usage when Life360 is in the background.
iOS
On iOS devices, background restriction is called Background App Refresh. For all intents and purposes, this is the same thing.
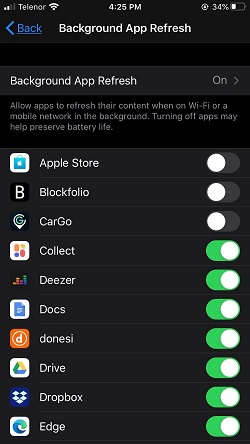
To get started, find the Settings icon on your devices home screen. In the Settings screen, select General. Then, navigate to Background App Refresh. You can turn on the global Background App Refresh by tapping Background App Refresh, located at the top of the screen, and selecting Off. This will prevent Life360 from working in the background, but it will also prevent all other apps from doing so. This will help you preserve a lot of battery. But you won’t receive any notifications from your app and it may disable some other perks.
To turn off Background App Refresh for Life360, navigate to the list located below and find the app’s entry on it. Simply flip the switch next to Life360 off and you’ll successfully prevent the app from working in the background. Note that this setting is permanent until you switch it back on following the same principle.
Bonus Tip
If you don’t want your Circle to know that you’ve left a certain location, you can trick the Life360 app into displaying your whereabouts at the same place. Say that you’re at your friend’s house. Connect to their Wi-Fi, check in on Life360, and disconnect from their Wi-Fi. This will keep on displaying your location as if you were still there.
Note that you need to keep your cellular data off, as well, if you want this to work. Also, make sure that you’ve turned on motion and fitness, as well from the Settings app.
Background Restriction
As you can see, turning off background restriction/Background App Refresh for Life360 is possible on both Android and iOS devices. You can even trick the app into showing your previous location as your current one if you so wish.
Have you tried turning background restriction on/off? Did it work on your device? Hit the comment section below if you have any other tips or additional questions.

















10 thoughts on “How to Turn Background Restriction On or Off in Life360”
I tried and turned on EVERYTHING including cleaning the cash…nothing worked. I finally uninstalled the app and reinstalled. The app is now working as it should.
Background location off for 1 other family member. We have restarted both phones, removed and added the user to Life360. Nothing corrects it. Any thoughts?