How to Fix Incorrect Location Settings on Life360

As one of the most popular location-sharing platforms, Life360 has come a long way since its 2008 inception. It now provides millions of families with their loved ones’ whereabouts. In this respect, GPS location plays a vital role within this app.
Unlike other apps, when Life360 starts acting up in terms of location, it can be a deal-breaker. The primary point of Life360 is keeping you updated with other people’s whereabouts. Before resorting to uninstalling Life360 from your device, here are a few things that you can do to try and resolve this issue.
Make Sure That GPS Is Turned On
This seems like a no-brainer, but you’d be amazed at how often people forget about the most obvious things. Life360 is an app that’s all about location – it relies on GPS or Global Positioning System to pinpoint a device’s exact whereabouts. Every modern smartphone is equipped with GPS technology. However, although the app itself will have access to your phone’s GPS (after you confirm it, of course), it won’t be able to turn it on or off as it pleases.
This means that the GPS feature on a smartphone needs to be turned on if you want your location to appear inside the app.
Turning on GPS is simple and straightforward, regardless of what device you have. It’s likely located in the settings on your phone or tablet.
GPS does require a solid amount of battery to run, but there are ways to tweak the settings to preserve your battery life.
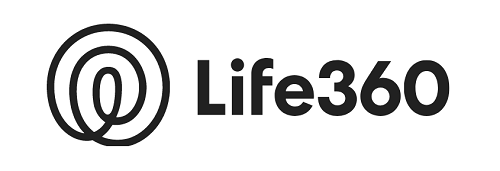
Turn On Your Wi-Fi
It may seem a bit strange, but turning on your Wi-Fi can actually improve your location accuracy, even when you aren’t connected to a wireless router.
The explanation behind this? Well, even when not connected to a router, your device’s Wi-Fi will automatically measure the strength of the sign of all local Wi-Fi Networks. This information doesn’t just disappear – it’s used for triangulation. By determining your device’s proximity from wireless access devices, Life360 can get a much clearer picture as to where you’re located.
In fact, in some instances, GPS is less reliable than Wi-Fi in terms of determining your whereabouts. This is because the whole logic behind GPS is based on satellites. Yes, the technological marvels that circle our planet are those that make GPS possible. However, when you’re inside a building, especially a building with multiple floors, this may mess with your device’s GPS. In order to work perfectly, it needs clear sky above your head.
On the other hand, Wi-Fi works like a charm indoors. It will try to contact the routers in the device’s proximity. By doing so, it will supply the onboard apps with this information. In comparison, GPS can be off by as much as an entire mile if there’s any overhead obstruction.
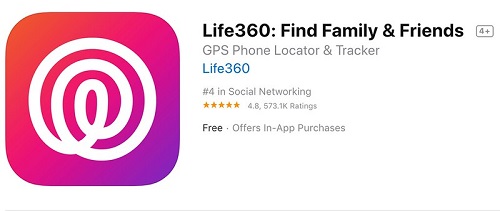
Of course, Wi-Fi is used as a helping hand for GPS. This doesn’t mean that you can just turn off your GPS and rely on Wi-Fi while indoors.
Wi-Fi also expends less battery than GPS, but is quite the guzzler when used in tandem with GPS. Therefore, charge your phone regularly.
Other Factors That Impact Life360 Accuracy
Although GPS and Wi-Fi play the most important roles in determining your location on Life360, there are other factors that are highly impactful. Here are some tips that may help improve your location accuracy on Life360.
Careful with VPN
A VPN is a great tool that can help you retain your privacy and ensure safety for your online activities. However, the very essence behind a VPN is changing your server location. Of course, this will definitely impact the location accuracy within Life360. It can send your location halfway across the world.
When you’re using Life360, therefore, turn off your VPN app. You’ll get by without it for a while.
GM Vehicles with Wireless Hotspots
Yes, having the wireless hotspot option inside your vehicle is often more convenient than having a charger at the ready. However, using a GM vehicle’s Wi-Fi hotspot may prevent Life360 from pinpointing your exact location. This is because your location will move your phone while you’re driving.
Instead of using Wi-Fi inside your vehicle, disconnect from its router, and keep your Wi-Fi on. The car’s hotspot may still interfere with your location, but much less than when connected to it.
Mobile Hotspots
One thing that you need to keep in mind here is that the hotspot Wi-Fi signal isn’t based on an actual fixed physical location. It works based on triangulation and approximation, much like the satellites that determine your GPS location.
For that reason, you’re probably better off avoiding using a hotspot. It won’t interfere with your location determination, but it will suck your battery dry. Combine this with your phone’s GPS and Wi-Fi, and your phone’s battery life won’t be a long one.
Data
Data will help determine your whereabouts. Your data connection is pretty much based on your proximity to cell towers. The same principle applies to using Wi-Fi – triangulation. Although data definitely does help with determining your exact location in Life360, you don’t have to think about it too much. Life360 needs cellular data in order to work in the first place. Your app will notify you of this.
Having Closed the App
Life360 will work in the background when you’re using your device. After all, the entire point here is being aware where your loved ones are, not having them keep the app opened at all times. However, if you use a phone feature that closes all apps on your device, Life360 will close as well. This may be the reason why your Circle members are complaining that they can’t see your location.
Improving Your Life360 Location
In order to ensure as precise location as possible within Life360, keep your GPS and Wi-Fi on at all times. Additionally, avoid using a VPN and hotspots inside GM vehicles. Oh, and make sure that your cellular data is on – the app won’t work without it.
Have these tips helped you improve your Life360 location? Which one has made the most significant impact? Feel free to join the discussion below and add any thoughts that you have about Life360.

















2 thoughts on “How to Fix Incorrect Location Settings on Life360”