How To Limit Your Screen Time On iPhone and iPad

Are you finding yourself spending way too much time on the screen? Between our smartphones, tablets, TVs, computers, and laptops, we could easily spend between a third and half a day just starting at screens, possibly even all day depending on one’s job responsibilities. Suffice to say, that isn’t very healthy on the eyes, nor is it healthy for one’s activity level, especially if it’s your child spending all this time on the screen!
Luckily, there are a few easy ways in the iPhone and iPad — on iOS as a whole — to not only limit your screen time, but your children’s as well. If you’re not sure how, follow along with us below and we’ll help you get it setup in just a few quick minutes. Here we go!
Screen Time in iOS 12
The first requirement to setting up screen limits — at least natively in the iPhone and iPad — is making sure that all of your iOS devices in the home are running iOS 12. You can check what version of iOS you’re on by heading into the Settings app, tapping the General button, and then selecting About. You’ll see the iOS version under the Version section.
If you’re already on iOS 12, we can proceed. If not, get the latest version by going into Settings > General. Once there, select the Software Update section to check for, download, and install the latest version of iOS available to your device.
Setting up Screen Time
Screen Time is enabled by default when you install iOS 12. All it essentially does is track how much time you’re spending on your iPhone or iPad, and then breaks that up into different categories, i.e. social media, entertainment, etc. It gives you a big picture of what you’re doing on your phone, but also provides you tools on how to limit your time looking at the screen.
If you’re always having trouble being on your devices, then you might want to considering using the Downtime feature of Screen Time. Head into the Settings app, and select Screen Time. Next, tap on the Downtime option. Tap the grayed out slider to turn it on (if it is green, Downtime is on). From here, you can choose what time you want Downtime to run from. In my case, I have it set to start at 10 p.m. EST, and end at 7 a.m. EST — during this time, the only things that I would be able to use my phone for are phone calls and apps I have set as Always Allowed.
Keep in mind that when you enable Downtime, it sets it up for all devices attached to the iCloud account that are on iOS 12.
But, maybe you don’t want to do something as “extreme” as enabling Downtime. Maybe you just need to limit your time with select applications. Luckily, Screen Time has a feature for this, too. To set it up, head into Settings and then select Screen Time. Now, just tap on the App Limits option instead of Downtime.
Select Add Limit, and it’ll let you choose the category that you want to limit. In this example, we’ll just select Social Networking. This would add a time limit that I spend on all apps categorized as Social Networking. Then, on the next page, you can use the slider to select how much time you allow yourself Social Media for the day. If you set up something like two hours, after two hours are up, it won’t allow you to access those apps again until midnight when the clock resets. You can also select what days you want this limit applied to — for example, you could choose to set this limit up during the work week, but give yourself free reign on the weekend.
If you want to remove a limit, just head into Settings > Screen Time > App Limits. Tap on the category you setup, and tap the Delete Limit button. It’ll ask you one more time to confirm, and then it’ll remove the limit.
Whether you are setting up Downtime or App Limit restrictions, phone calls and text messages will always go through. However, you can setup an Always Allow section as well, which allows you to individually choose apps that you don’t want Screen Time to block.
If you want to turn off Screen Time completely, just head into the Settings app, select the Screen Time option, and then scroll all the way down. Tap on the Disable Screen Time button in red to disable. You can follow these steps again to enable, but it will instead say Enable Screen Time.
Kids and Screen Time
Screen Time allows you to setup restrictions for children in your iCloud family as well. If you have children setup under your account, you’ll see it in the Family section under Screen Time. Tap the person that you want to restrict, and Screen Time will take you through the steps of setting up allowed apps, app limits, downtime, and content restrictions for that individual. You can even request that Screen Time give you daily reports on how much time they’re spending on their device.
ZenScreen
Now, if you don’t have iOS 12 — or you don’t want to upgrade to iOS 12 — you can use an app to help limit time on the screen as well. You can download ZenScreen for free here, or at the link below.
ZenScreen actually operates on a similar level to iOS 12. You can setup Quiet Times (i.e. Downtime) for when you need not be on your phone. You can even turn on something called Zen Breaks, which will allow you to look at social media for, say, 10 minutes in the morning, but then cut you off for another twenty minutes to encourage you to get out of bed and get moving!
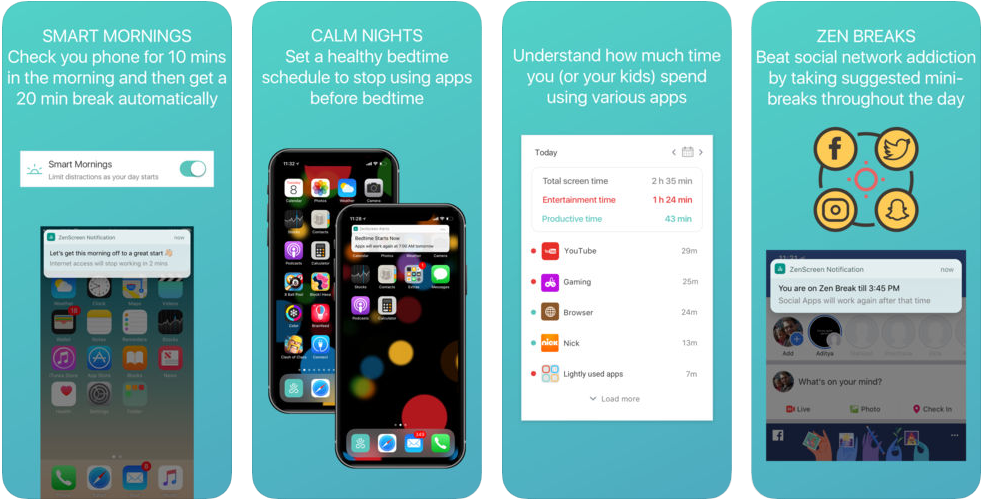
The app will show you a Dashboard of how much time you and/or your kids spend on the screen as well. It will show you total amounts, but will break it down by category, just like Apple’s Screen Time does. ZenScreen even allows you to setup time limits on individual apps, which is perfect for adults or kids who have, say, a YouTube addiction.
Like we mentioned, ZenScreen is free to download. But, after you complete your 10-day trial, you will have to sign up for a monthly subscription to continue using ZenScreen. You can snag it from the link below, but just upgrading your device(s) to iOS 12 is definitely the cheaper option.
Download it now: iTunes
Closing
If you’re struggling with spending too much time on your iPhone or iPad, we showed you some step by step ways on how you can limit that screen time, as well as for your children, too. How do you limit time on the electronics? Let us know in the comments below!
















