How to Use Location-Based Reminders on Your iPhone
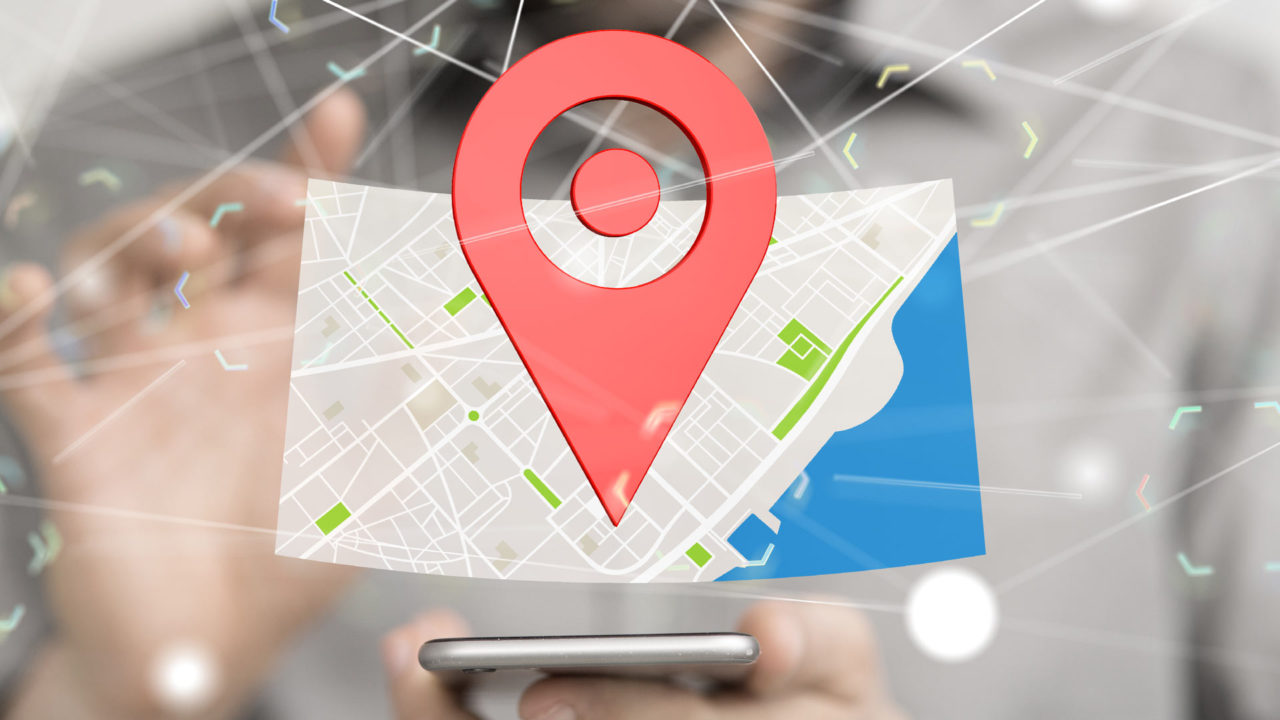
The built-in Reminders app in iOS is incredibly useful for keeping a synced (and even shared) list of tasks in your pocket. But did you know that Reminders can also be assigned to specific locations? For example, you can configure an item on your Reminders list to pop up when you leave home, drive near a certain store, or arrive at work.
This makes sure that you see Reminder notifications only when they’re most relevant or useful to you; no more forgetting to lock the back door, buy paper towels, or drop off little Jenny’s science project! Here’s how to set up location-based reminders on your iPhone or iPad.
Location-Based Reminders
To get started with location-based reminders, first launch the Reminders app. Next, tap on plus icon to create a new reminder and give it a name.
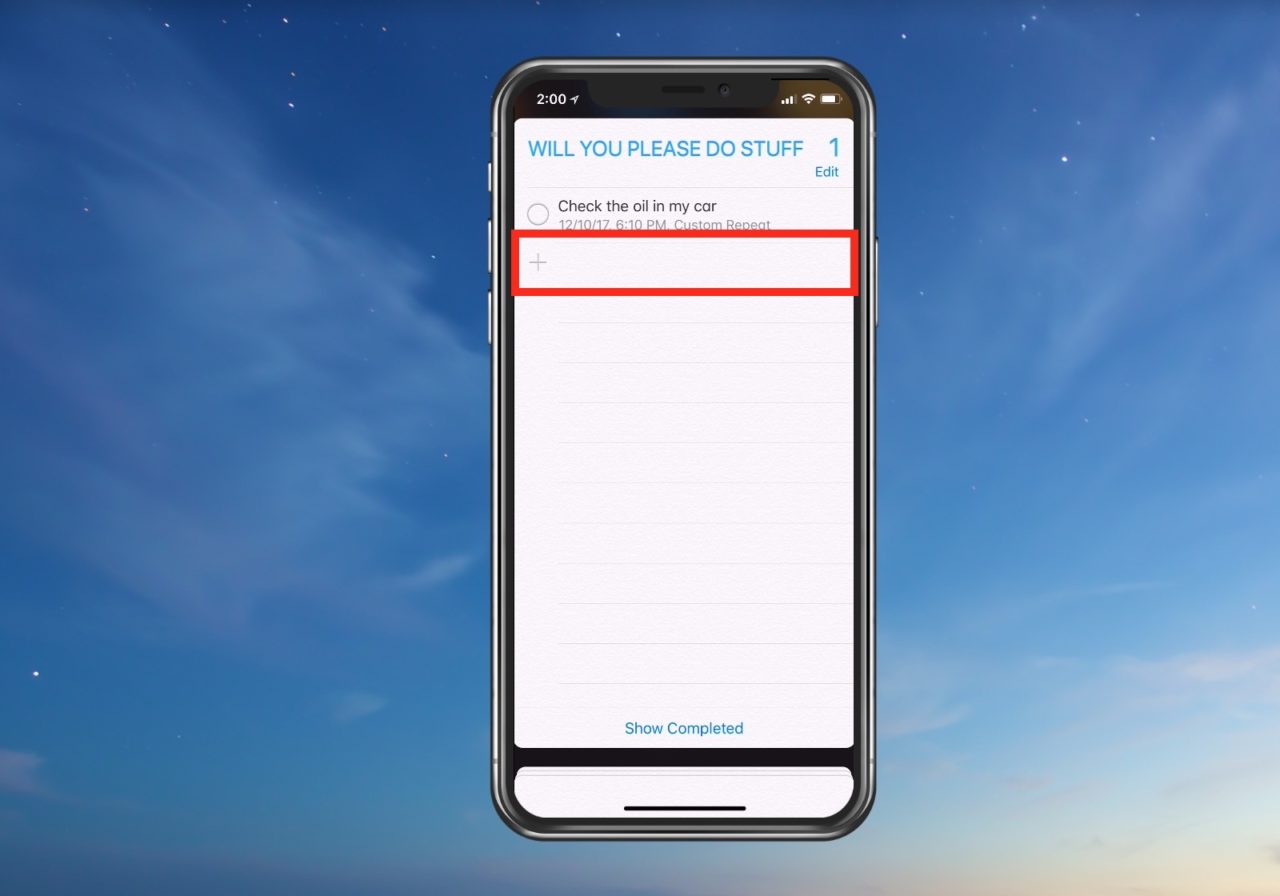
Once your new reminder is created, tap the small circled “i” icon to its right.
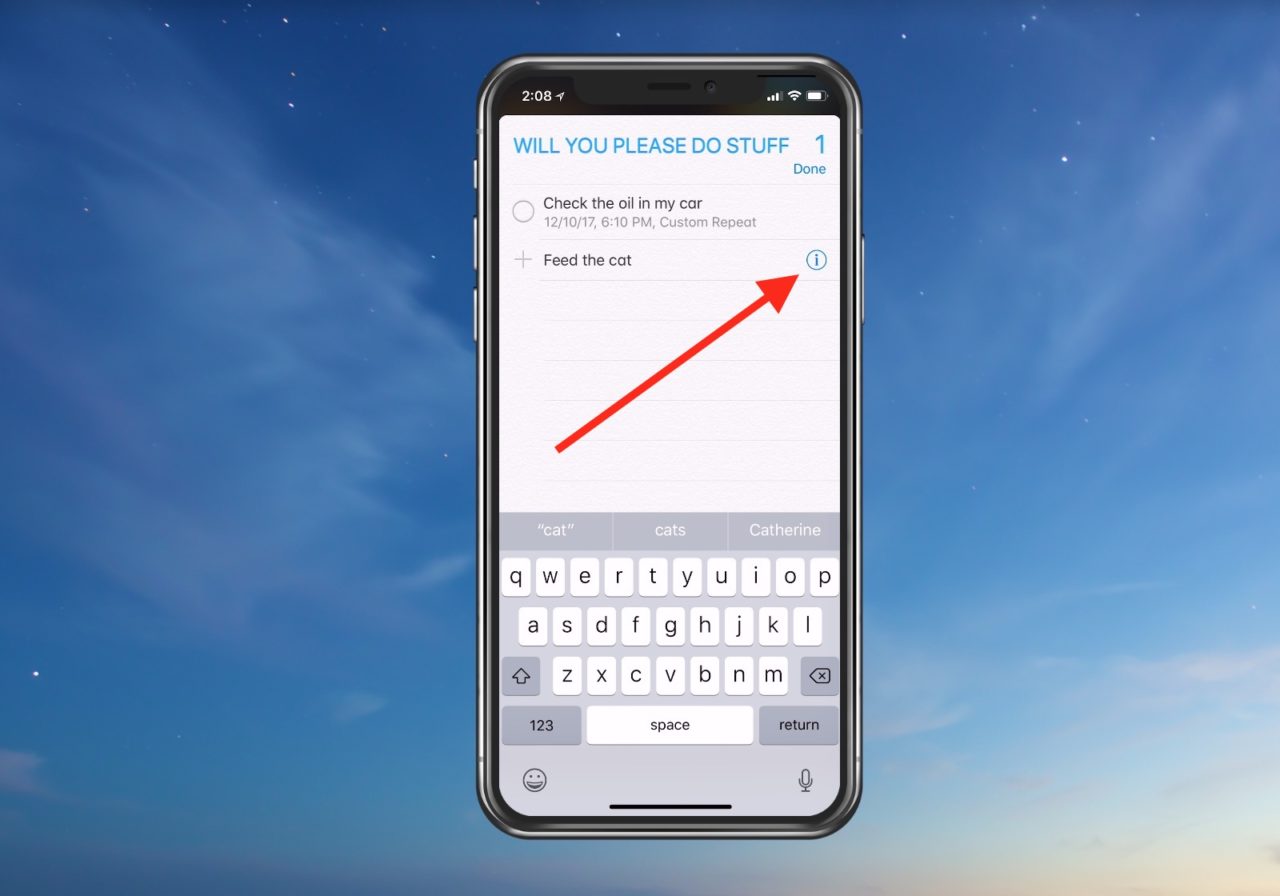
This will display a Details screen with information and options related to your reminder, such as the list it belongs to and its priority. The option we’re looking for is Remind me at a location. Tap its toggle switch to turn it on.
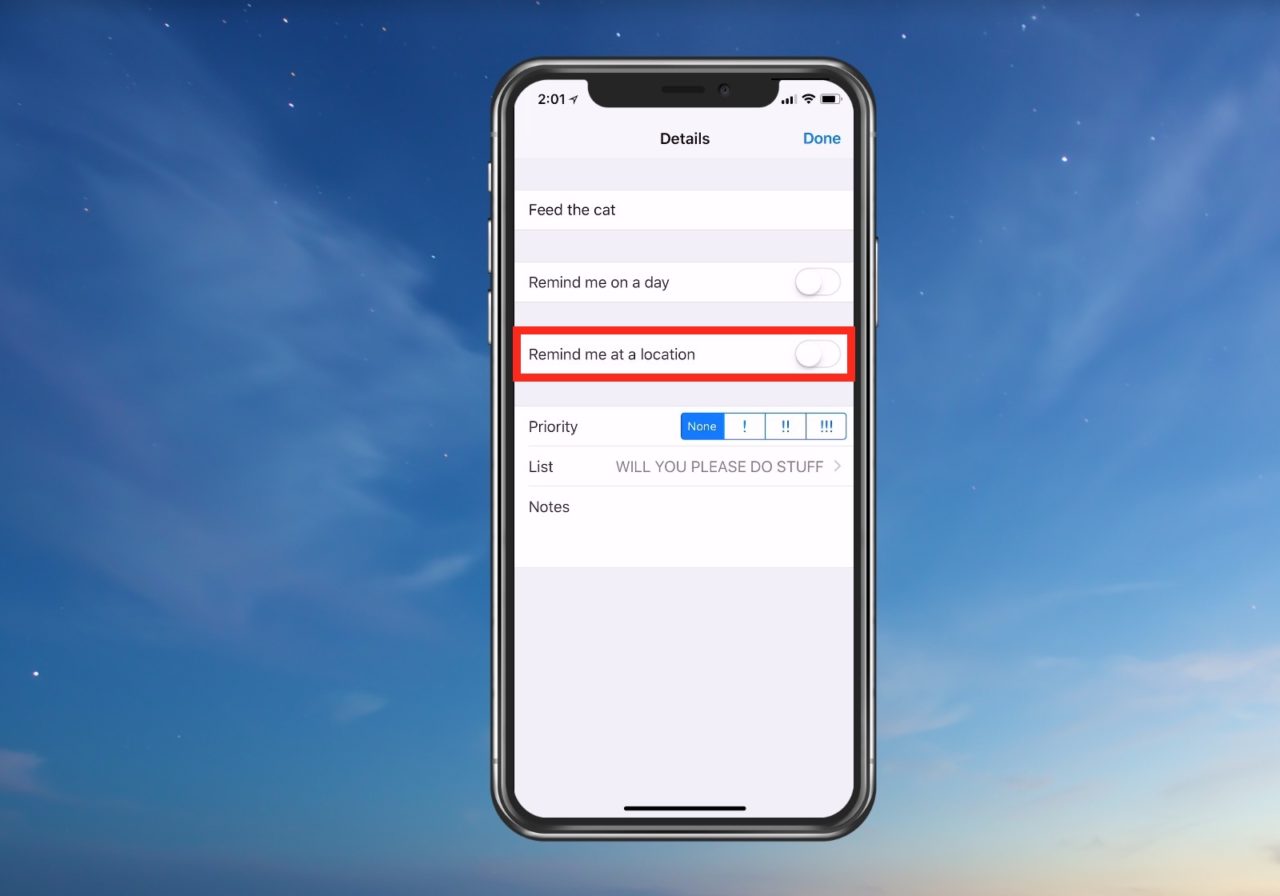
A new Location box will appear beneath the option. Tap it to search for the relevant location, either by a business name or a specific street address.
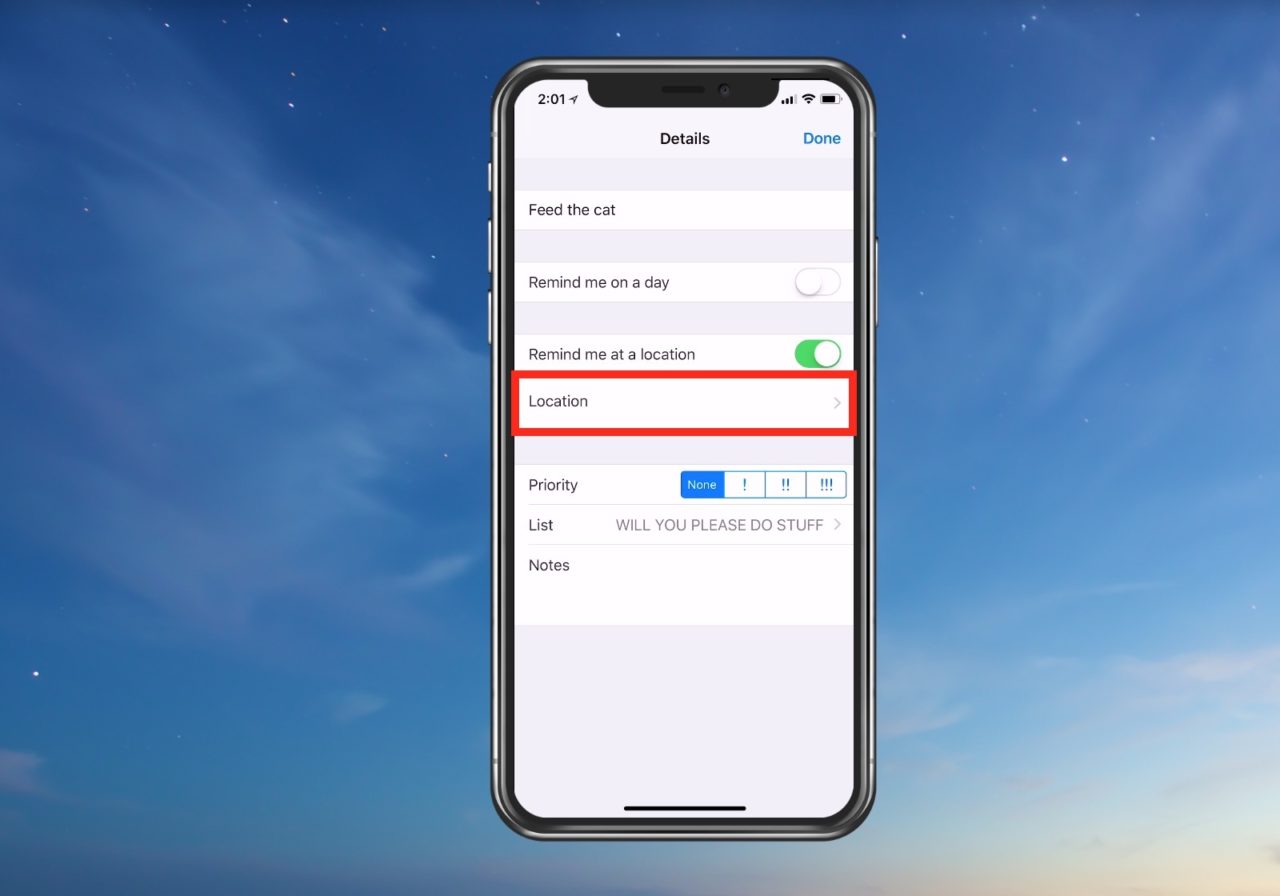
If you use the Apple Maps app or have location information stored in your Contacts list, the Reminders app will also recommend certain locations for you, such as recently visited stores or your home. You can also choose to issue a reminder when you get in or get out of your car which, like the Do Not Disturb While Driving feature, is triggered by connecting or disconnecting to your car via Bluetooth.
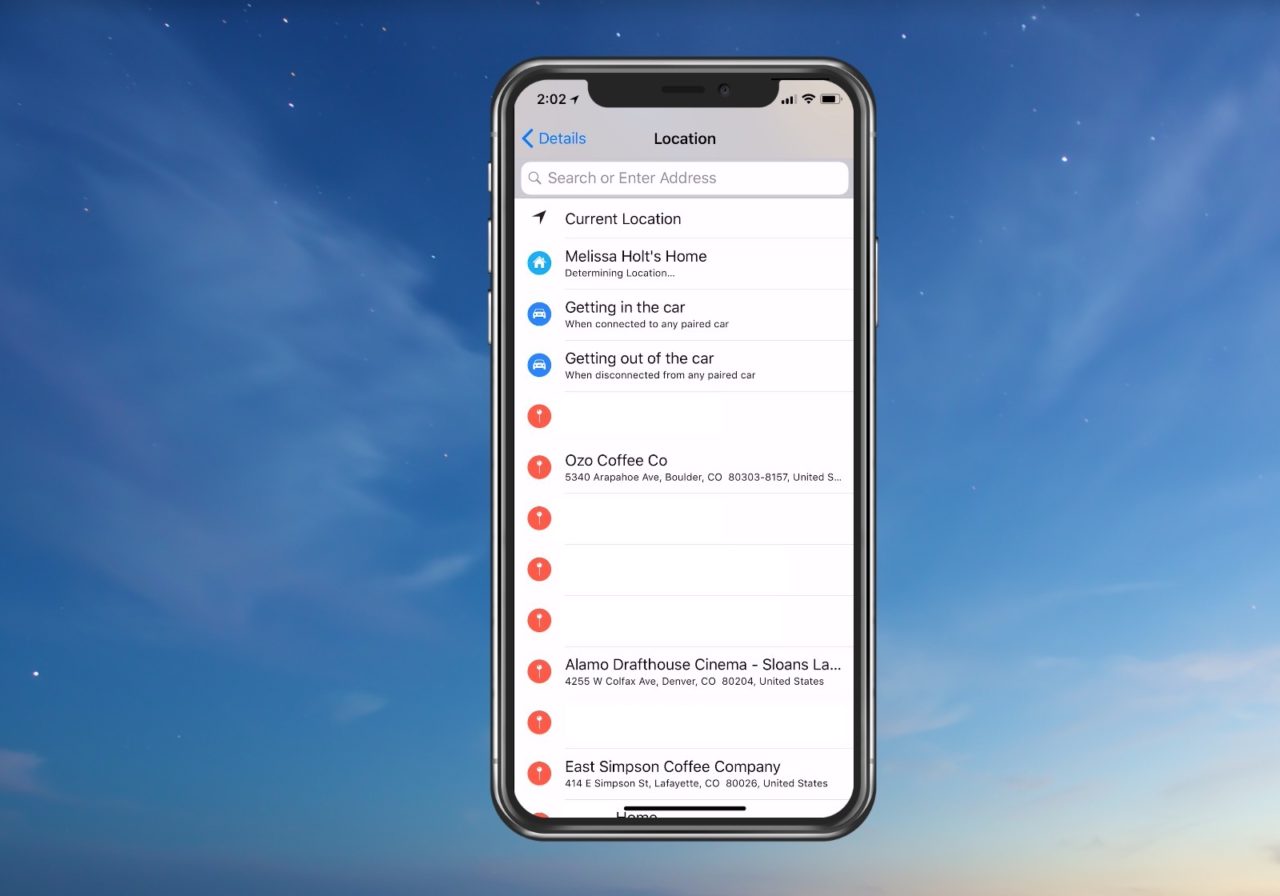
For the purposes of this tip, I’m going to choose to be reminded at the coffee shop. Makes perfect sense for feeding the cat, right? As you can see, though, selecting a location will then bring up a small map at the bottom.
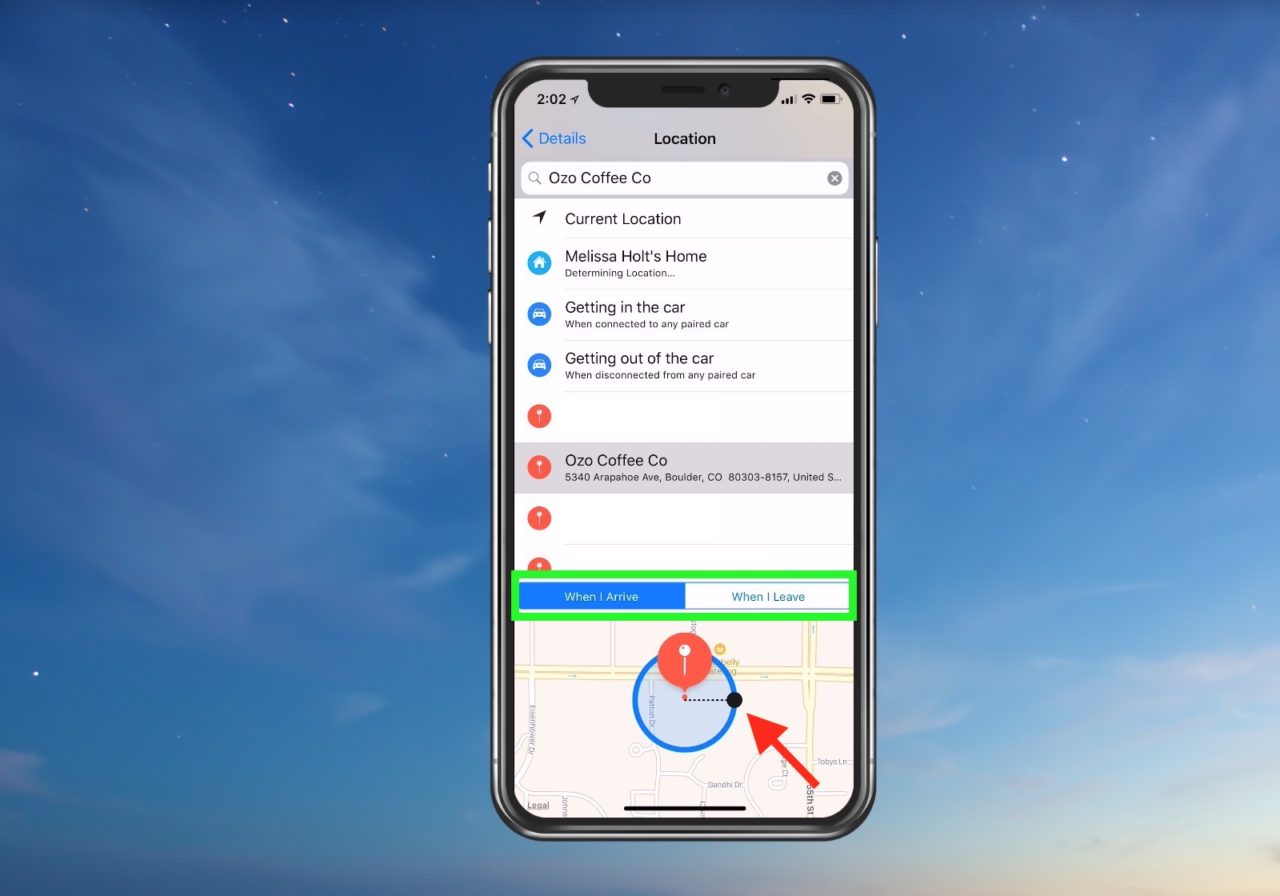
Note the two tabs I’ve called out in green on that screenshot. You can tap one of those to indicate that you’d like to be reminded either when you leave or when you arrive at the place you picked. Also, you can drag the black dot I’ve indicated with the arrow to expand or contract the reminder’s active area (meaning that you wouldn’t get reminded if you were across the street at a different business, say, if you made the location really small and specific). When you’re happy with what you’ve configured, touch the “Details” button at the upper-left corner, and then you should see your new location added in on the previous screen.
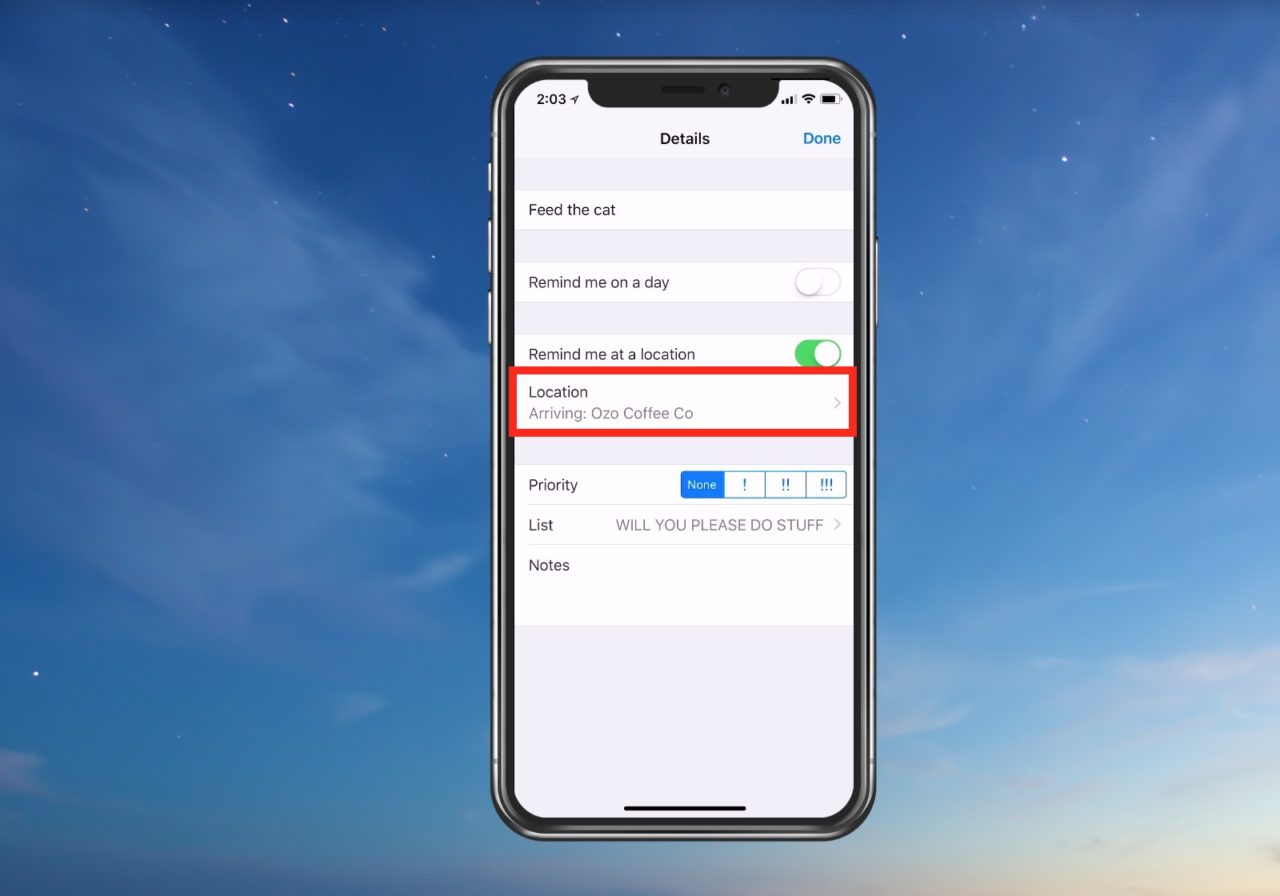
Tap “Done” afterward, and you’re finished! The main Reminders screen will reflect the changes you just made, as well.
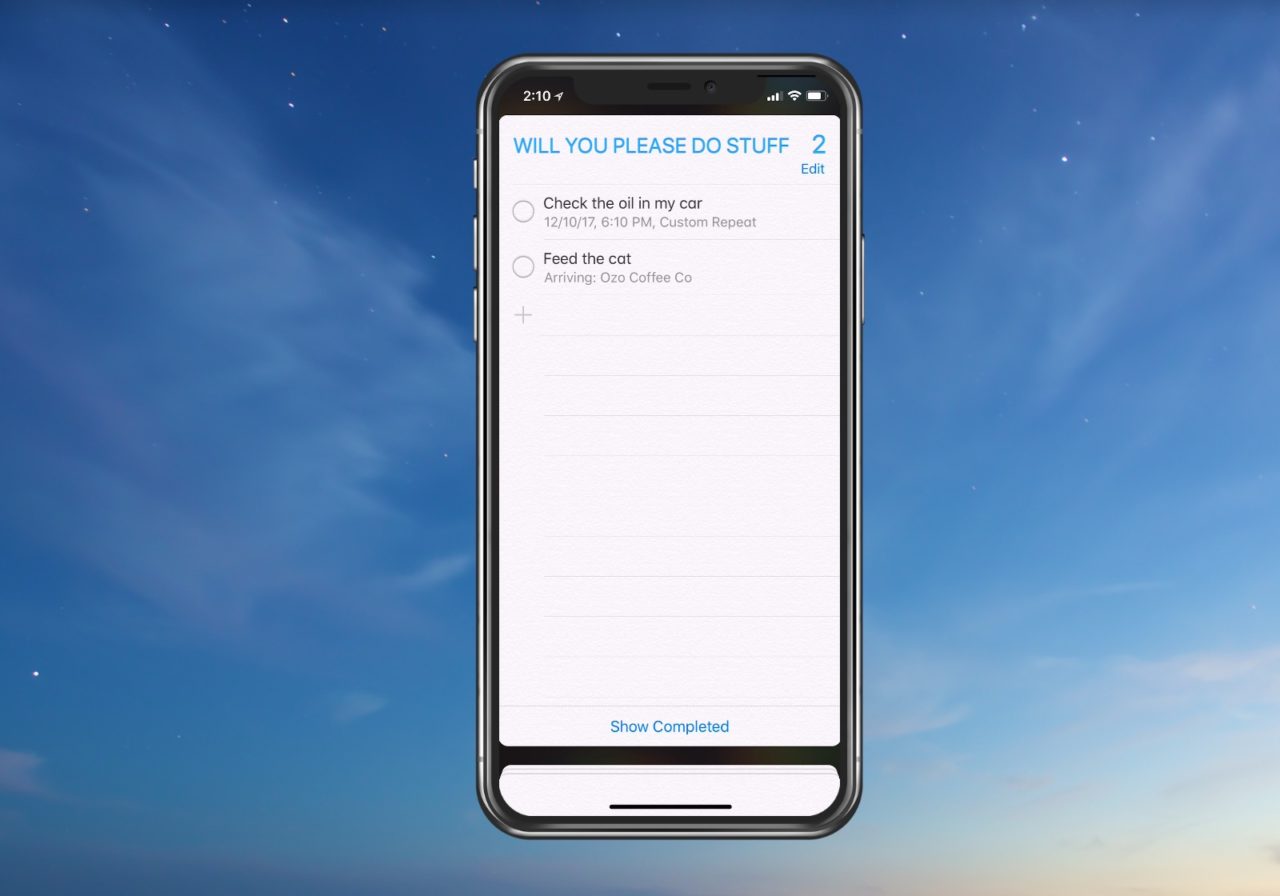
Now, when you arrive or leave the location you configured, a notification will pop up to tell you to do whatever it is you needed. Cool! Oh, and one more note: If you’d prefer to use Siri for this, that’s really easy, too. Just invoke Siri on your iPhone and say something like “Remind me when I [arrive at OR leave] [place] to [do something],” like so:
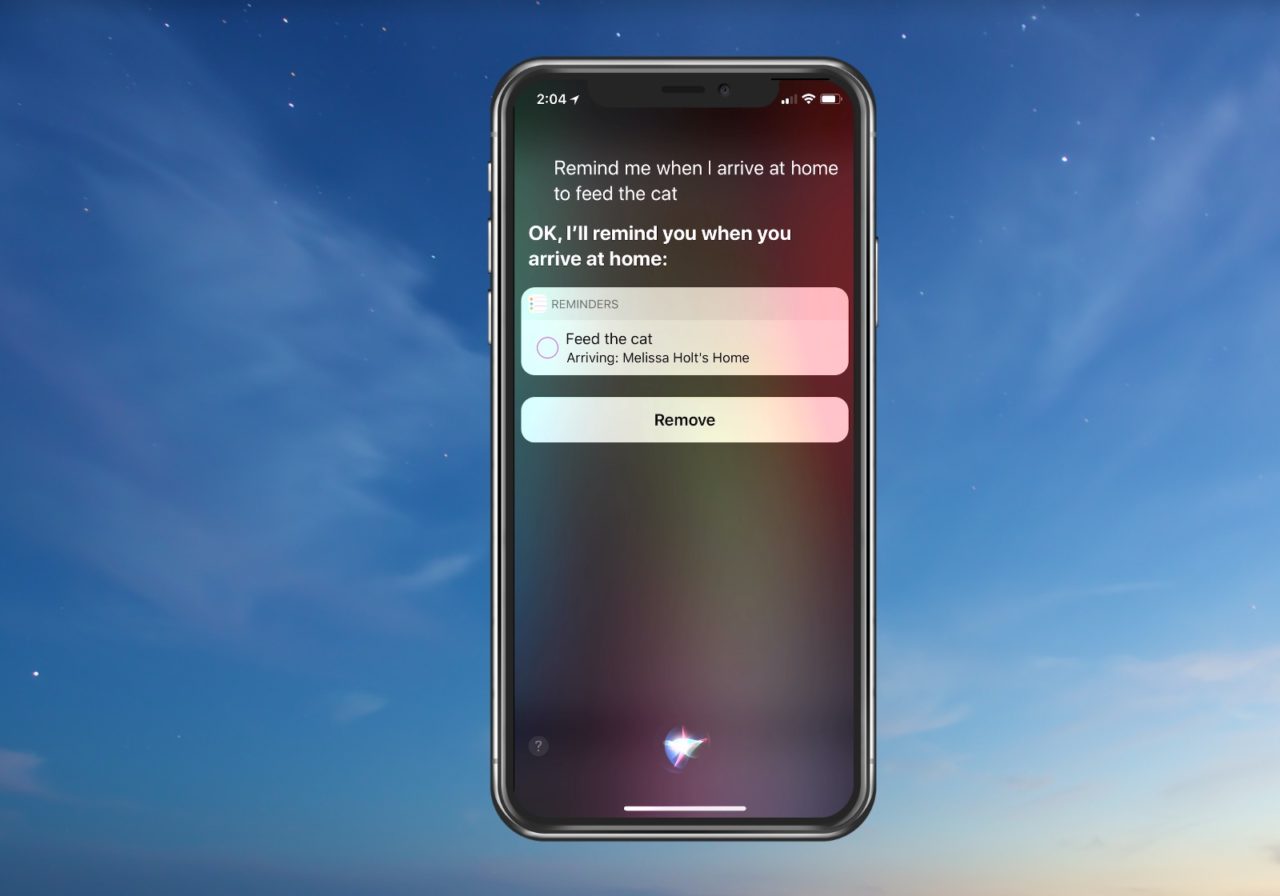
If you’re not familiar with using Siri for this type of thing, be sure to check out the support article on that. Apple’s voice assistant makes tasks like this one much easier and faster, and the more you use it, the better it will get at understanding you! It’s the best we’ve got until those neural implants come along, at least.

















One thought on “How to Use Location-Based Reminders on Your iPhone”