How To Quickly Lock your MacBook (including Air and Pro)

If you work or study on your MacBook, you want to keep your stuff safe. If you lose your MacBook or have it stolen, losing the hardware is bad enough but having someone access your data is worse. Fortunately, security is built into the MacBook and you have a few ways to keep your work safe.
You can set your MacBook up so that it requires a password every time you open it. While this may take you a few extra seconds to get into it, I recommend having a password in use at all times. That’s especially true if you take your MacBook to work, school or college. Even more true if you work a lot in coffee shops like I do.
There are lots of ways to lock your MacBook and I’ll show you some of the quickest and most effective.
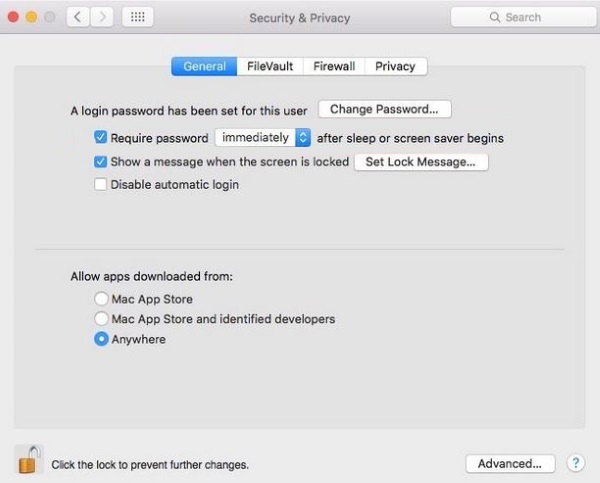
Set up a password on your MacBook
Before we get into that, let’s first set up password protection on your MacBook. This should be one of the first things you do when you unbox any electronic device but in case you didn’t, here’s how to set a password.
- Navigate to System Preferences and Security & Privacy.
- Check the box next to Require Password.
- Set a time, immediately up to 8 hours. I would suggest setting it to immediately after sleep.
If you need to change or set a new password, do this:
- Navigate to System Preferences and Users & Groups.
- Select your user account and select Change Password.
- Follow the wizard.
If you don’t remember your password, the Apple website can help.

The many ways to lock your MacBook
Now you have set your MacBook to lock immediately it goes to sleep, it would be helpful to know how to send it to sleep. You have quite a few options but these are some of the easiest.
Shut the lid
This has to be the most convenient way to lock your MacBook. It is only really useful if you’re going to be storing it for a short time because sleep still uses battery, albeit a small amount. If you’re going to store it for a while this will still drain your battery completely.
Control + Shift + Power
Control + Shift + Power is just as fast once you get used to the combination. This method just shuts down the screen which will initiate password protection. The laptop will still be running in the background and will drain battery but if you want to protect your work while doing something else, this works.
If you have an older MacBook with an optical drive, use Control + Shift + Eject instead.
Control + Option + Power
Control + Option + Power sends your MacBook to sleep rather than just the screen. This is more useful if you’re stepping away for a while or something. Sleep mode is a lower power setting that keeps the hardware ticking over but at a very slow rate. This enables the MacBook to start quickly and for you to resume where you left off. There is still a battery drain though even if it’s less than just sending the screen to sleep.
The same as above, if you have an older MacBook, use Control + Option + Eject instead.
Quickly lock your MacBook with the Touchbar
If your MacBook has a Touchbar, you can use that too. You can configure a button to immediately send your laptop to sleep making it easy to lock it down. The downside is that you can accidentally trigger the setting if you have big fingers like me.
- Go to System Preferences and Keyboard.
- Select Customize Control Strip at the bottom.
- Drag and drop the Lock Screen icon onto the Touchbar to enable it.
You can add this control to the four main Touchbar buttons or add them to the extended ones. It’s up to you.
Setting a good password to lock your MacBook
It’s all very well setting your MacBook up to require a password when you start it or resume from sleep but if it’s a weak one it isn’t going to help. We talk a lot about password safety here on TechJunkie because weak passwords are all too common. As the only security option on many devices, weak passwords kind of defeat the object.
Choose a passphrase instead. It could be the entire title of a movie, book, CD or something else. It could be your favorite quote too if it isn’t too popular. Better still, use a password manager to provide super-strong passwords and manage them for you. That way you won’t be tempted to use the same passwords on multiple websites!




















