How To Loop Video in VLC and Other Top Tips
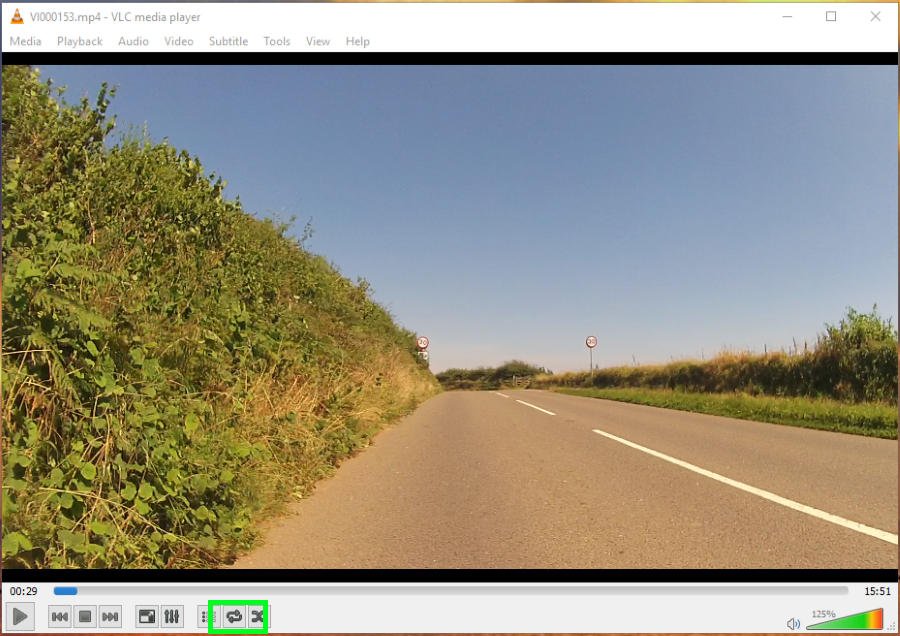
The VLC media player is a fantastically powerful media player and utility that works on just about every major device and operating system on the market. It’s a free software program but has an amazing feature set and is extremely useful for anyone who uses or watches video files. It plays audio and video better than many commercial programs, but it can do far more than that. In this tutorial article, I’ll show you how to loop video in VLC and share some other top tips for making the most of this excellent media player.
Looping lets you set a video file to automatically go back to the beginning of the file and keep playing forever. Looping is ideal for creating gifs and short videos.
How to loop video in VLC
Looping a video in VLC is simple once you know how.
- Open the video you want to loop in VLC.

- Click the loop button at the bottom of the player. It looks like two arrows curled around each other.

- Unclick the loop when finished.

This will loop the entire video so as soon as it finishes, it restarts at the beginning. It will continue to do this until you tell it otherwise.
Loop a section of video in VLC
Aside from looping the entire video, you can also loop a specific section of it.
- Open the video you want to loop in VLC.

- Select View and enable Advanced Controls. You should see four new controls appear above the play button at the bottom.

- Set the video at the start point of your desired loop and click the third button ‘Loop from point A to point B continuously’. You should see the first part of the icon turn orange.

- Set the video to where you want to end the loop and press the button again. The second part of the loop button should be orange too.

- Press Play to view the loop.

- Press the highlighted loop button once more to remove the loop.

Looping isn’t the only trick of VLC’s sleeve, it can do much more than that. Here are a few other tips and tricks you may not know.
Take a snapshot using VLC
If you want to capture a scene from a TV show or video, VLC is capable of taking snapshots.
- Open the video you want to capture in VLC.

- Click the Video menu option and then Take Snapshot.

- Go to your Windows Pictures file to view the snapshot.

Stream YouTube videos using VLC
If you don’t want to stream YouTube videos in your browser, VLC can do it for you.
- Open YouTube and copy the URL of the video you want to stream.

- Open VLC and navigate to Media and Open Network Stream.

- Paste the URL into the box and click Play.

You can also convert the video and keep a copy if you like too, although there are licensing issues – make sure you don’t do this with any video you don’t have permission to keep.
Take screenshots with VLC
This next trick is a little weird, but very useful if you create how-to videos or like to record your gaming exploits. It causes VLC to capture your screen periodically and display it in the video window. You can record these too.
- Open VLC and navigate to Open Network Stream.

- Type or paste ‘screen://’ into the URL box and hit Play.

- Your screen will now appear within the VLC playback window and will be periodically updated.

- Use the record function to create a video of what happens on that screen.

Run multiple instances of VLC at once
If you ever need to run multiple instances of VLC, you can do that as well.
- Open VLC and navigate to Tools and Preferences.

- Uncheck the box next to ‘Allow only one instance’.

- Select Save.

Now you can open as many VLC windows as you like and play them all at once.
Apply effects to video and audio
Even though it is free, VLC is capable of much more than just playing MP3 or MP4 files. It is almost a fully-fledged production program capable of many aspects of video creation. One neat trick is video and audio effects. While not as powerful as Power Director or other professional app, it’s completely free.
For basic video and audio effects, try this:
- Open VLC and navigate to Tools and Effects and Filters.

- Check Enable in the Audio and Video tabs and experiment to see what the app can do.

- Click on Save.

Those are just a few of the neat things VLC is capable of. It isn’t just a free media player you know!




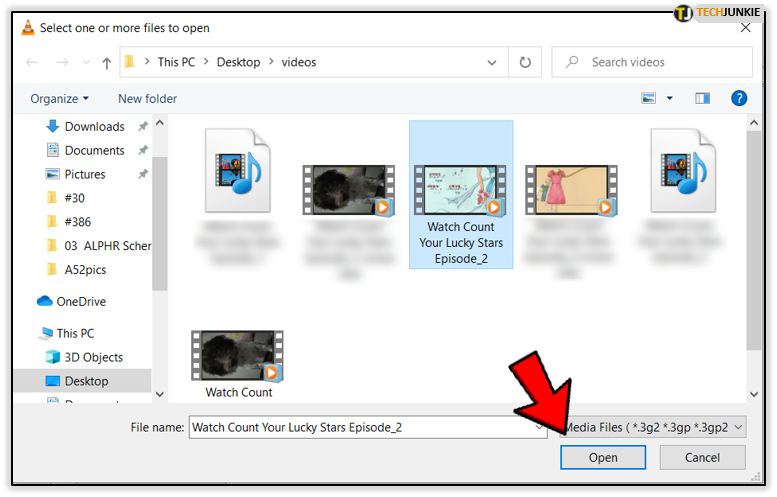
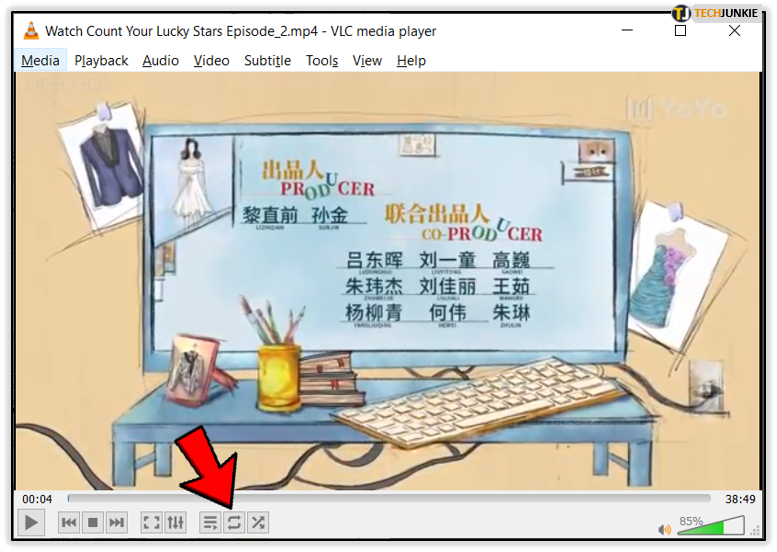
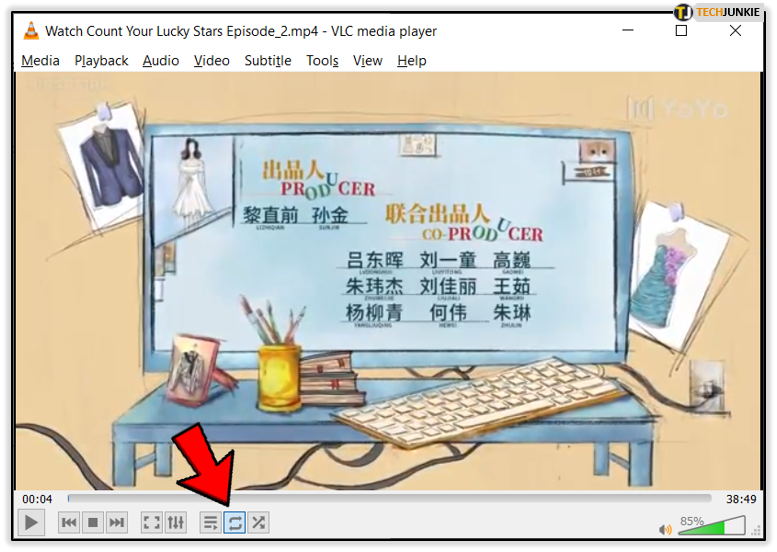
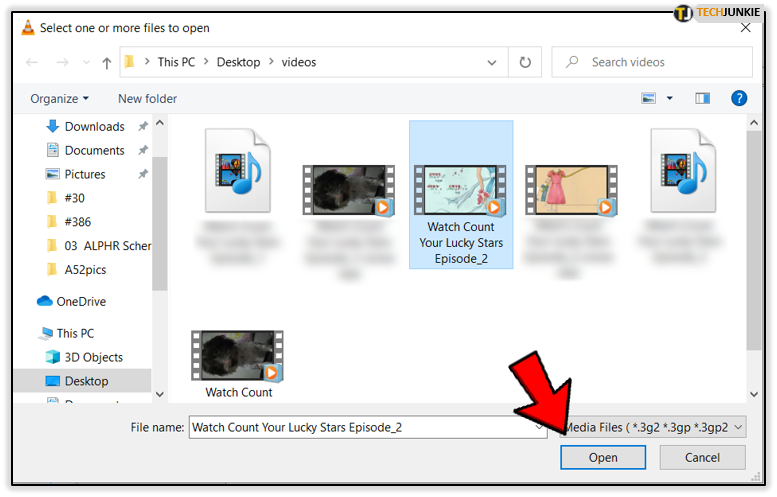
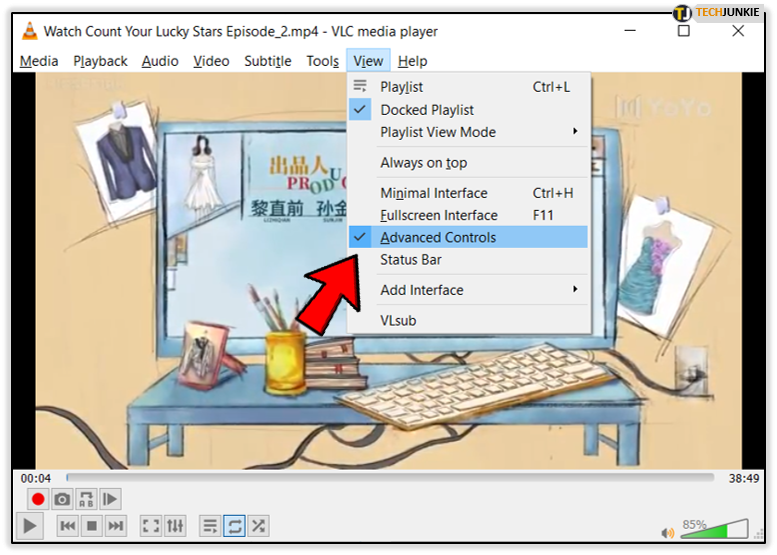
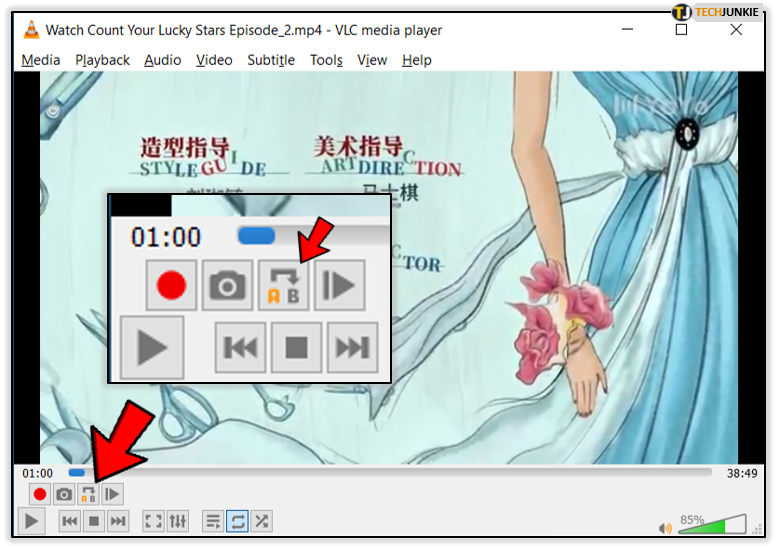
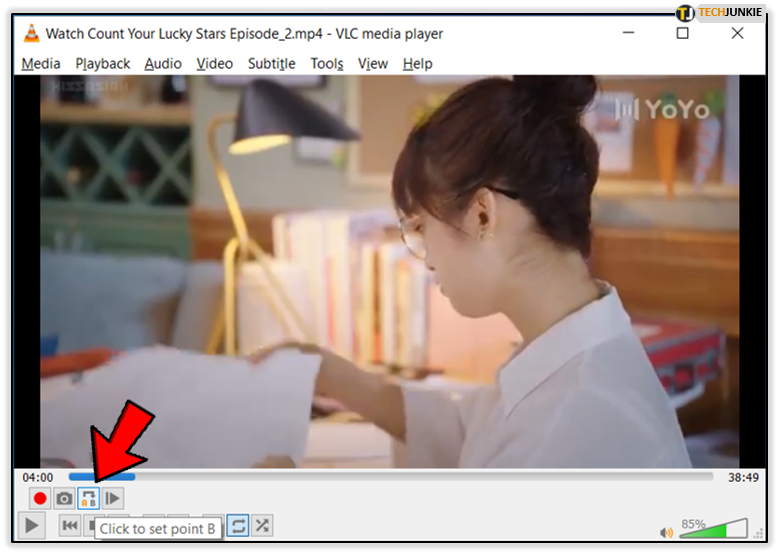
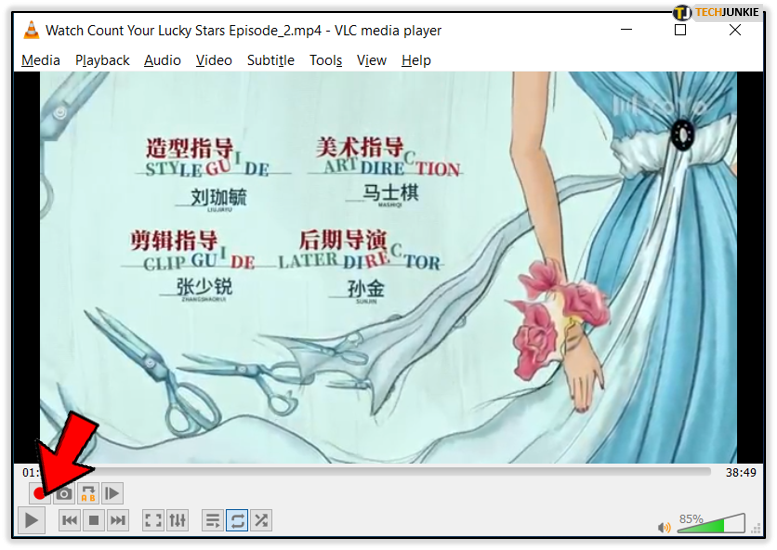
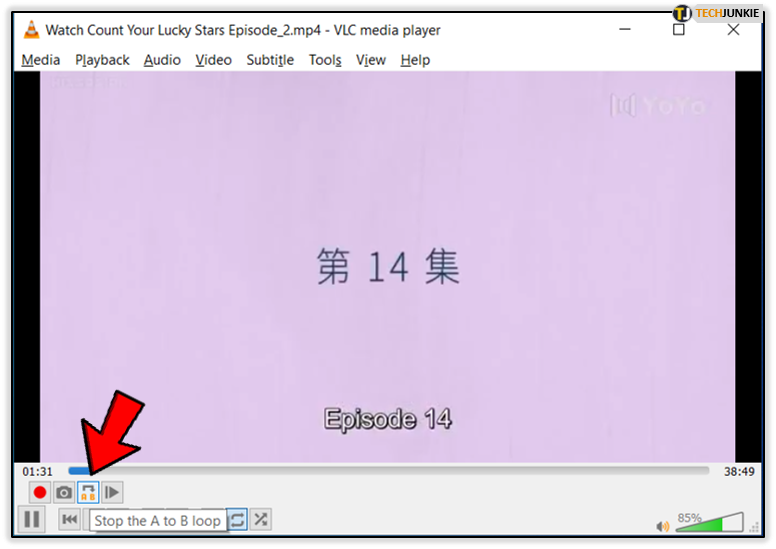
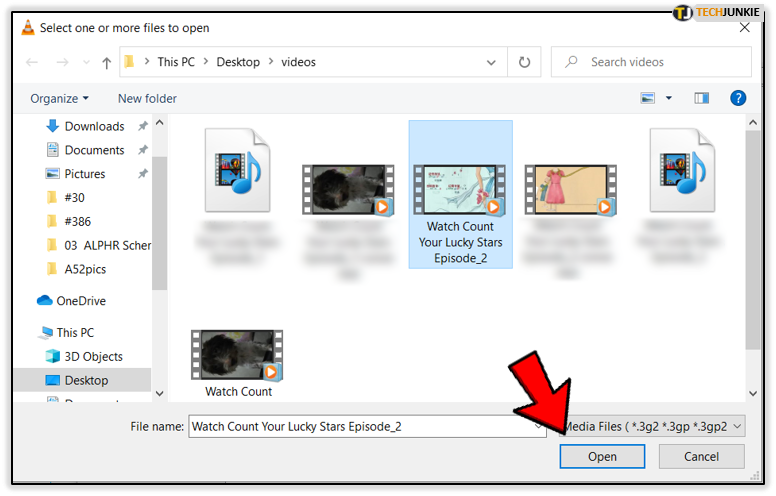
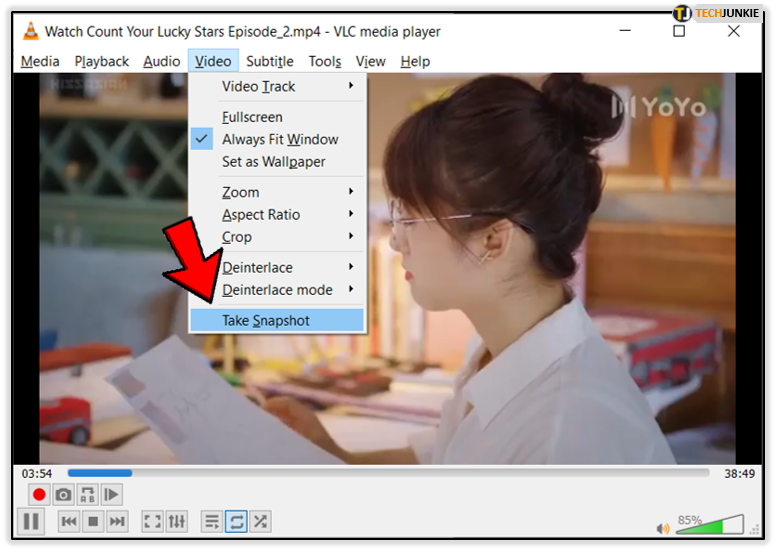
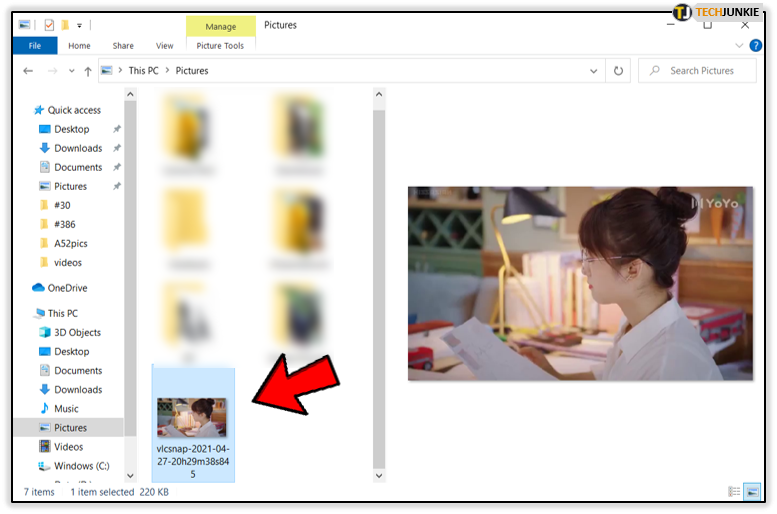
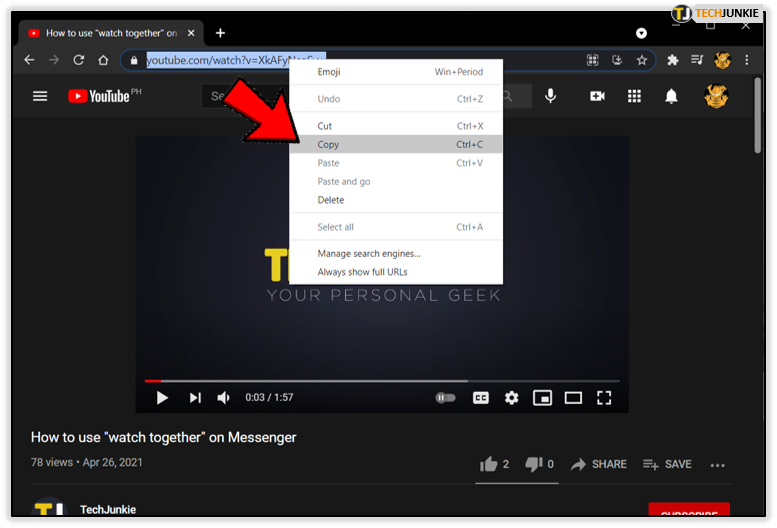
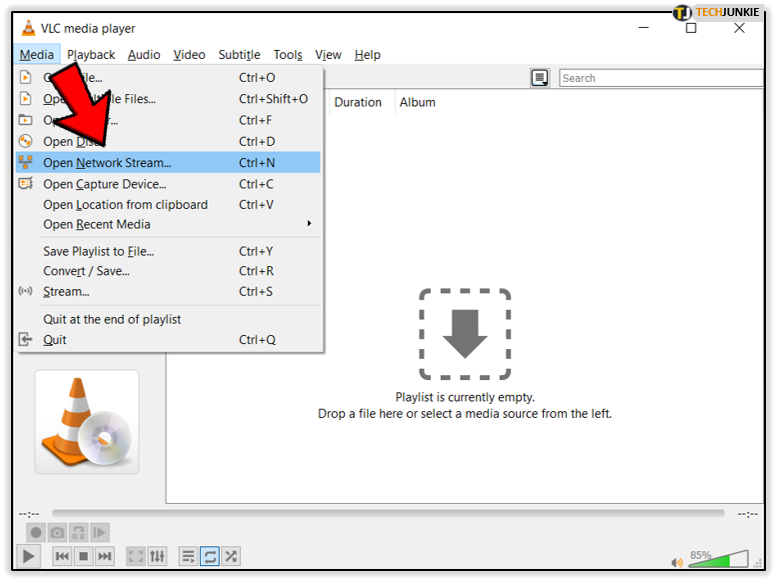
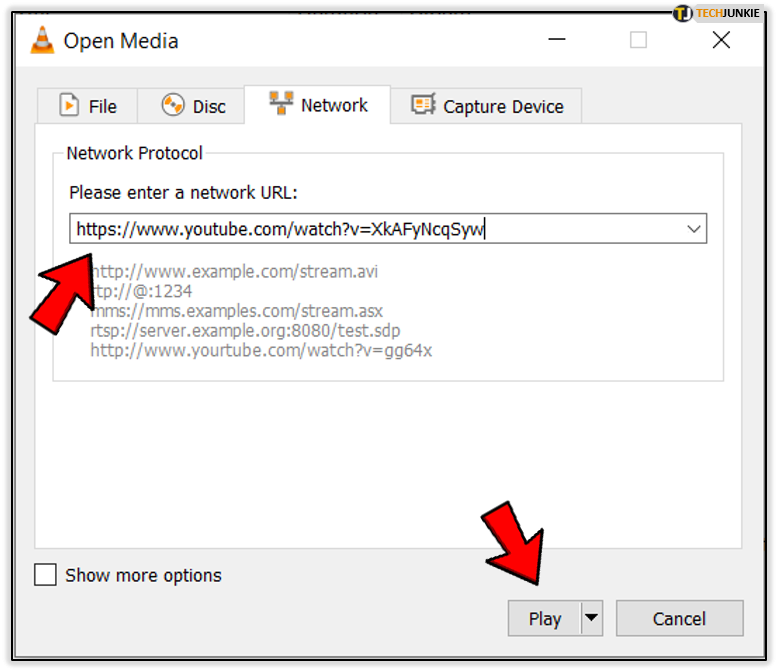
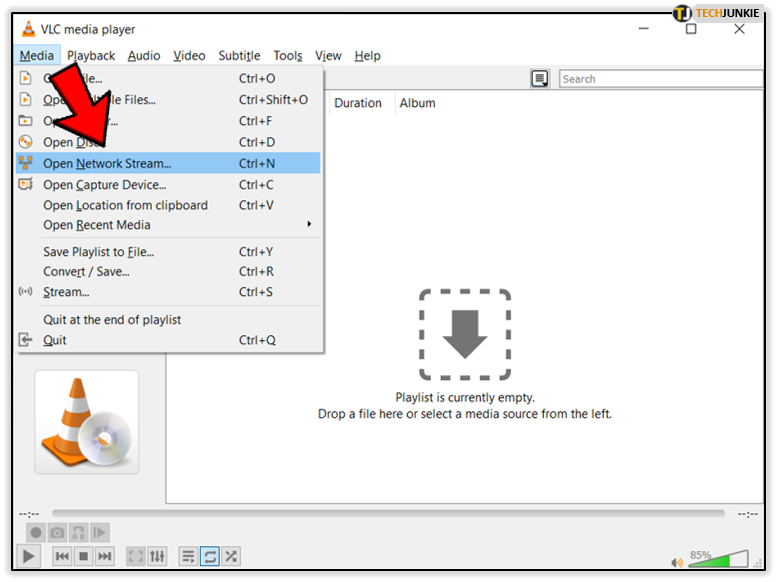
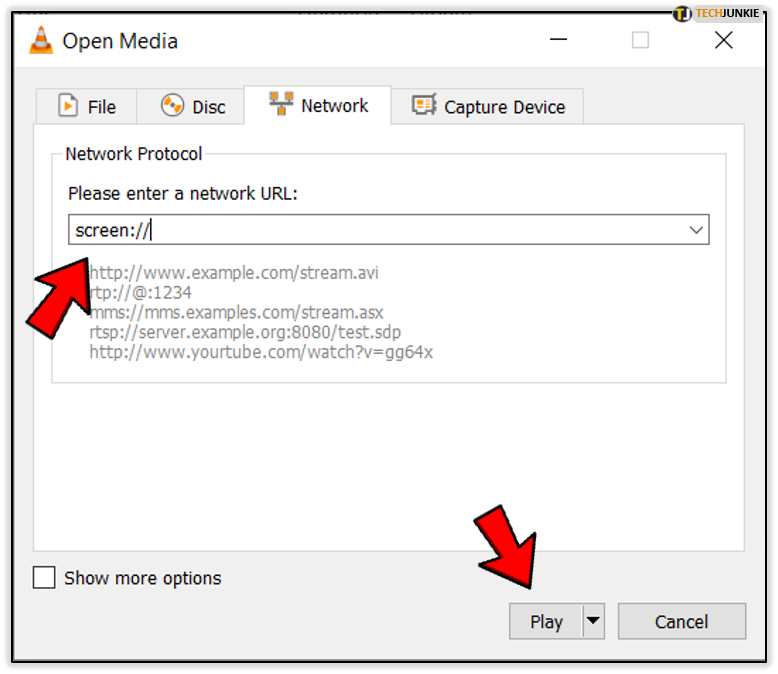
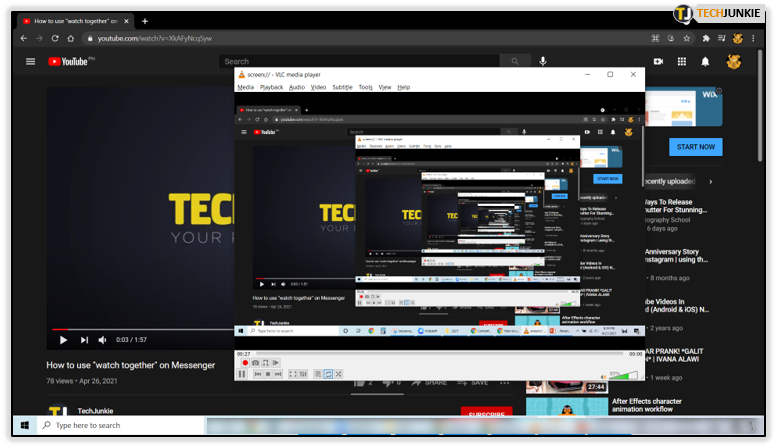
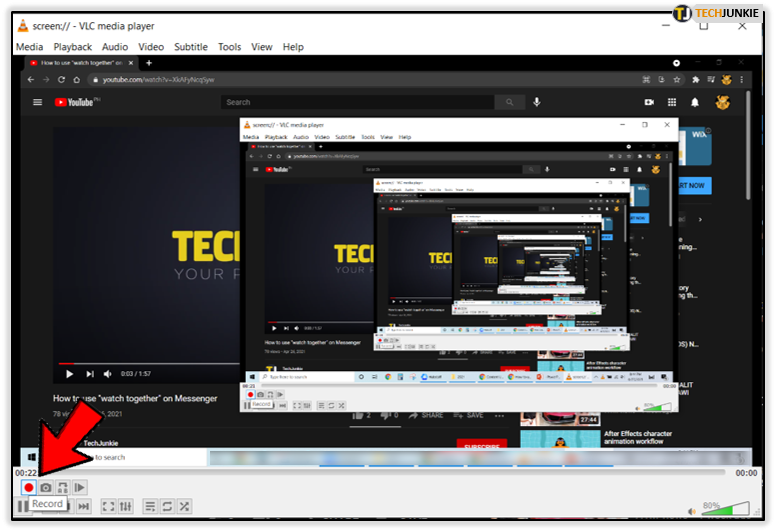
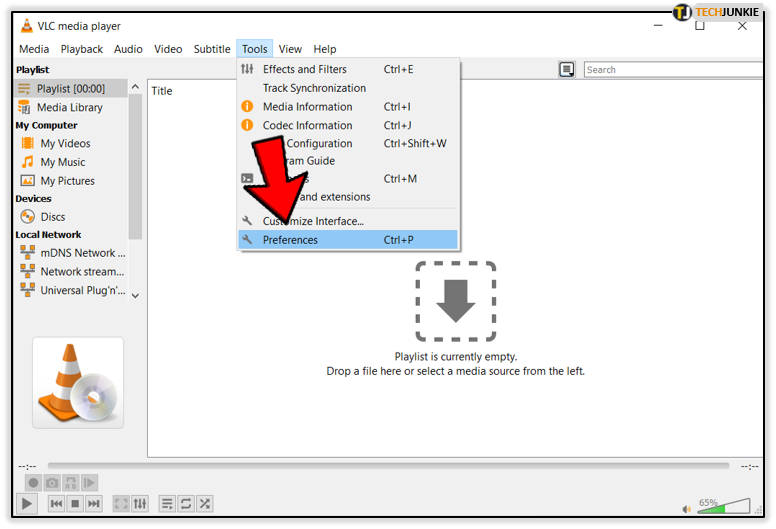
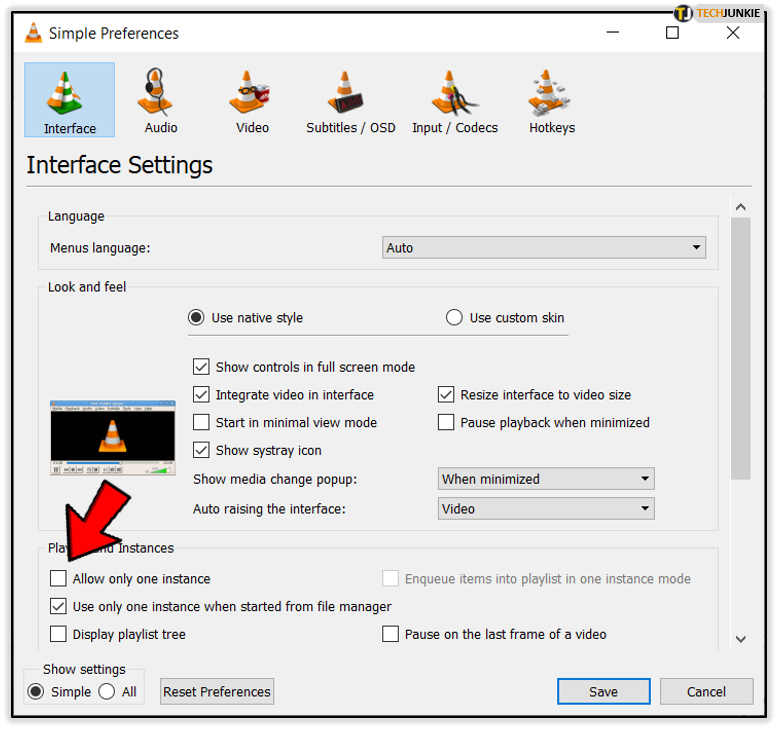
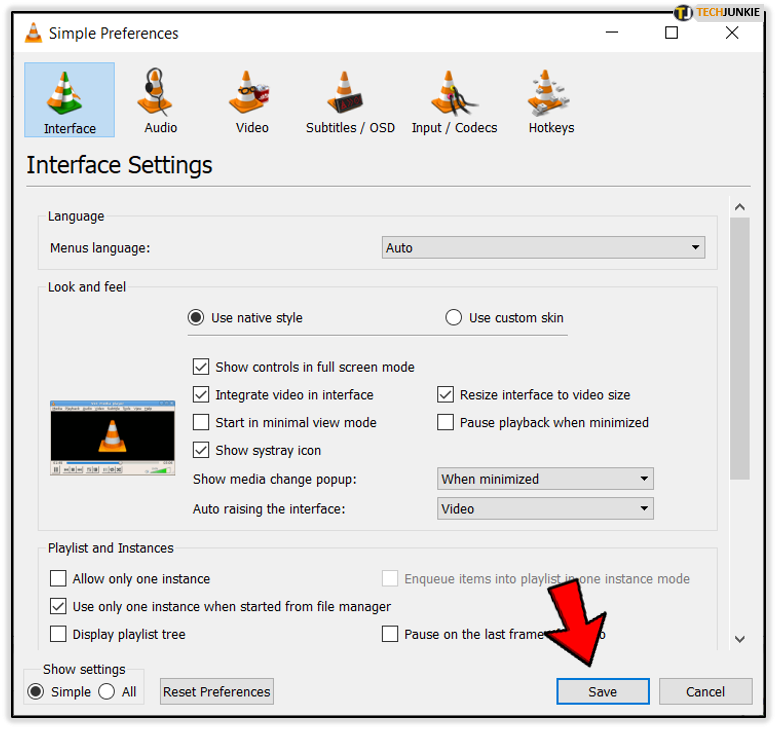
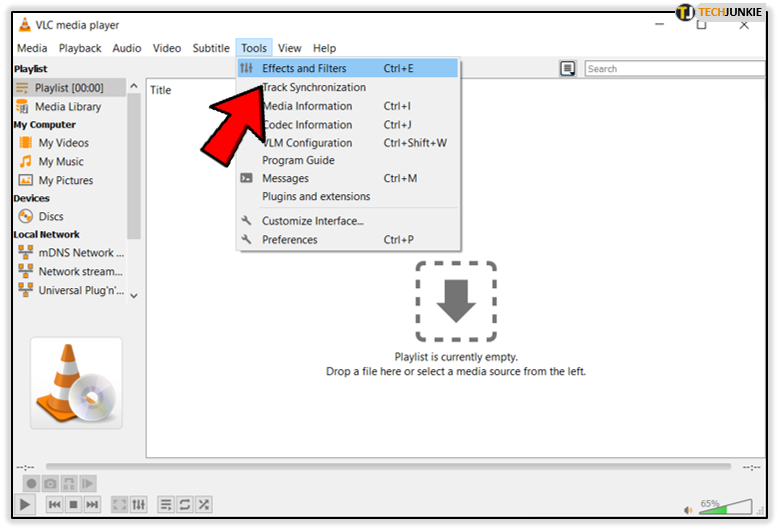
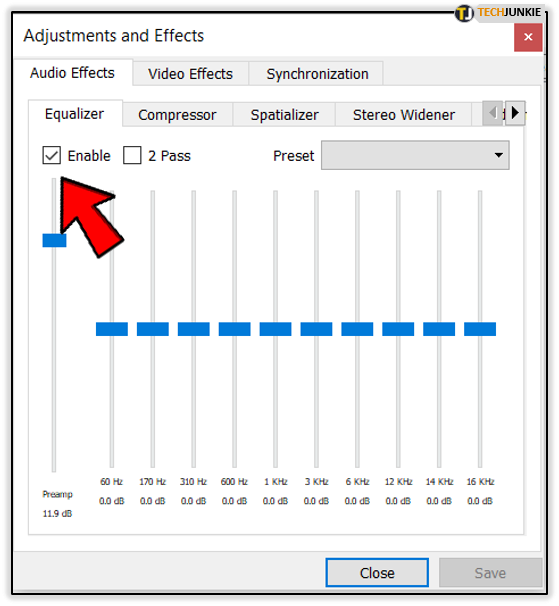
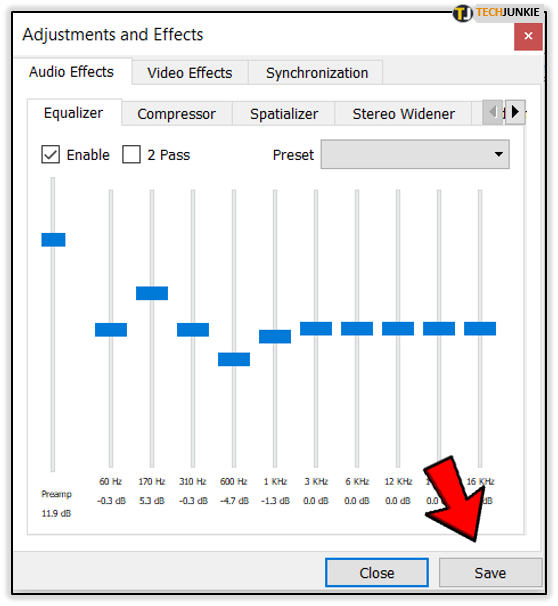


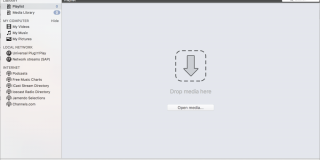








2 thoughts on “How To Loop Video in VLC and Other Top Tips”
Using VLC Media Player Version 3.0.16 Vetinari (Intel64), on Mac OS 10.14.6 Mojave, updated on 7-29-21 .