How To Loop YouTube Videos And Playlists On The Chromecast
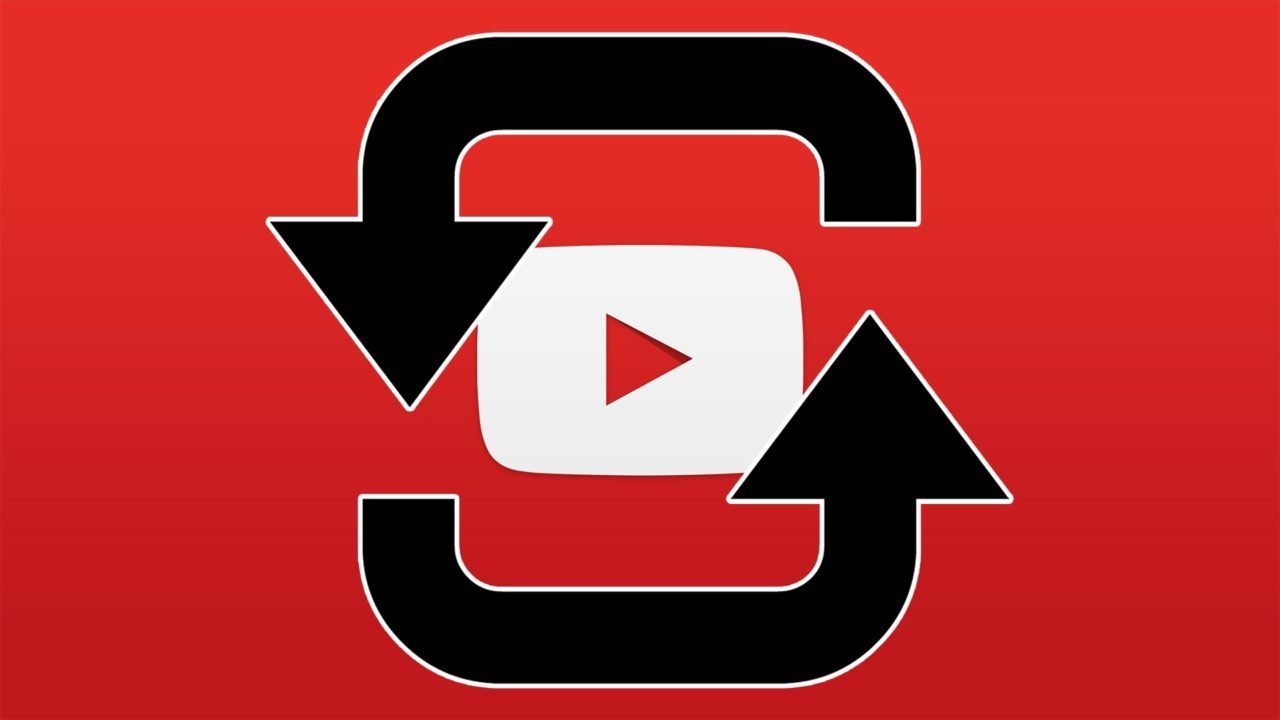
Knowing that Google owns YouTube, you can expect that it’s there where you’re likely to find the best possible video playback support. Your expectations would be spot on since no other video streaming service or app, comes close to the support of which YouTube provides.
However, this comes with a catch as Google has some pretty peculiar settings when casting YouTube videos, on a loop or otherwise, to the Chromecast. It’s easy to cast a single video, an entire playlist, and even create a queue of videos to cast to the Chromecast. You just can’t loop any of them. Well, not officially.
Whenever what is being cast comes to an end, be it a video, playlist, or queue, the Chromecast will not loop it back to the beginning to be played again. YouTube has its own loop feature but no known loop setting that can be used with Chromecast. I personally find it a bit odd that this is the case. Why would YouTube functionality, owned by Google, not work with a Google device? Good thing for everyone looking for some Chromecast loop action, there is a workaround.
“Well, that’s good news. What do I have to do?”
There are very few ways in which you can get your YouTube videos to loop using Chromecast. Each will come with its own set of limitations. I’ll discuss how to loop YouTube videos from Chromecast using the web app Dashcast.
Looping YouTube Videos and Playlists Using Dashcast
In the case of using a desktop to Chromecast connection, you’ll need to put together a playlist in order to loop videos. Android doesn’t require this as it has a couple of alternative methods for looping YouTube videos.
You’ll have to visit the page with the video you want to repeat and add it to your playlist. Even if all you want to do is loop a single video you’ll still have to add it to a playlist for it to work. After the video(s) has been added, you’ll need to acquire the unique YouTube playlist ID.
Every YouTube video contains an ID unique to it. This is also the case for a YouTube playlist. You can’t loop your YouTube videos on Chromecast without this ID. To retrieve the ID is very simple. Every playlist page has an ID in the URL. This will be the combination of letters and numbers that can be found after the list= part and before the & of the URL. Just copy every bit after that part and you’ll have acquired the necessary ID.
Once the ID has been copied, paste it into the area marked “playlist ID” in the provided URL:
https://www.youtube.com/embed?list=“playlist ID”&autoplay=1&controls=0&loop=1
Make sure to remove the quotation marks from the URL or it won’t work. Copy the complete URL to move on to the next step.
Dashcast is a web app which means you won’t have to download or install it. This is what you’ll be casting to your Chromecast instead of on YouTube directly. From here:
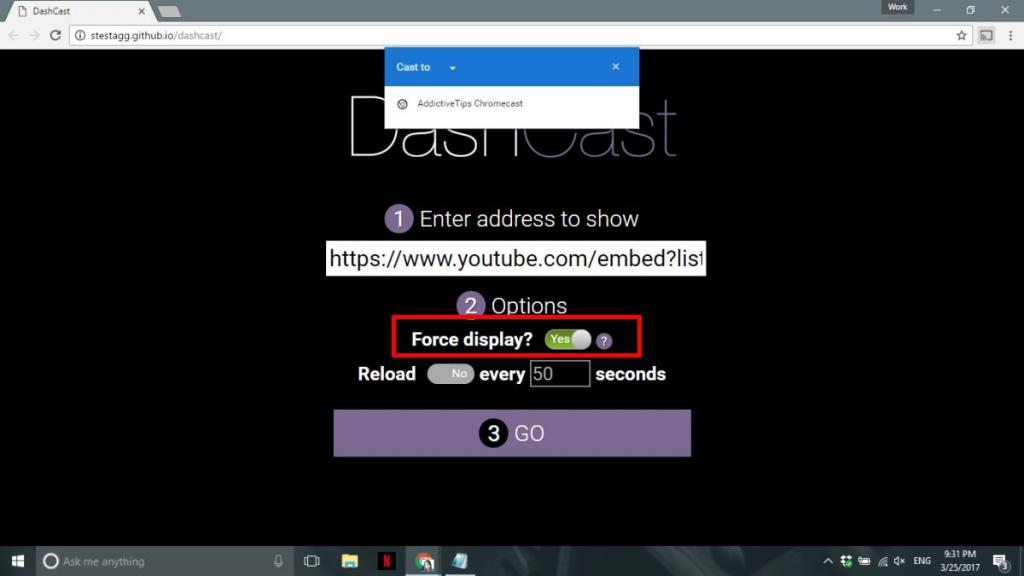
- Head over to http://stestagg.github.io/dashcast/ which is where you’ll be pasting the modified URL you should have saved to your clipboard.
- Paste the URL into the field provided.
- Toggle the “Force Display” option to YES.
- Click the GO button.
- Google Chrome will then ask you to select your Google Chromecast device.
- Ensure that you have the Cast extension already installed.
Once you’ve selected your device, it will start casting the content to Chromecast. When the playlist comes to an end, it will automatically begin replaying from the beginning.
Issues With Casting From PC
Chromecast functionality is built in as part of the Google Chrome browser. So, if you’re having issues with casting, the following steps could help. So long as your Windows OS computer meets the current minimum system requirements for Chromecast, try each of the following before moving on to the next:
- Ensure that you’re on the latest version of the Chrome Browser.
- Open a new tab in Google Chrome.
- Type or copy/paste chrome://flags/#load-media-router-component-extension into the address bar.
- Check and see if the status is “Enabled”. If it is, try “Disabling” and relaunch the Chrome Browser.
- Repeat steps 1-4 but this time Enable the media router again.
After relaunching the Chrome Browser, to test casting, consider the following:
- Do you have an unsupported device between your Chromecast device and your tv?
- Make sure you power the Chromecast device with the provided power supply into an open electrical outlet, not using a USB input on your TV or other devices.
- Your computer and Chromecast device should be within ~15 feet (4 meters) of each other. Your Chromecast device should be ~15 feet (4 meters) away from your router, or less.
- Have you recently tried rebooting your casting device, router, and Chromecast?
- To reboot all 3 of your devices (PC, Chromecast, TV), unplug them from their power source for at least a few minutes.
















