How To Factory Reset Android After Losing Your Password

If you ever lose your Android passcode, you won’t be able to access your device’s home screen. The passcode is connected to your Android account, and it protects the account data in case your phone gets lost or stolen.
However, Google included alternate methods of retrieving the account passcode in case something like this happens. But sometimes even these alternate methods aren’t enough.
If there’s no other way to restore your Android account, you will need to perform a factory reset. This article will explain how to do it.
How To Factory Reset Android Phone
There are two ways to factory reset your phone. However, if you can’t access the home screen, you’ll need to access the recovery mode. Before proceeding, keep in mind that all your data will be wiped out. So if you don’t back up important files, you’ll lose them for good.
First, you should turn off your phone. Then instead of using only the power button to turn it on, you should hold additional keys. However, different Android devices have a different key combination to access the recovery mode.
For example, a Samsung phone enters the recovery mode by holding the Volume Down and Power Key at the same time. Other manufacturers may have different key combinations. If you can’t access recovery mode using the mentioned key, look for your model’s combination online.
You’ll know you’ve accessed the recovery mode when you see a dark screen with a green Android avatar laying on his back.

Once you’ve accessed the recovery mode, you should follow these instructions:
- Use the Volume Up or Down keys to navigate the menu.
- Highlight the ‘wipe data/factory reset’ option.

- Press the Power button.
- Confirm the command if prompted.
- Wait for the process to finish.
This will remove all the data, including the account data. After this, you should be able to access the home screen without a password, and you can set another one in the ‘Settings’ menu.
Beware of Anti-Theft Protection
The most recent Android versions have a built-in security technology called ‘the anti-theft protection.’ With this feature, if you return your device to its default version you won’t be able to access the home screen unless you know the last Android’s passcode.
This technology will prevent anyone who finds your phone to use it or sell it, and it gives you time to recover try and recover the phone and change your Android account.
Also, if you remove or change your Google account password, it won’t allow you to perform a factory reset for 42 hours.
You need to keep in mind that wiping out your phone may not solve your ‘lost password’ issue right away. You may have to wait for three days for the feature to end.
Try to Retrieve the Password First
Although it can be the most effective, returning your phone to its primary version may not be the best solution. The wiping of your data can cause some unexpected data loss (if you haven’t backed up everything you wanted), and you may need to wait some time to access your phone.
Instead, you can try to retrieve the password from your Google account. Once you access the lock screen, you can tap the ‘Forgot password (or pattern, or key)’ and follow the instructions to retrieve and restart the password in your email.
Use Factory Reset As a Last Resort
As said, a factory reset is not the best way to retrieve your password. You should use it only as a last resort. If you can’t access your home screen, you can’t back up the files, which means you’ll probably lose important data in the process.
Instead try to retrieve the password from the Google account, as there’s definitely a way to do it. You’ll either get a new code via email, a text message, or a voice message.
How do you recover your account? Have you ever failed to recover your Android password? Share your comment in the section below.




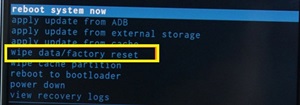













One thought on “How To Factory Reset Android After Losing Your Password”