Enable Low Quality Image Mode to Save Data When Sending Pictures on the iPhone
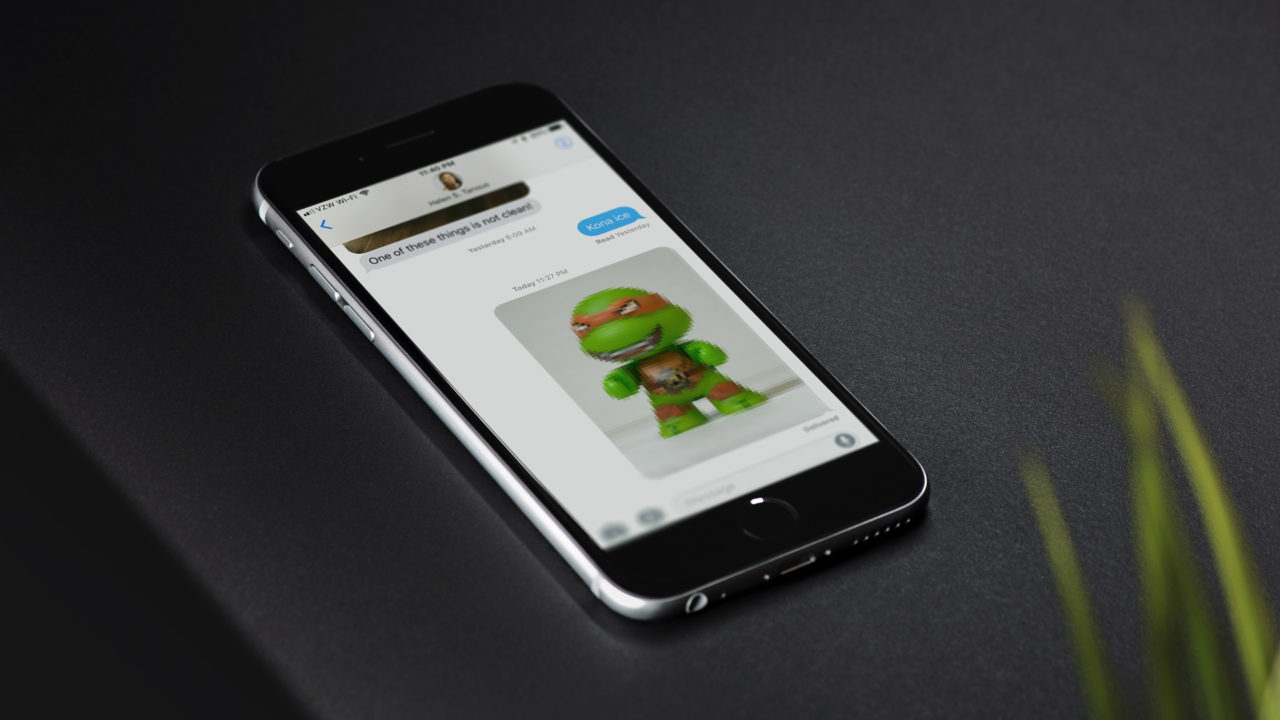
Each time you send a picture to your friends and family via the Messages app, it uses data. Thanks to the increasing quality of the iPhone camera and the popularity of messaging, users who send lots of pictures each day may be using more data than they realize, which can be a problem for those on limited mobile data plans.
To avoid data overage charges, there’s one neat iPhone option you might want to consider: Low Quality Image Mode. This feature, introduced in iOS 10, automatically shrinks the size of images you send in the Messages app. The files your contacts receive still look good, but their file size, and thus your mobile data usage, are significantly reduced.
Another benefit of using Low Quality Image Mode is time. If you’re in an area with limited cellular connectivity, it can take minutes to send a full-quality image. But if you have Low Quality Image Mode enabled, your sent pictures will be much smaller, and therefore transfer much more quickly. So if these benefits sound good to you, here’s how to enable Low Quality Image Mode and save time and data.
Enable Low Quality Image Mode
First, as mentioned, this feature was introduced in iOS 10, so be sure you’re running at least that version of Apple’s mobile operating system before continuing. Once you’re ready, grab your iPhone or iPad and head to Settings > Messages.
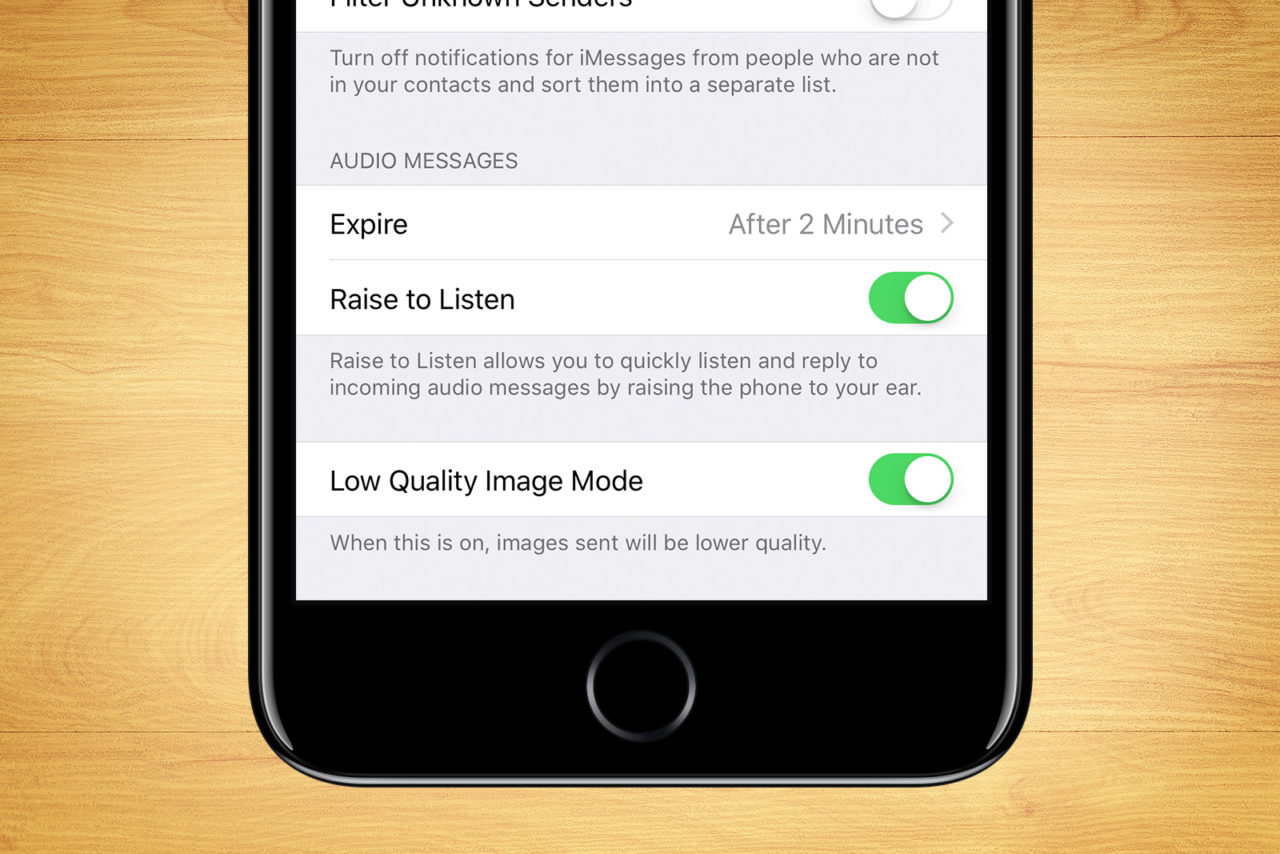
Next, scroll down through the list of Messages options until you see Low Quality Image Mode at the bottom. Tap the toggle switch to turn it on (green). Once it’s enabled, you can head back to the home screen. The next time you send an image via Messages, iOS will automatically reduce its size. You’ll still have the full-quality original image on your device, but your contacts will receive the “low quality” version.
The amount of quality reduction that will be visible will depend on the type of image and how suited it is to image compression. Bright, clean images will be compressed more easily and therefore will look closer to the original, while dark noisy images may be of noticeably lower quality. In the screenshot below, you can see one example of a comparison between the original image (left) and its low quality version as converted by the Messages app (right). If you click on the image to view it full-size, you’ll notice that while the low quality version looks pretty good, you can still see some pixelation around the edges of the figure and in the gray-white background.
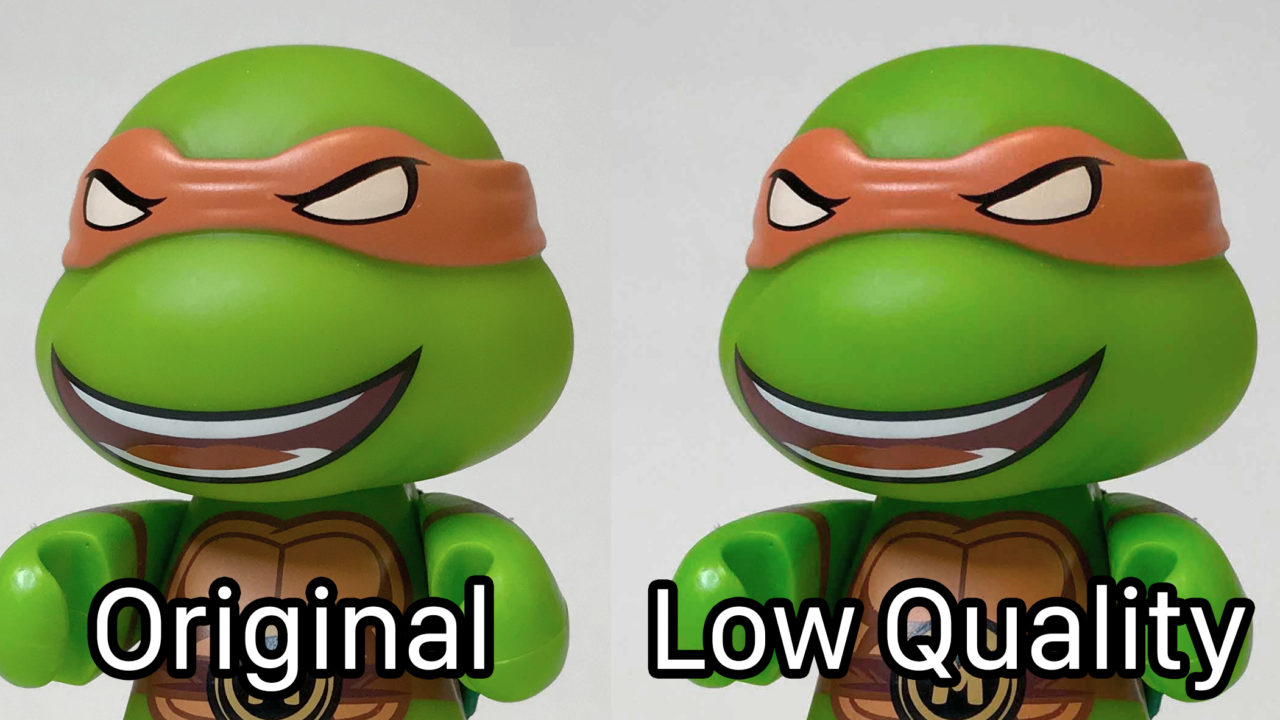
In general, however, it’s likely that your contacts won’t even know that you’ve enabled this option. If they do, and you decide that the trade-off in terms of file size and transmission time is worth it, you can head back to Settings > Messages and turn this option off to resume sending full-quality images in Messages.
















