Organize and Manage Your Mac Contacts with Smart Groups
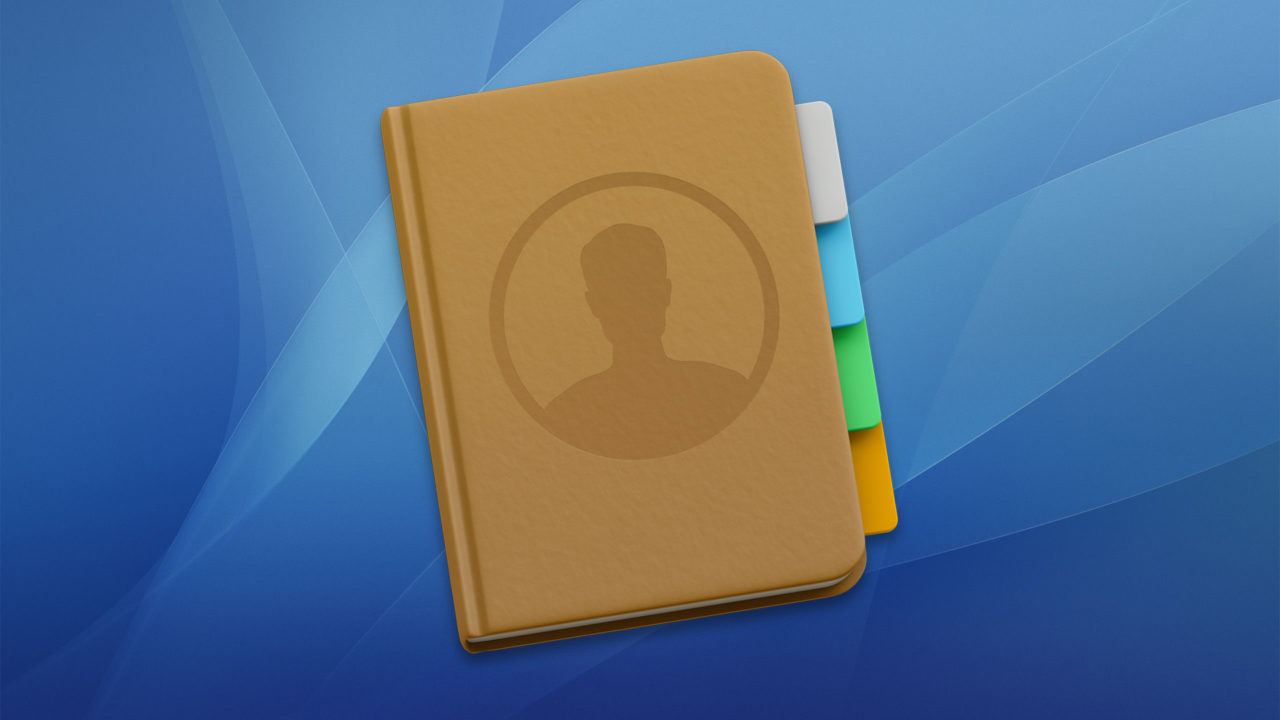
The Mac’s Contacts app has a feature called “Smart Groups” that will let you automatically organize your contact cards. Smart Groups are essentially saved searches, so you could use this feature to sort your contacts by various criteria. For example, sort your contacts by the state they live in or by whether they’re already in a group. Managing your contacts with Smart Groups is easy and powerful, so let’s learn how to use Smart Groups in Contacts on the Mac!
First, open the Contacts app (previously known as “Address Book”), and head to File > New Smart Group from the menus at the top.
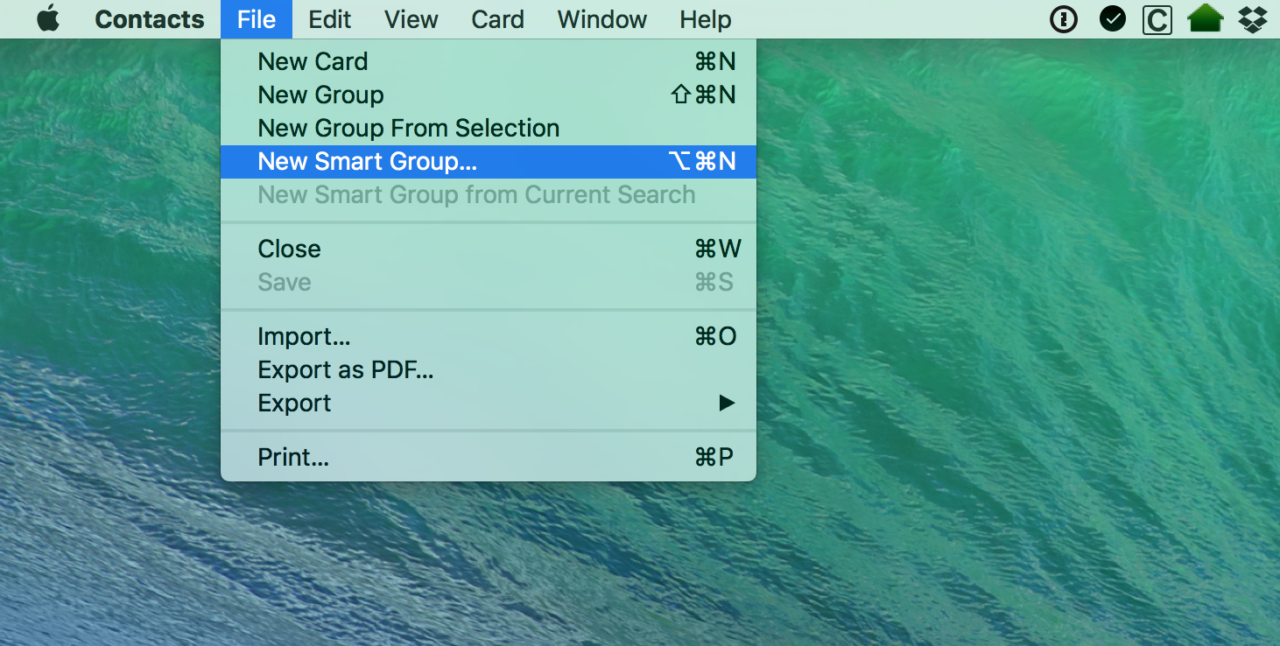
A window will then pop down to let you set your options for how you’d like to define this Smart Group.
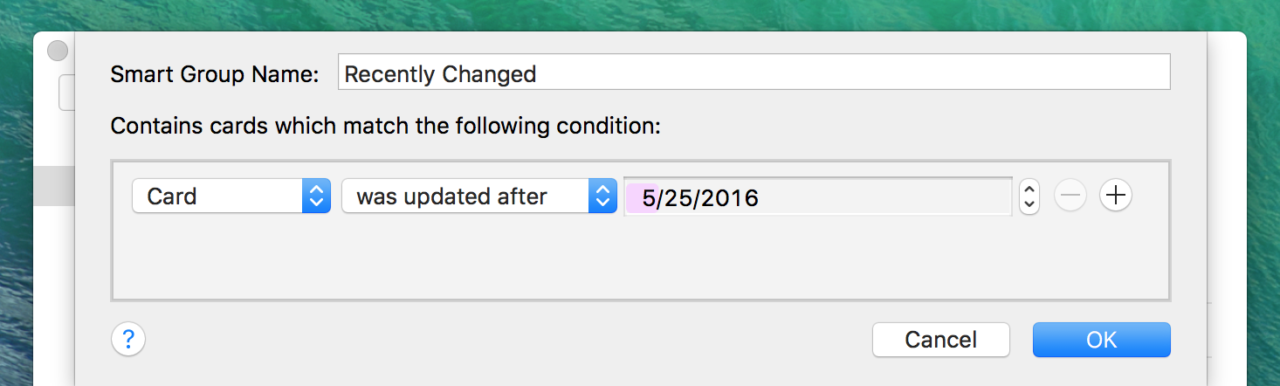
Next to “Smart Group Name,” you’ll give your creation a title, and then using the drop-downs and boxes below that, you’ll configure what kinds of cards you want to search for. For example, above I’ve added a “Recently Changed” group by setting the first drop-down to “Card,” changing the second drop-down to “was updated after,” and then adding the date I want in the end box. You can also use relative dates, such as “Card > Has Changed In > X Days.” So as you can tell, this could be useful for all sorts of finding and sorting! Here’s another example:
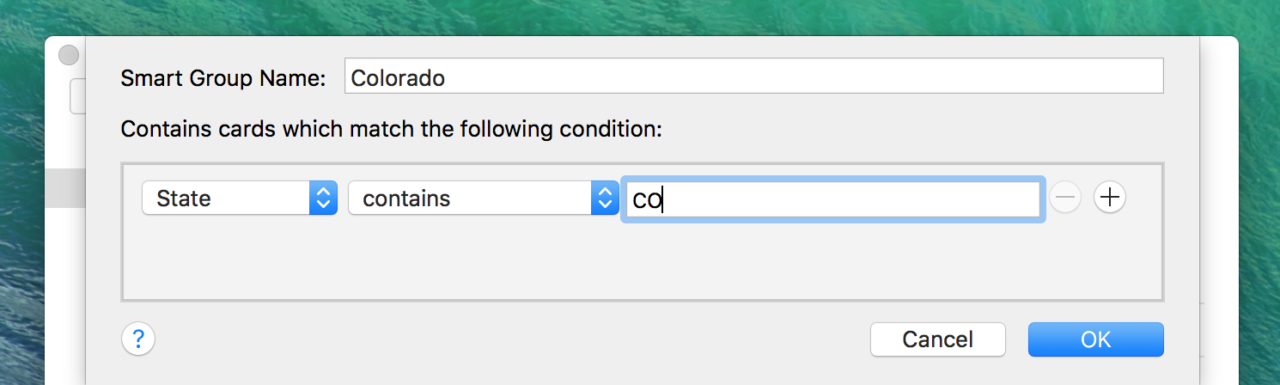
In this Smart Group, I’ll lump everyone together from Colorado. Neat! And here’s a final illustration of the kind of thing you could do:
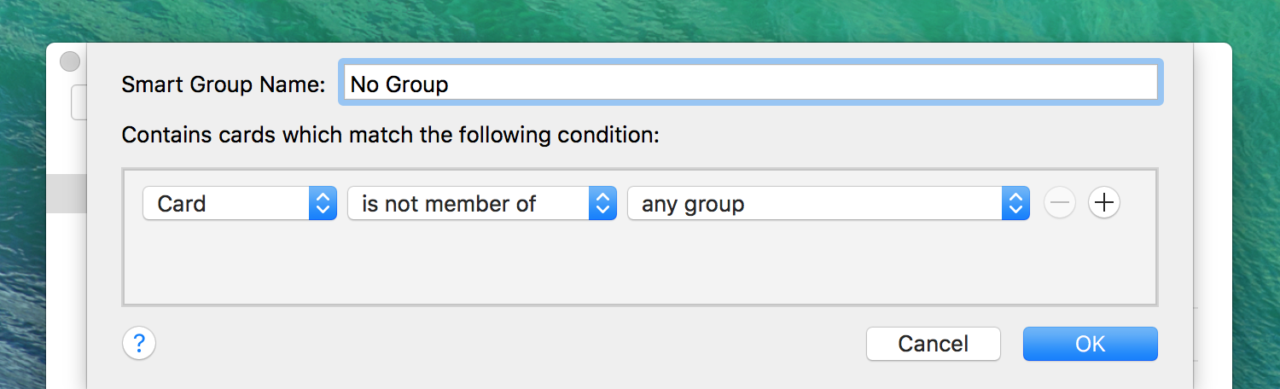
This one is super-awesome, because if you’re keen on organizing every single contact you have, this is a fast way to see who’s left to get put into a group. And since Smart Groups update dynamically as you make changes, dragging someone out of this “No Group” list and into one of your other groups would make them disappear from your “No Group” group…have I said “group” enough here? Group group group.
Smart Groups with Multiple Conditions
All of the above examples deal with a single Smart Group condition, but Smart Groups get really powerful when you combine multiple conditions! To do so, just set your first condition, then click the plus icon to the right in order to add an additional condition. When you add multiple conditions, you’ll also see a new option appear at the top of the menu asking you if you’d like this Smart Group to capture contact cards which meet all or any of the conditions.
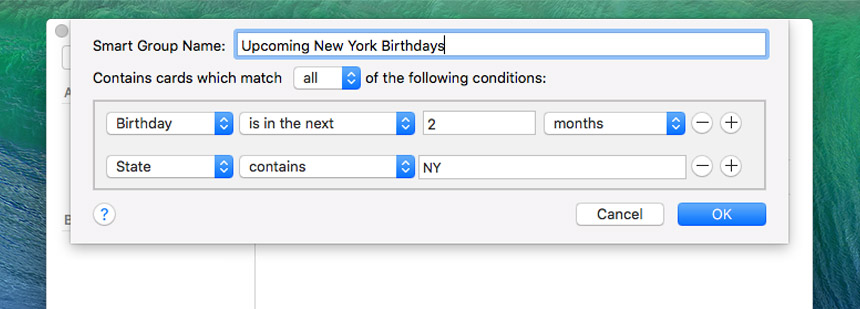
In the example above, I’ve created a group which will keep me updated on which of my Empire State friends have birthdays coming up in the next two months. Because I configured this smart group to require contacts to match all conditions, I’ll only see contacts associated with New York State who have a birthday in the next two months. Were I to set the condition requirement to any, I’d see a larger list of all of my contacts with birthdays in the next two months, plus all of my contacts from New York. And that doesn’t seem like a very useful list to me!
Of course, when you’re satisfied with how you’ve configured your search, press the “OK” button, and your new group will appear in the sidebar of the Contacts app.
Smart Groups & iOS
One more thing: Smart Groups don’t sync to your iOS devices through iCloud, but since regular groups do, you could use this to sort stuff on your iPhone or iPad, too. Just create your Smart Group with the search settings you want, then choose File > New Group to make a regular, will-sync-across-your-devices one. Then drag the Smart Group contacts to the new one you’ve created.
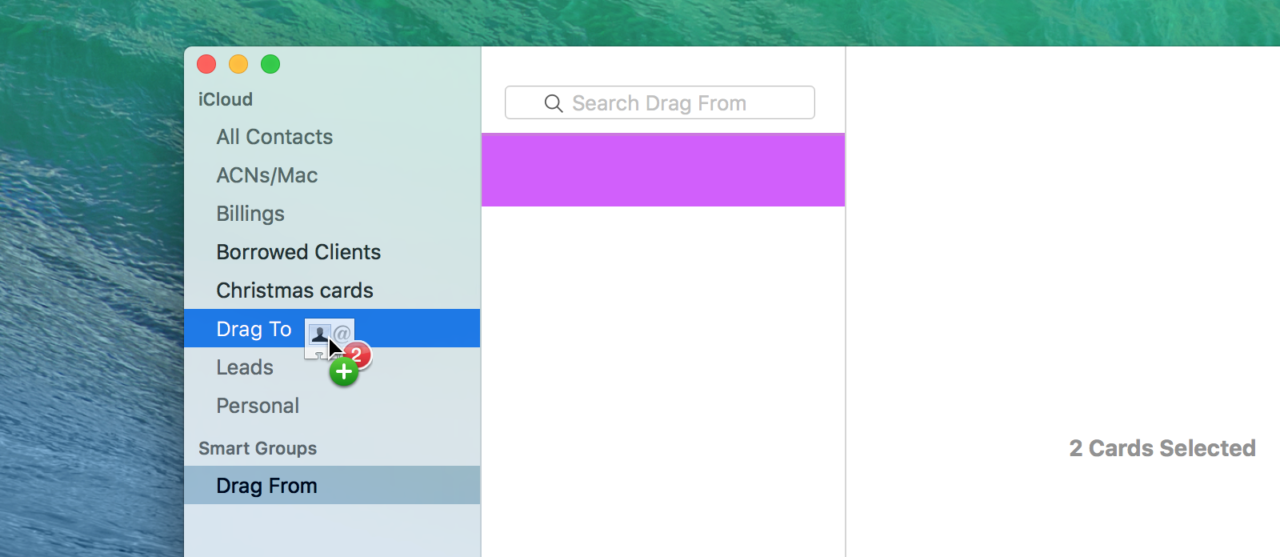
After you’ve done so, the changes will be reflected in your iCloud devices. And you could use Contacts’ “Groups” button on your iPhone or iPad to only view certain groups, say…
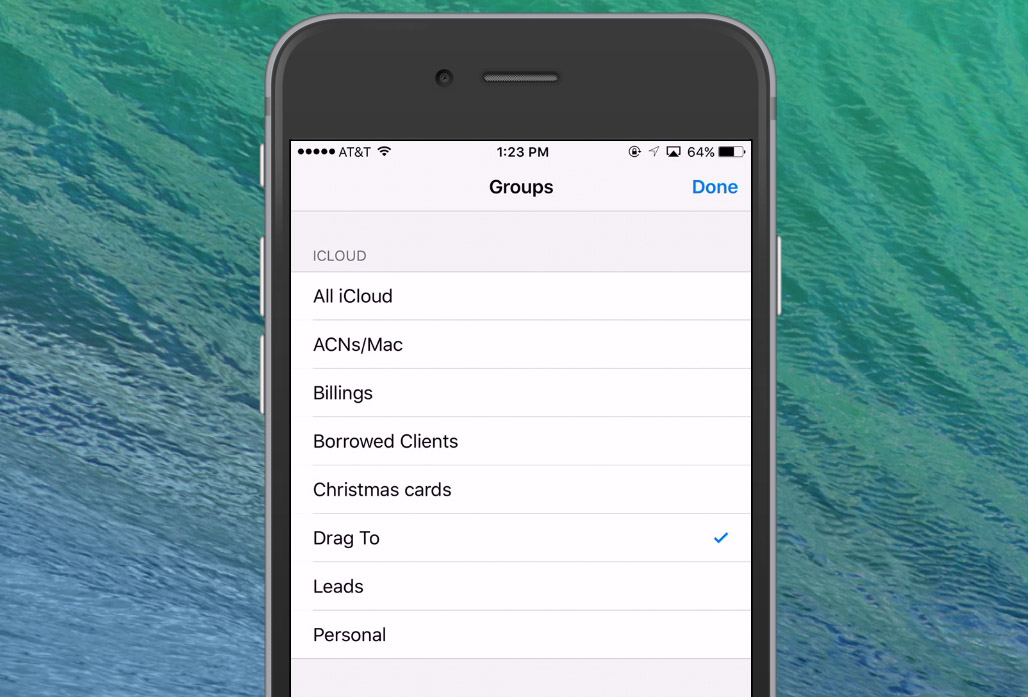
…or to view all BUT a certain group by deselecting it, whichever floats your boat! In either case, your devices’ contacts will seem much neater and cleaner and—whew. I feel better just imagining it.
This tip was suggested by my friend Bryan Mahler. Thanks, Bryan!

















3 thoughts on “Organize and Manage Your Mac Contacts with Smart Groups”
group group group… :-)