Automated Power Management: How to Schedule Your Mac to Start Up, Shut Down, Sleep, or Restart

As you probably know, you can manually shut your Mac down, put it to sleep, or restart it using the options under the Apple Menu at the top-left of your screen.
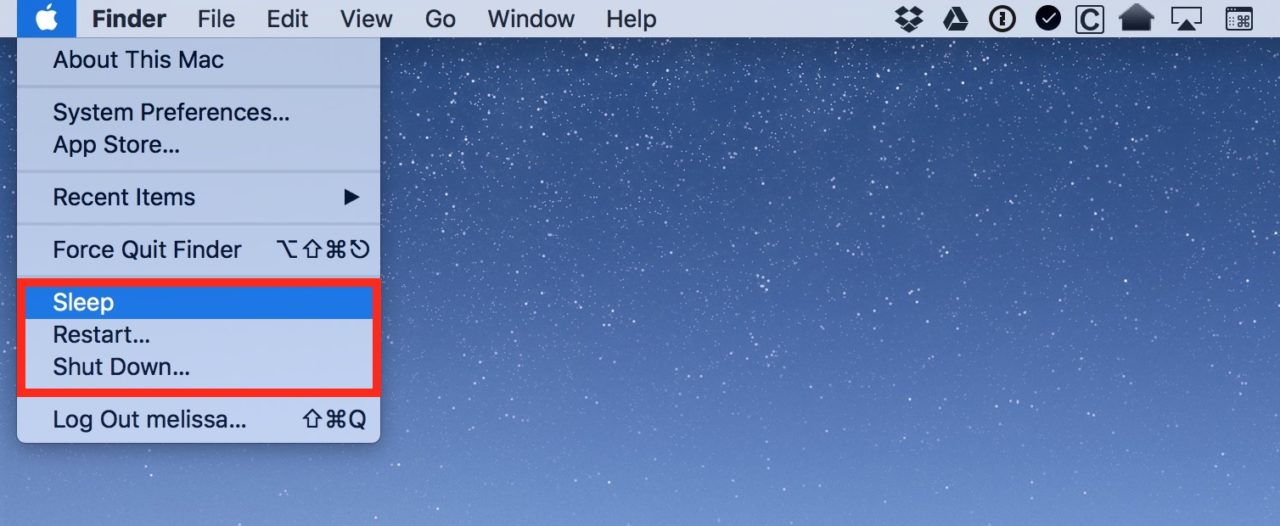
But a big part of the benefit of computing devices is making our lives easier via automation. After all, why boot your Mac every morning when you can simply schedule it to start itself 5 minutes before you get to the office? Or why worry about remembering to shut your Mac down at the end of the day, when you can configure it to shut itself down at a certain time each night?
The good news is that scheduling your Mac to start up, shut down, sleep, or restart doesn’t require any fancy accessories or third party software. All of this scheduling functionality is built right into macOS. Here’s how it works!
Scheduling Your Mac’s Power Options via System Preferences
To schedule start up, shut down, sleep, and restart in macOS, first launch System Preferences, either by selecting it from the Apple Menu in your menu bar or by clicking the System Preferences icon in your Dock.
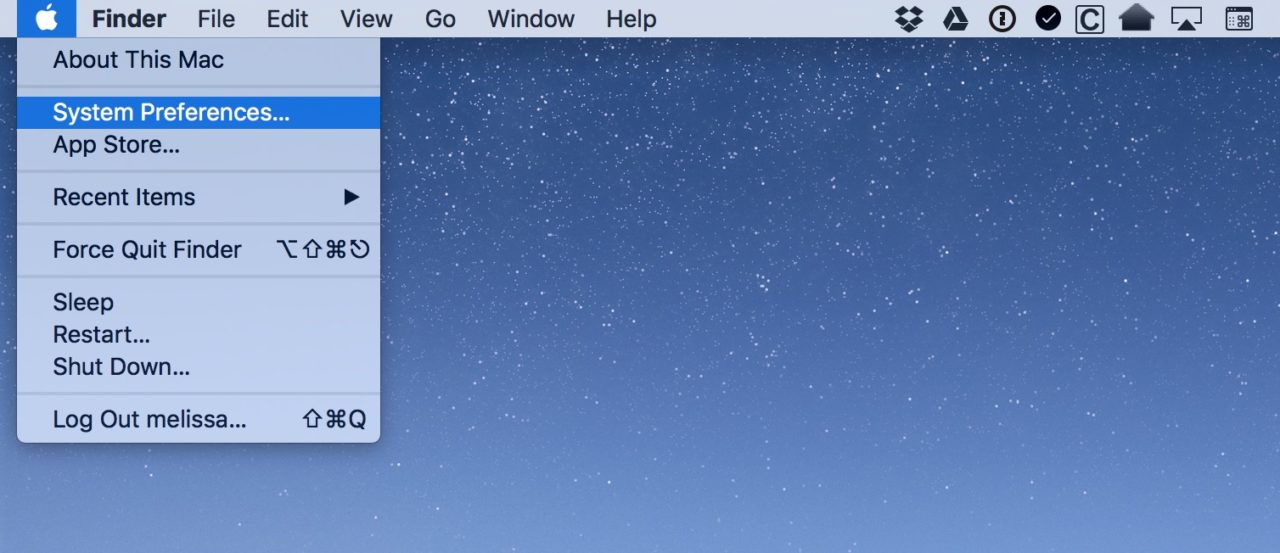
From the System Preferences window, select Energy Saver:
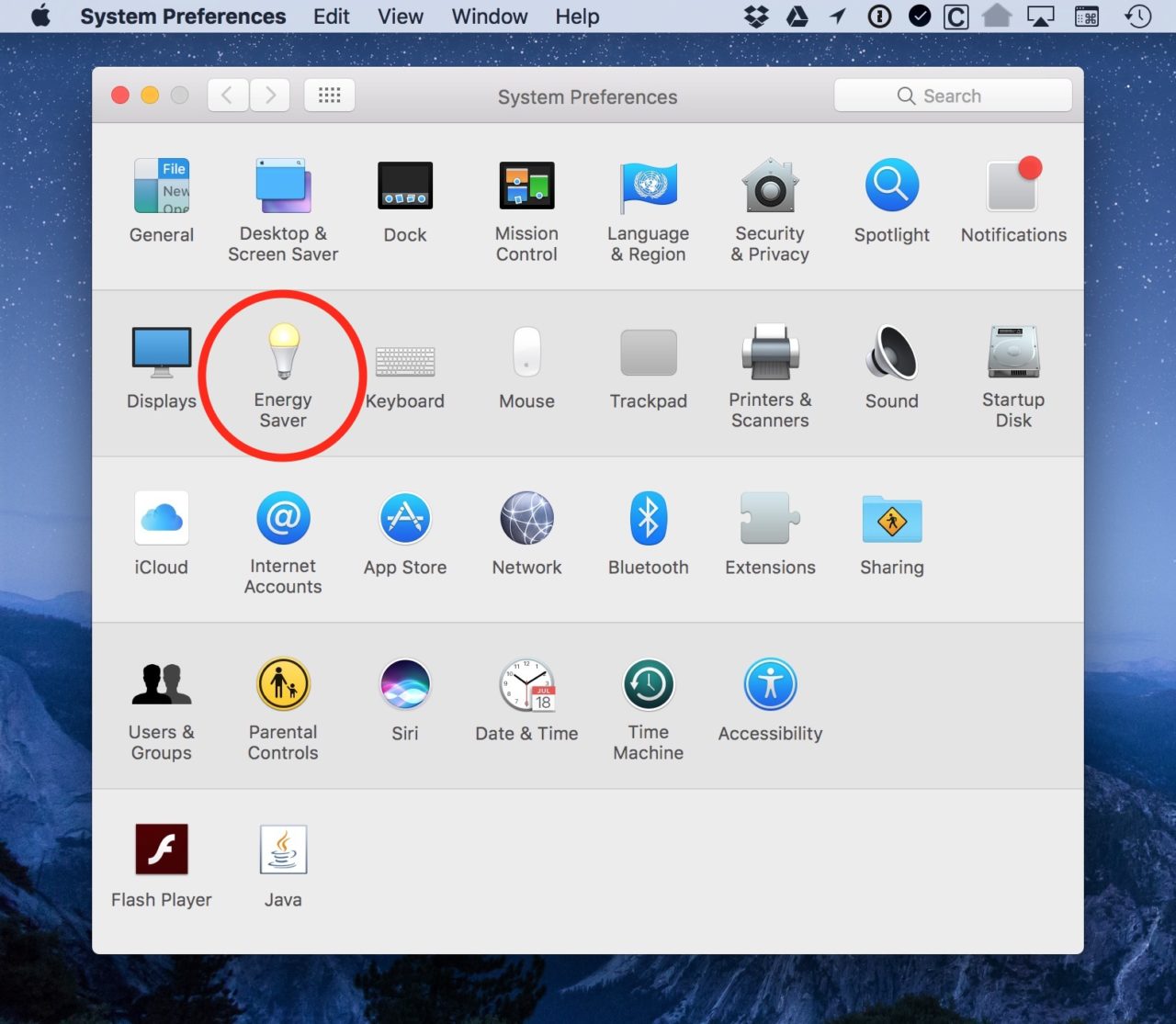
The Energy Saver Preference Pane lets you do all kinds of cool things, like telling your Mac how long to wait before its display turns off or asking it to dim your screen when you’re using your laptop’s battery power (and if you have any questions about the settings available there, check out Apple’s support page on it). The option we’re looking for, however, is under the Schedule button at the lower-right corner of that window.
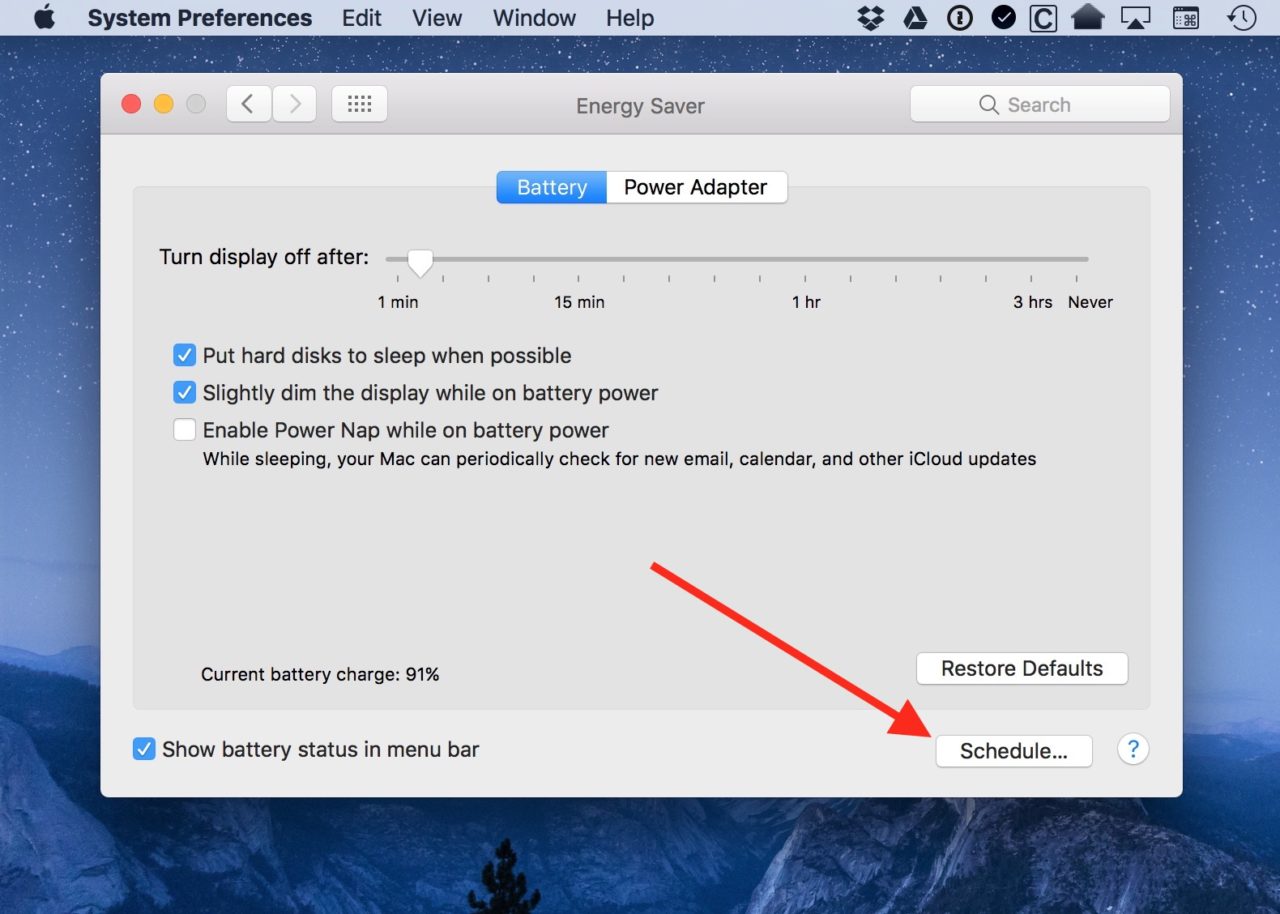
When you click Schedule, a little drop-down menu will appear. This is where you can configure what you’d like your Mac to do (start up, sleep, shut down, etc.) and when you’d like that action to occur.
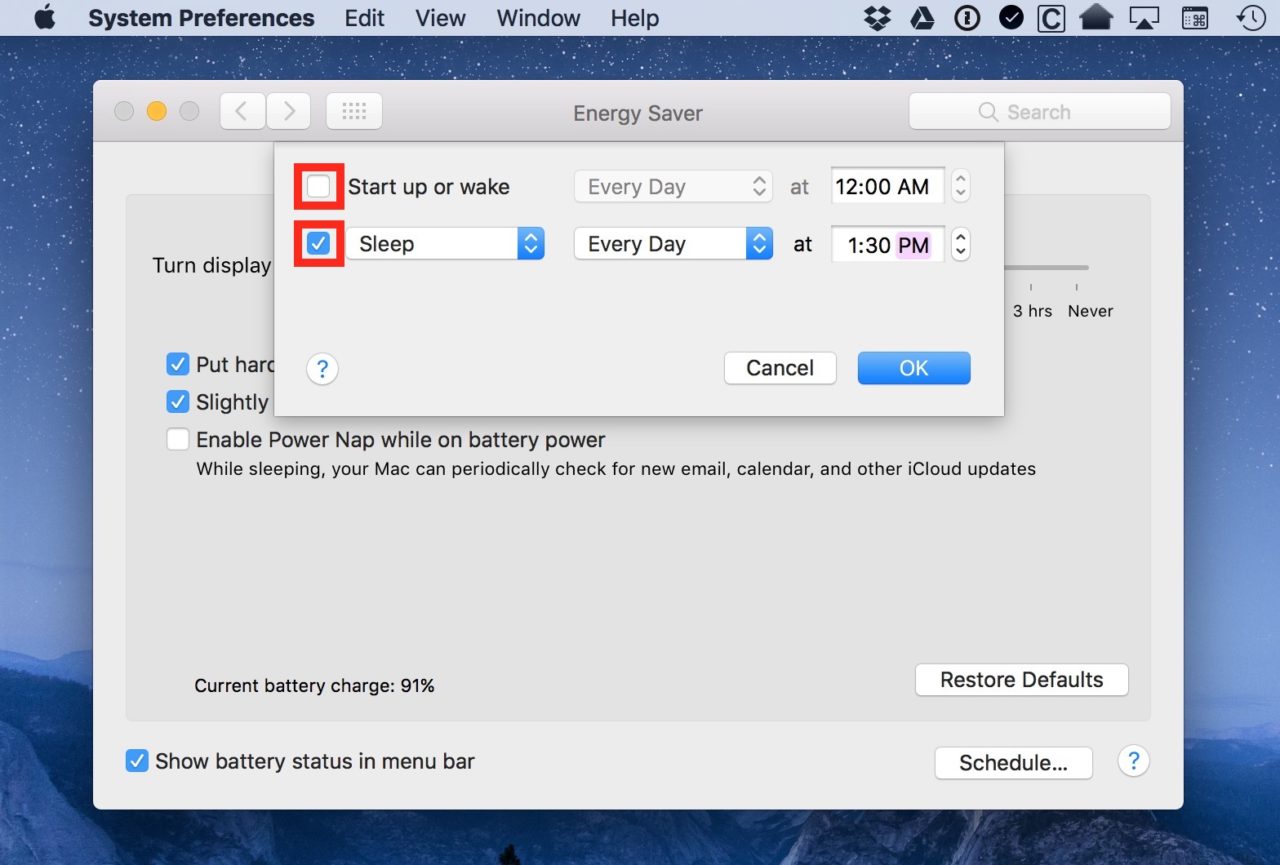
The first checkbox covers both start up and wake. When checked, your Mac will do one of these two actions depending on what stat it’s in at the designated time. In other words, if your Mac is powered off at the designated time, it will start up; if it was simply sleeping, it will wake itself.
The second checkbox covers the other side of the coin: sleep, restart, and shut down. You’ll choose one of those three options from the drop-down menu and then configure the time you’d like your Mac to perform the action.
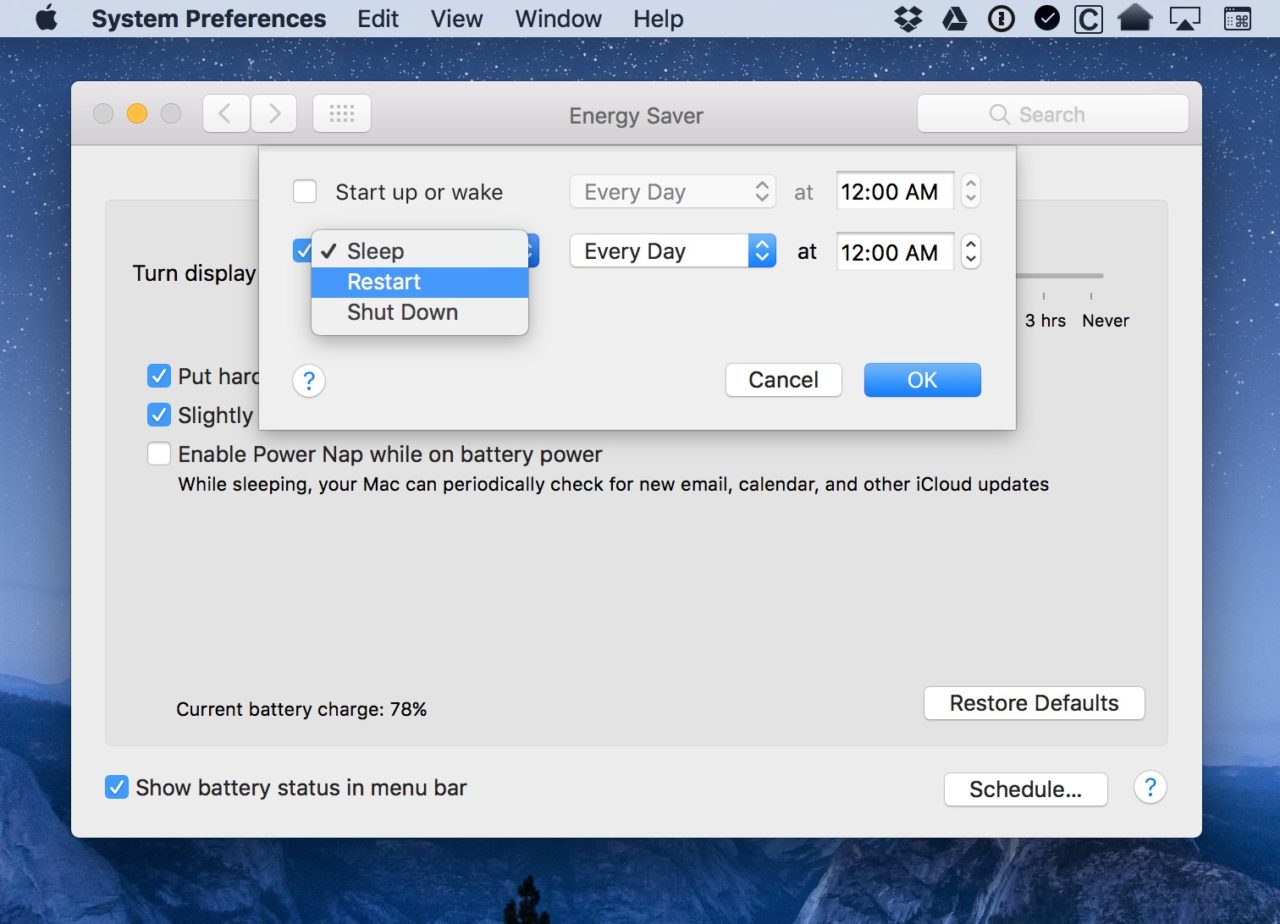
In addition to the time, you’re also able to configure the day or days you’d like each action to occur. Easy enough, right? You can even choose a particular day for this to happen or a particular type of day (like “weekends”).
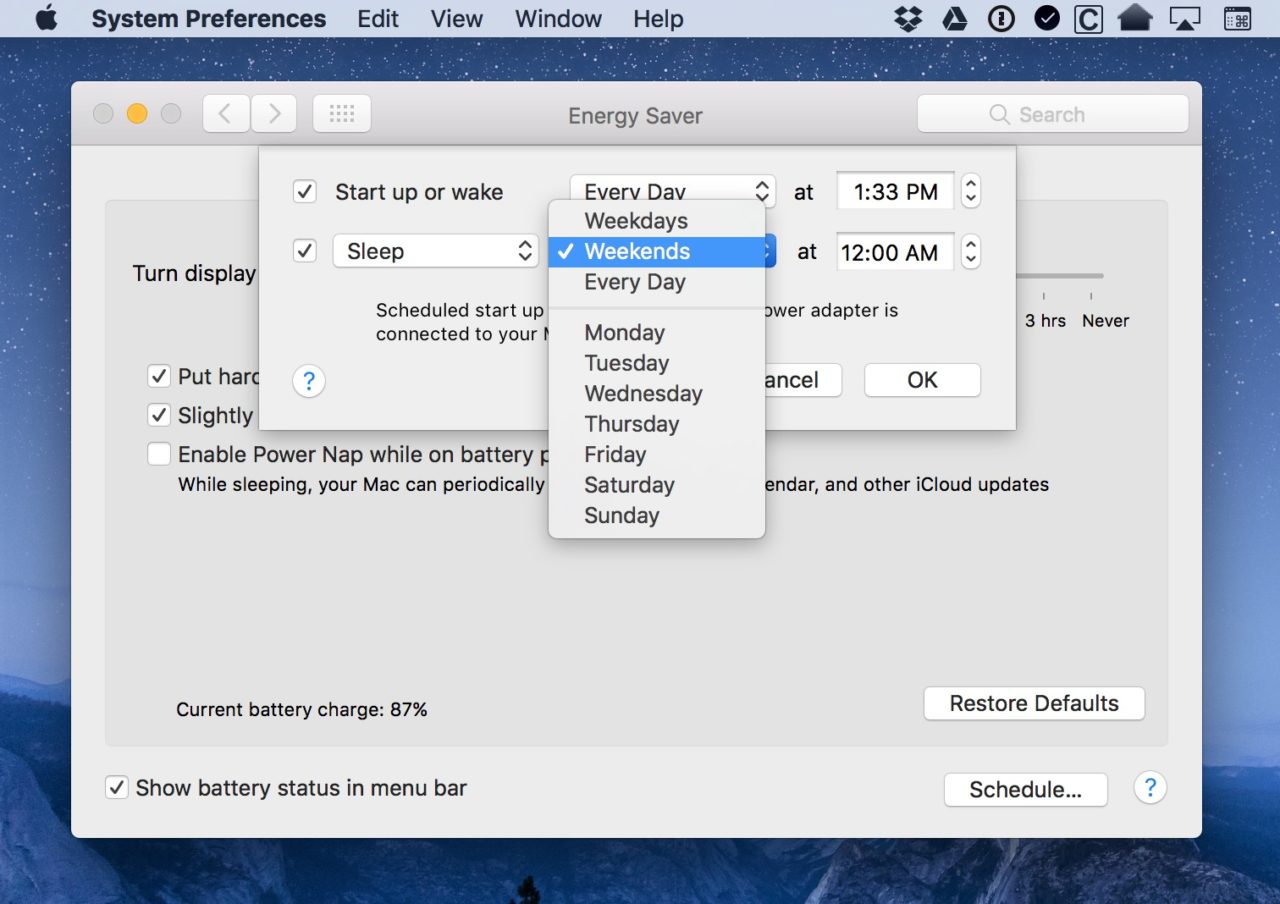
When you’re satisfied with your scheduling, click “OK” on that box, and you’re done! Here are a couple more things to remember, though. When it comes to MacBooks, if you configure a “Start up or wake” time, that won’t happen unless your laptop is plugged into a power adapter. And if you schedule your Mac to sleep, it will give you a warning before it just cuts you off:
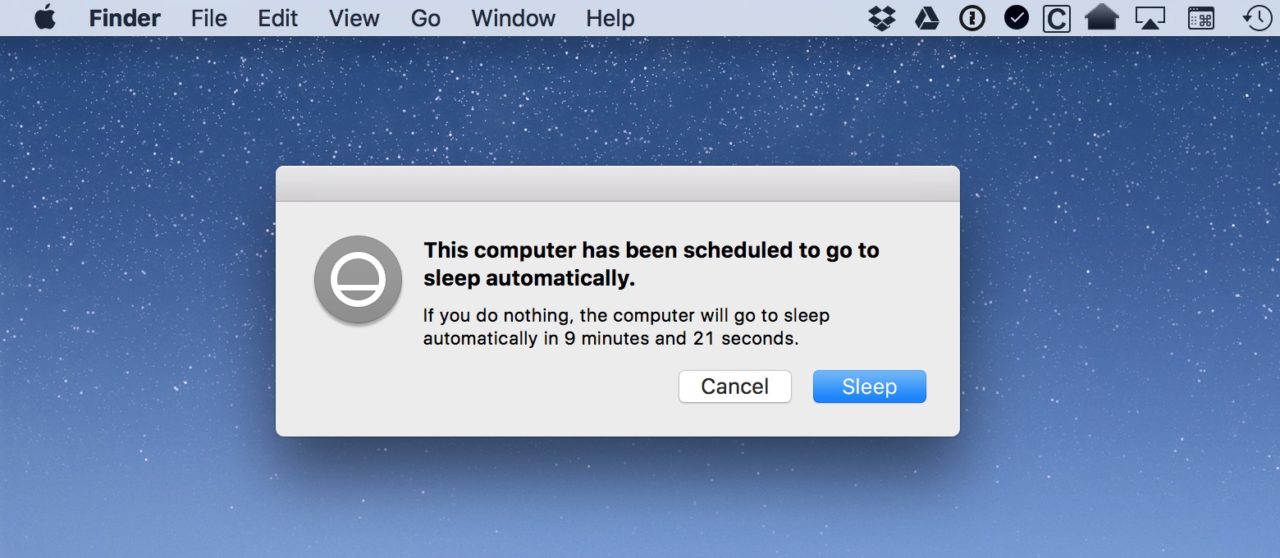
I admit that I use this as a way to remind myself not to stay on my Mac too late at night. That daily reminder that my computer is about to go to sleep is just enough of a push for me to get off of Reddit and go do something less bright-screen-up-in-my-face. You’d think I could just discipline myself without such a reminder…but you’d be wrong, friends. You’d be very wrong.
















