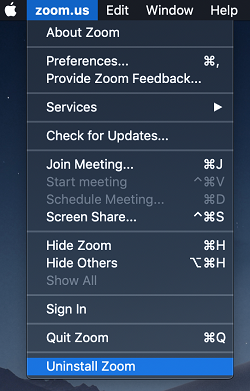How to Uninstall Zoom on MacOS

Zoom has always been an excellent choice for people working from home. It’s user-friendly and compatible with multiple devices and operating systems. You don’t need to meet any special requirements to use it, either – just a stable internet connection, a microphone, and headphones.
If you’ve been using Zoom on a Mac computer and don’t need it anymore, you may be wondering how to uninstall the app. Here’s a short guide that will teach you how to do just that.
How to Uninstall Zoom on a Mac Computer
Are you worried about your privacy, or no longer want to use the Zoom app for other reasons? If so, you can indeed remove it from your Mac. The process itself depends on the OS version your computer is running and the app version you’ve installed.
However, you might be concerned about not being able to remove this software completely. This can happen due to a secret web server that can bring the app back even after you’ve gotten rid of it. It’s a common reason why many people decided to give up on using Zoom, as it’s a major privacy violation issue.
Do you want to remove this program from your Mac safely? Here’s what to do.
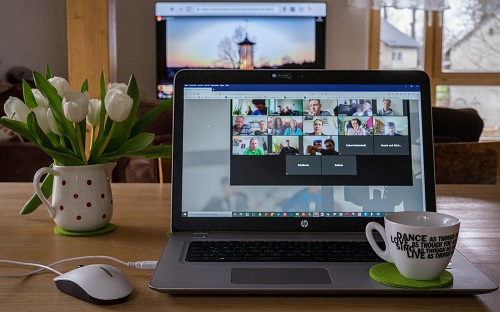
Deactivating Your Profile
Before you uninstall the app, deactivate your account by following the steps below:
- Log in to your Zoom account.
- Select Account Management.
- Open your Account Profile.
- From there, choose Terminate My Account to delete your profile.
- Select Yes to confirm your choice.
Deleting the App from a 4.4.53932.0709 Mac and Above
Your account has been successfully deactivated, and now you can proceed to delete the app from your computer. Follow the instructions below:
- Launch the Zoom app on your Mac.
- Click on zoom.us you’ll see at the top.

- Select Uninstall Zoom.
- Choose OK to confirm your choice and uninstall the app. All the accompanying files related to the app will also be deleted from your computer.
You can also try deleting the app this way:
- Choose Finder from the Dock.
- From the menu on the left, select Applications.
- Use the search bar to look up the Zoom app or scroll down until you find it.
- Right-click the app name and select Move to Trash from the pop-up menu.
Make sure you empty your trash after you’ve deleted the app.
For Older Versions of macOS
If your Mac is running the 4.4.53909.0617 OS version or lower, try doing this:
- Go to Finder.
- Select Go and then Go to Folder at the top of the screen.
- When you open it, type in ~/.zoomus/.
- When ZoomOpener appears, drag it to your trash bin.
- When you’re done with this, repeat the procedure for these folders (move them to the trash bin):
- From /Applications/, select zoom.us.app and delete it.
- From ~/Applications/, select zoom.us.app and delete it.
- From /System/Library/Extensions/, select ZoomAudioDevice.kext and delete it.
- From ~/Library/Application\Support/, select zoom.us and delete it.
- If you don’t find any Zoom files in the ~/Applications folder, skip those steps.
Extra Precautionary Measures
If you want to make sure you’ve really removed the app from your system, you also need to remove the secretly installed web server. It’s not too complicated, and it may be the only way to ensure that Zoom won’t keep popping up on your computer when you least expect it. And with your camera on!
- Open your Mac’s Terminal.
- Run this command first: lsof –i :19421 (this helps you find out the server’s Process ID)
- Then, run this one kill -9 [the PID] (between the brackets, type in the Process ID from the previous step)
- Now use the Mac Finder to locate the ~/.zoomus directory on your computer and delete it. Empty the trash once you’re done with it.
- Don’t close the Terminal just yet, because you may also want to ensure that Zoom won’t somehow reinstall on your Mac. Run these commands: rm –rf ~/.zoomus and touch ~/.zoomus, and you’re safe.

Removing Zoom from Other iOS Devices
If you’ve installed Zoom on your iPhone or iPad, it will be easier to remove the app from there than from a Mac. Follow the simple steps described below:
- Locate Zoom on your iPhone or iPad screen.
- Tap and hold the app icon and wait for the options menu to pop up.
- Choose Delete App.
- Confirm with another tap, and that’s all.
You can also do it by opening Settings and then Apps to access the app list. Only this way is much more straightforward.
Saying Bye to Zoom
Having a secret web server on your Mac is probably not what you signed up for when you first installed Zoom. Naturally, you’re worried about your privacy, especially if a program keeps coming back once you delete it. Deactivation of your account might be simple, but what about removing the software completely?
Luckily, this article provides you with an efficient solution if you want to get rid of Zoom once and for all. Just follow the steps outlined above, and you’ll be free!
Did this fix work? Share your experience in the comments section below.