Goodbye, App Store: The New macOS Mojave Software Update

Since OS X Mountain Lion in 2013, Mac software updates have been delivered to users alongside app updates in the Mac App Store. With macOS Mojave, that changes. Mojave introduces a completely revamped Mac App Store that follows the redesign of the iOS App Store in iOS 11. As part of this new design, Apple has moved Mojave software updates to a dedicated System Preferences pane.
You’ll still get application updates via the Mac App Store, but system updates like new versions of macOS Mojave, security patches, and bug fixes will now have their own interface. Here’s how to use macOS Mojave software updates.
The New macOS Mojave Software Update
To find the Mojave software update tool, you’ll need to launch System Preferences (the gray gear icon located by default in your Dock). If you have Mojave configured to automatically check for software updates, it will let you know if one or more are available with a notification badge on the System Preferences icon.
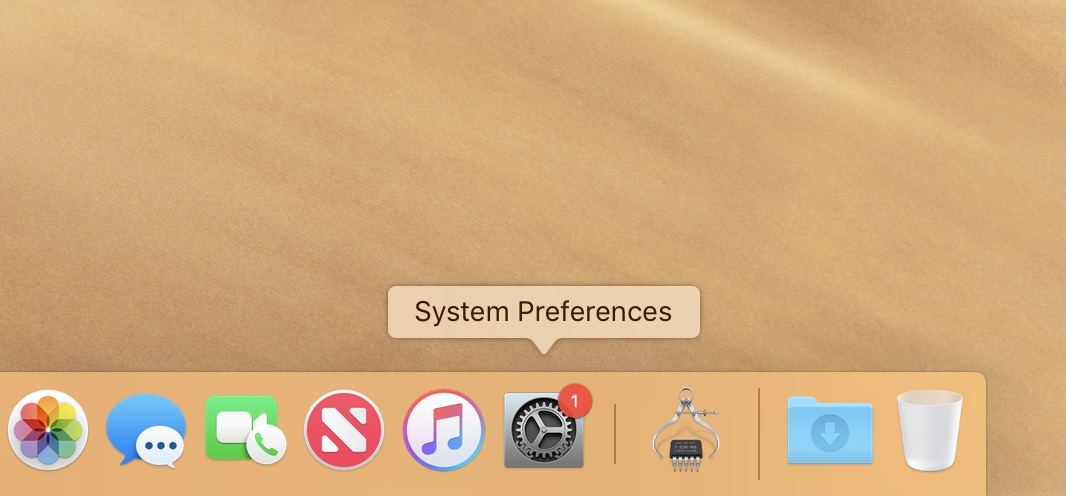
Clicking the System Preferences icon when it is displaying a software update notification will send you directly to the Software Update preference pane. If you back out to the main System Preferences window, you’ll also see a notification badge there when pending updates are available.
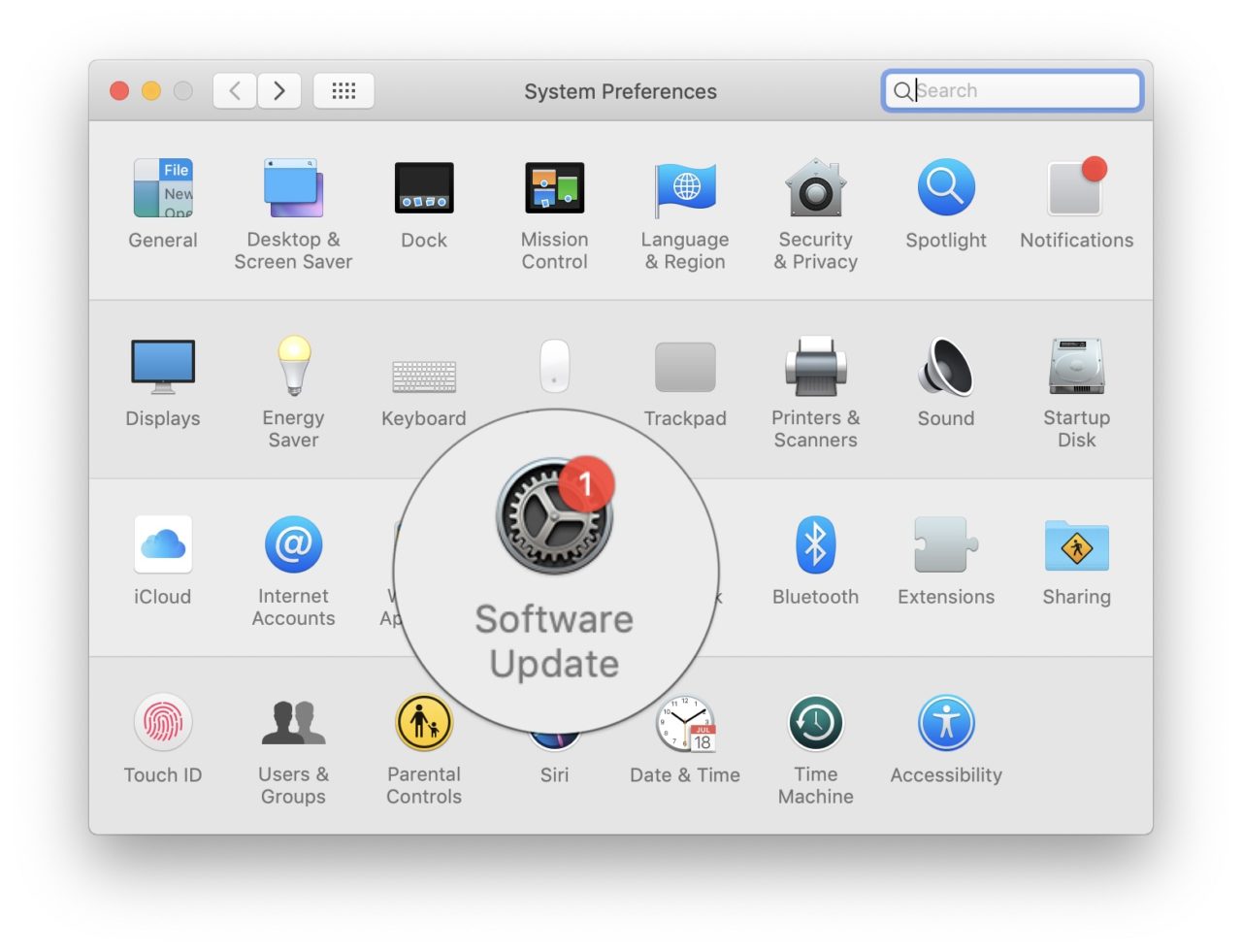
The actual Mojave software update interface is relatively simple. When you launch it, it will do a quick check for any available updates and display the results. Clicking Update Now will install any pending updates. Just be sure to save any open work before clicking this button, as many software updates require a reboot.
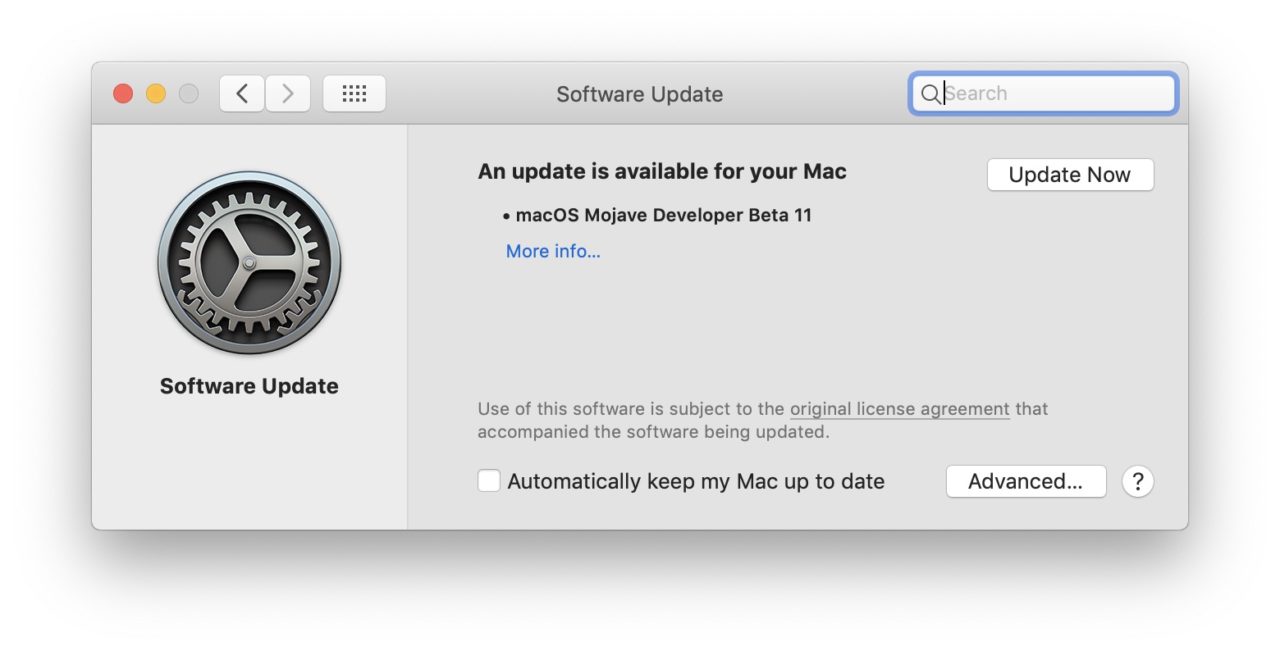
It’s on this same screen that you can enable automatic software updates by checking the box Automatically Keep My Mac Up to Date. With this option enabled, your Mac will regularly check for and download all recommended system updates and then install them for you when you’re not using the Mac.
If a reboot is required for these automatically applied updates, the process should save your work for you and then reopen any apps and windows once it boots back into macOS. In practice, however, it’s not always perfect. So if you opt for automatic software updates try to get out of the habit of leaving unsaved work open when you walk away from your Mac.
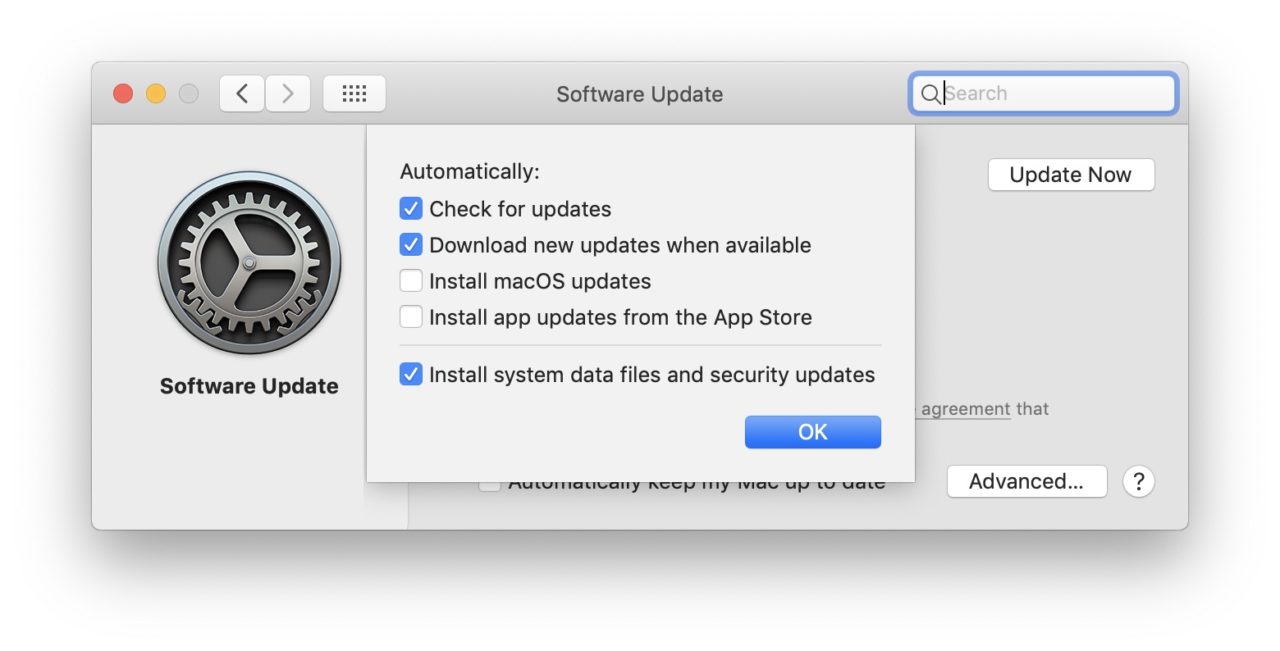
Clicking Advanced let’s you fine tune your automatic update process. For example, you can have Software Update automatically check for and download any updates, but wait for you to install them. You can also have your Mac install the potentially less disruptive Mac App Store updates automatically, but require your approval for macOS updates.
There’s also a separate option that allows you to wait on installing “regular” system updates (such as the future macOS Mojave 10.14.1 update) but automatically install critical security patches that Apple occasionally releases.
Once you’ve configured your options, click OK to save the Advanced settings and you can then close System Preferences. Going forward, macOS Mojave will check for, download, and install software updates according to your preferences.
Again, remember that this only applies to system updates. Although you can enable automatic app updates via this System Preference pane, you’ll find the list of actual pending and installed app updates in the new Mac App Store.
















