How to Fix ‘Macrium Reflect Clone Failed’ Error

Making backups of your sensitive data is essential, and Macrium Reflect is a preferred tool of many. The program supports disc cloning, which is an excellent tool for data migration. However, you may experience the “Macrium Reflect Clone Failed” error during the cloning process. Getting to the heart of the matter, we’ll explain what causes this error and reveal a few possible solutions.
What Is Macrium Reflect?
Macrium Reflect is a data backup and cloning tool for Windows. Introduced in 2006, this application creates file backups and disc images using Microsoft’s Volume Shadow Copy Service technology. Additional features include differential and incremental backup images, real-time data compressing, and encryption. Macrium Reflect became a popular choice for personal and commercial because even the free version offers functions typically found in premium data backup tools.
What Causes ‘Macrium Reflect Clone’ Error?
This error message is common in Macrium Reflect, but there are several reasons that may cause it. Some of them include:
Bad sectors on the storage device – Bad sectors are common on hard drives, and if the source or destination disks have them, it’s highly likely that the error will happen. You can either try to fix bad sectors with software tools or manually copy the data if the bad sectors are on your source drive.
Conflict with antivirus software – Antivirus can report false positives when Macrium Reflect is running. As a protective measure, it may prevent the process of cloning and cause an error.
File system error on the target disc – If the destination disk has a damaged or corrupted file system, cloning will fail.
Cable connection – Your drive might not be securely connected, or the connecting cable could be defective.

Solutions for ‘Macrium Reflect Clone Failed’ Error
There are more than a couple of ways to fix a disk cloning error. Before trying any of them, it’s recommended to log in as an administrator and make sure that you have an active internet connection. Also, back up your data.
Disable Antivirus
An antivirus may block Macrium Reflect from running, mistaking it for malicious. If a ‘Macrium reflect clone failed’ error happens at the beginning of the cloning process, there is a high chance that your antivirus is the culprit. What you should do in this case is to disable the antivirus and try to clone again. Some antiviruses can accept a list of exceptions. You’ll want to add Macrium Reflect to that list if cloning carries on without a hitch after disabling your antivirus.
Reinstalling Macrium Reflect
Macrium Reflect can cause conflicts with Windows and other software, so you can try to reinstall it. Instead of using a clean uninstall, you can use CCleaner, which will remove all traces of Macrium Reflect from Windows. After that, try installing the latest version of Macrium Reflect.
Fix Bad Sectors
Check the state of your drive by using the chkdsk command in Windows. Here are the steps:
- Press Windows+R before typing “CMD” in the Run box. It will bring up a command prompt.
- Type “chkdsk (drive letter): /f. For example, to check your C drive type, “chkdsk C: /f.
- If the utility identifies a problem, type “chkdsk (drive letter): /r and wait until it’s repaired. This may take a while and require restarting Windows. After it’s fixed, try to clone again.
Ignore Bad Sectors
If chkdsk finds errors but can’t repair them, you can order Macrium Reflect to ignore them. Here is how to do it:
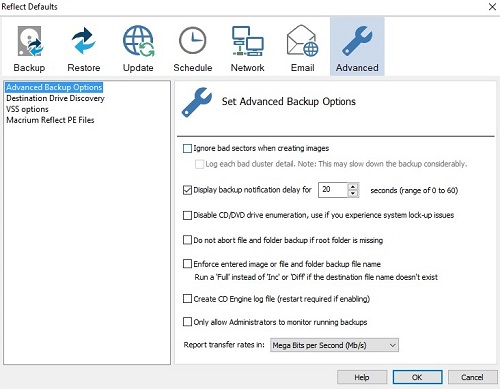
- Open the app and click on the Edit Default icon near the top of the screen.
- Click on the Advanced icon.
- Enable the “Ignore bad sectors when creating images” option.
- Click OK to save changes.
If cloning is successful, you may still have a faulty backup with bad sector-related errors, in which case replacing the damaged storage device is highly recommended.
Cleaning the Destination Disk
The destination drive may have a corrupted file system. To fix it, your best bet is to wipe it clean. Here are the steps:
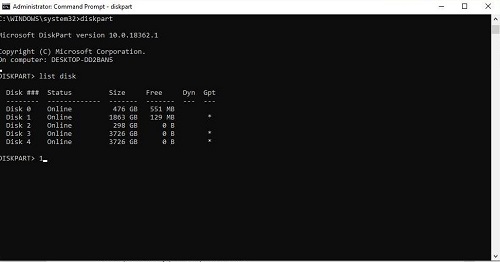
- Press Windows + R to open Run dialogue, and type “command prompt”.
- Type “diskpart”.
- Type “list disk” to display all available drives.
- Type “Select disk (disk number).” Choose the disk you want to clean.
- Type “clean all”.
Be aware that all data on the destination drive will be deleted.
Make an Image
Creating a disk image is an alternative to cloning. The resultant image files can be restored to your new SSD or HDD. If this fails, however, the odds are that one or more storage devices cause the problem.
Check the Drive Connection
Open your case and see if the storage devices are properly connected. Try disconnecting and reconnecting them. Connectors may be dusty and need cleaning, which can be accomplished with a dry cloth. Alternatively, you can try a new set of cables. They can be easily damaged, but fortunately, they are widely available and equally affordable.
Using an Alternative Software
There are plenty of backup tools nowadays and almost all have a premium trial version. Download several other programs that come highly recommended and try the cloning function (remember to disable your antivirus first). If they all report cloning errors, for instance, it’s highly likely that there’s something wrong with your storage device.
Finding the Right Solution
Following the methods described in this article, you’ll be able to identify why you can’t use the clone function in Macrium Reflect. Trying all of the solutions shouldn’t take you more than a couple of hours either. Start by disabling your antivirus and reinstalling Macrium Reflect.
What errors have you experienced when using Macrium Reflect? What other free backup utilities have you used? Share with the community in the comments below.

















One thought on “How to Fix ‘Macrium Reflect Clone Failed’ Error”