How to Make Kindle Fire Screen Brighter
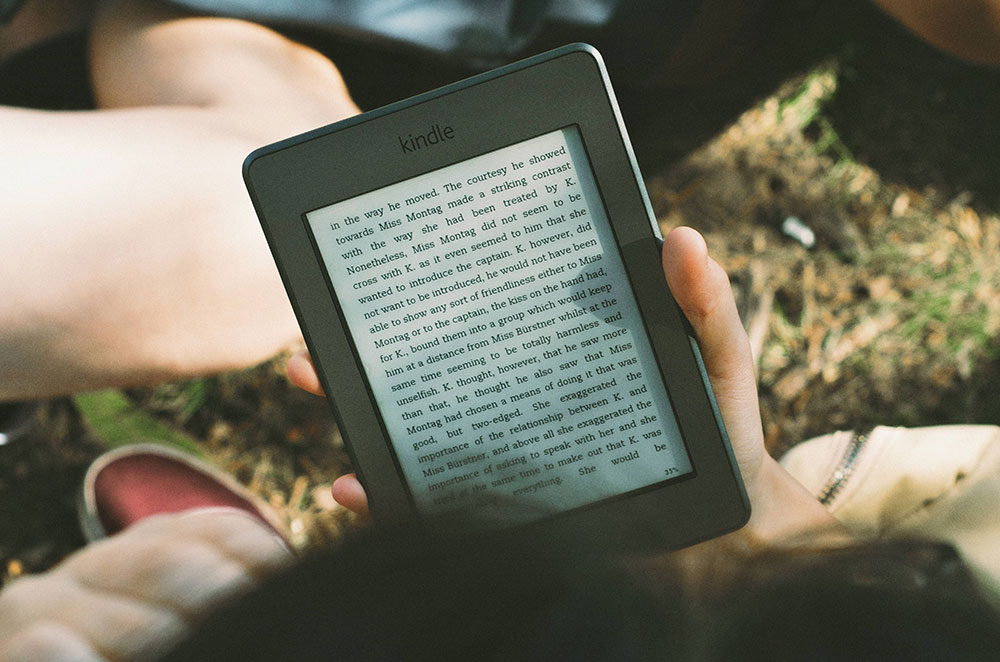
Get the screen brightness wrong and your eyes are bound to feel the strain. Kindle e-readers have been known to provide an on-screen experience as close to paper as possible. Plus, you can carry out adjustments to make the reading experience more pleasant. But how do Fire tablets compare?
Given the Kindle Fire display specs, the tablet will surely live up to your expectations and you can quickly change the brightness settings. This article provides an overview of the Fire’s display specs and tells you how to tweak the brightness and other display settings.
Kindle Fire Display Specs
The display specifications of the largest Kindle Fire HD 10 are quite impressive. As hinted by the name, you have a 10.1” display with the resolution of 1920 x 1200 pixels. This is also the most colorful and brightest Fire screen to date.
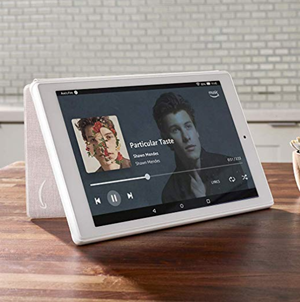
The display covers 104.2% of the sRGB spectrum and the brightness caps at 405 nits. This means that you’ll be able to watch HD videos, read books, and enjoy other media without putting your eyes into overdrive. What’s more, the slim, petite Kindle Fires don’t fall behind.
For example, the Fire HD 8 delivers 1280 x 800 resolution and it’s noticeably brighter and sharper compared to its smaller brother the Fire 7. Regardless of the model, Fire tablets are surely neck and neck, if not better than, the similarly-specced competition.
Changing the Kindle Fire Screen Brightness
The actions to change the screen brightness are very similar for basic Fire, Fire HD, and Fire HDX, so there’s no need to include separate explanations for each device. Here are the necessary steps.
Step 1
First, you need to access the Quick Settings menu. On the Kindle Fire, you tap an icon in the upper-right section of the screen. On Fire HDX and HD, you swipe down to reach the same menu.
Step 2
Tap on the Brightness tab, hit the slider, and move your finger to the right to make the screen brighter. If you want to reduce the brightness, move the slider to the left. The changes are instant and you can really fine-tune it to your preferences.
Alternative Method
If you can’t access Quick Settings for some reason, you can also increase brightness via the Settings app. Tap on the Settings app (it’s represented by a gear icon) on Fire’s home screen and tap the Display menu.
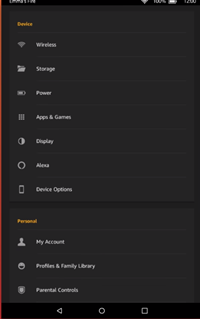
Tap on the slider under Display Brightness and move it to the right to increase the brightness. Of course, the opposite action makes the screen less bright.
Additional Display Settings
Aside from the brightness slider, Kindle Fire’s Display menu is where you change the Wallpaper, enable/disable Adaptive Brightness, set Display Sleep, and more. Check out a quick recap of each option.
Wallpaper
One tap on Wallpaper and you’ll be taken to the window with a default selection of Kindle Fire images and scenes. The great thing is that you get an instant full-screen preview for the images you select.
Adaptive Brightness
This feature automatically changes the brightness based on the ambient light. This can be invaluable when you use the Fire outdoors, but you might not want the brightness to change just because you’ve turned on a lamp. If so, tap on the button next to Adaptive Brightness to toggle the feature off.
Blur Shade
Blur Shade is one of the most interesting options because it changes the display settings to accommodate for night-time use. It basically dims the screen and colors to provide for a more comfortable use under dark conditions.
Display Sleep
By default, Display Sleep is set to five minutes but you might want to reduce it to a minute or lower to save battery life.
Font Size
It’s worth noting that this option affects the tablet’s software and certain apps. Increasing the font can be quite helpful for those who have impaired eyesight.
When Device Is Rotated
This option reduces the number of on-screen items when the screen is rotated. You can turn it off but it will make the items smaller.
Does Kindle Fire Have Dark Mode
At the time of writing, dark mode wasn’t available on Kindle Fire. If there is a hack to get a dark-mode-like UI which works best with Kindle Fire Books. Choose the Books app on your home screen and open a book.
Access the Options toolbar, hit the Text option, and choose Font Style. Under Color Mode, select black on white text. However, this hack isn’t without its limitations. If a book or magazine contains a lot of illustrations it will be impossible to read it.
How to Change Brightness on Kindle Paperwhite
Open a book you’d like to read and tap the lightbulb icon. This time the slider is vertical and you move it up to increase the brightness. There are also + and – buttons and you can hold them down to increase and decrease the brightness.
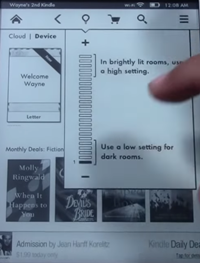
Let There Be Light
When all is said and done, Kindle Fire puts the brightness settings at your fingertips. To recap, you access Quick Settings, select Brightness, and move the slider left or right. While you’re at it, you may want to change other Display parameters to better suit your needs.
How often do you change brightness on your Kindle Fire? Do you keep Adaptive Brightness on? Give us your two cents in the comments section below.

















3 thoughts on “How to Make Kindle Fire Screen Brighter”