How to Make a Photo Collage

A photo collage can have many purposes. You can find these photo collections everywhere, from school bulletin boards to government buildings and photoshops. They make for fun birthday presents for your friends and can be great personal memorabilia.
A few decades ago, however, photo collages weren’t easy to make. You had to take your photos to the photoshop and hope that they’ll deliver what you had in mind.
In the modern, computerized world, however, creating photo collages is super easy. Various programs can help you do it. Here’s how to make a photo collage on your device.
General Tips
Yes, a collage is a collection of images within a single photograph. However, a photo collage is not just a bunch of random pics on a single canvas. It is more of an art form.
The goal of such a photo is to tell a story. Whether it’s a story of fun, memory, or a plan, collages aim to tell stories.
The number one mistake people make with collages is using too many photos. Now, whether your photo collage is physical and takes up an entire wall or it is small, too many will create confusion. Of course, some artworks do feature a vast number of images, but this is a whole different story.
So, what you want is for people to notice what you made. You want them to see the point. You want to evoke that feeling that you’re going for with your photo collage.
First, choose a theme. Whether you’re going for a happy, casual, or sad atmosphere, your collage needs one.
Then, look at the texture. Ideally, your composition should consist of photos of a uniform or matching color scheme. That goes for the photo texture, as well.
On the other hand, you want to evoke a sense of contrast, as well. If you don’t, it won’t be appealing to the people looking at it. You can create it in a variety of ways. For instance, you can mix distant scenes with close-ups. Alternatively, choose photos taken using different styles. Finally, a great photo collage walks that thin line between a matching atmosphere and contrasting elements.
You should also think about the story that you want to tell. Remember, collages are there to tell a story. Think about this when you’re selecting the first photo for your composition. Think about it while choosing other images, as well. And keep this in mind when finishing things off with the last one.

Google Photos
Modern smartphones are widely known for their versatility and the number of features they offer. The iPhone can do it all, from movies to animations and collages. It will even automatically create video animations using your photos.
However, if you want to go custom here, you’re going to have to use an external app. To combine a group of photos into a single one, all you need is the Google Photos app.
Download the app from the App Store, install it, and launch it. Then, sign in to your Google Account. Towards the bottom of the screen, you’ll see the option named For you. Tap it. Open the top menu and select Collage. You will see a prompt asking you to choose photos for your collage. Once you finish, tap Create in the top-right corner of the screen.
Yep, it’s as simple as that.
Photo Grid
You can use the Google Photos method on Android phones, as well, but there is a much better Android app for this. It’s called the Photo Gird app. You can find it on the Google Play Store. The app is free, but you can buy it for the extra features. Download it and allow it to install.
Start the app and confirm that you agree with the terms of service. On the start screen, select Grid. It will access your gallery (allow access if necessary). Now, select up to 15 photos from the menu.
What makes the PhotoGrid app different from the Google Photos method is that the former allows you to choose a layout. When you finish selecting the photos, tap Next, found in the top-right corner of the screen. The app will automatically arrange the images into a collage. Based on the number of selected photos, the app will give you a list of layouts. Select the one you like the most.
The app also offers customization options towards the bottom of the screen. From here, you can change the background, borders, and the ratio. The app also allows you to add stickers and text to your collage. You can even doodle on it.
Mac
Apple’s Mac computer is one of the most popular laptops on the market. It doesn’t, however, come with software that can help you here. You could, of course, use Mac’s default drawing program, but this will take time.
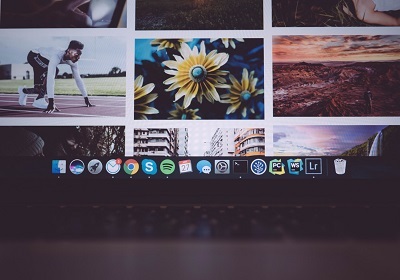
To create a picture collage on Mac, though, you don’t need Photoshop. There are many collage maker apps out there that require little effort and can bring great results. Here are some of the top options for Mac users.
Photo Collage Maker
This app is super easy to use and is relatively straightforward. In the left part of the screen, you get a list of photos on your device. From here, you can select the ones that you want to use. Photo Collage Maker also allows you to choose the size of your collage, as well as the number of photos on it.
The taskbar on the right allows you to select the background. You can pick the image, pattern, color, gradient, or the transparent option.
CollageIt
CollageIt offers various templates and can help you fit photos on pages of various sizes. It features a real-time preview option, which is very useful when making large collages. The app itself is free, but the Pro version costs about $20.
First, you need to download and install CollageIt on your Mac. After it has finished installing, launch it, and then go to the left side of the app. You’ll see a + button. Click it, and a window will open. Select the photos that you want to use for the collage and confirm.
The photos that you’ve selected will appear in the Body area. There are many templates to choose from, from Grid and Mosaic to Random.
The app also allows you to add text and stickers to the collage. Find these options on the left-side menu.
Once you finish making your collage, preview it, check for mistakes, and then click Export.
Shape Collage
If you’re looking for an app that will help you create collages quickly, Shape Collage is the way to go. This app is an automatic collage maker. You can use it to come up with compositions of various shapes and sizes. If you want a heart-shaped collage in a matter of seconds, Shape Collage is the perfect app for you.
PC
Like in many other departments, Windows is much more tweakable than Mac. It may be less stable and prone to various errors, but there is a wider variety of useful apps for PC than for Mac.
Photo Collage making apps are no exception here. You could, in theory, make a collage in MS Paint, but this requires a lot of time and effort. There are many free apps for PC out there that can do more than an excellent job.
You can use one of many online collage makers via most platforms. However, desktop-based apps are always faster and more flexible. Most don’t even ask you for credentials.
PhotoPad
PhotoPad is a desktop-based collage maker that doesn’t require you to provide your credentials to use it. It does look a bit dated and doesn’t have certain features that online collage makers do. However, it is straightforward and can make incredible photo collages.
To begin, after downloading, installing, and launching the app, click Collage. First, select the desired size of the finished print. Then, choose your desired background. Granted, the patterns the app provides aren’t what you’d call “amazing.” However, you can use your custom image or even a solid color.
When you’ve selected the collage background, it’s time to pick the layout. That’s where PhotoPad truly excels. It features a vast array of various grids that are all completely free to use. You can also customize the spacing between the photos, as well as how round the photo corner will be.
To add a photo onto the canvas, click a space in your grid. It will prompt you to select the picture that you want to use for your composition. The app will automatically resize the photo to fit. Then, you can adjust the area.
The main downside of using PhotoPad is that it doesn’t allow you to add text or shapes. It also doesn’t include any filters. However, you can do that in post-processing.
PhotoScape X
If you’re looking for absolute simplicity in an easy-to-use piece of desktop software, PhotoScape X is the way to go. In addition to other options, this app allows you to create two types of photo collages – automatic and manual. The manual variety goes by Collage, and the automatic one goes by Combine.
The Collage mode allows you to add as many as 11 photos into a single composition. Just select the frame that you want to use and start adding images. If you decide to change it at some point, change it, and the app will automatically adjust the photos in it. However, some of the better options are only available in the app’s paid version. The content you get with the free one is pretty decent, though.
In the Collage mode, you can customize spacing, and you can edit the margin and the image size, as well as the roundness of the collage itself. You can also customize each picture with a filter, and you can rotate, flip, and zoom in/out.
The Combine mode is much simpler. All you need to do here is select the photos, and the app itself will make the collage. With this mode, there are three alignment modes: vertical, tile, and horizontal. You can also customize the image size, margin, columns, spacing, etc.
PhotoScape X also allows you to add stickers, text, and doodles.
Phototastic Collage
Here is a collage-specific app. It comes free of charge, although it does feature in-app purchases. The app allows you to add a maximum of 4 photos per collage in the free version. It really isn’t a lot, but the app makes up for it with the feature it offers. In addition to all the previous features, Phototastic Collage allows the user to add shadows and change design at any given time.
The app also features designer templates and a very user-friendly interface. If you’re looking for an app that will help you make a collage of up to 4 photos and don’t mind the ads, this one’s perfect for you. Also, if you are willing to pay for the full version of the app, you’ll get some fantastic features.
Fotor
Fotor allows you to add up to 9 images per collage. It is relatively simple and straightforward. There are three types of compositions that you can make using Fotor – freestyle, grid, and photo stitch. When it comes to borders, you can change them from solid color to background, which gives you some pretty interesting options.
The app will resize the photos automatically if you choose a template, but it doesn’t allow you to modify the image size or its border. If you’re looking for a basic app that lets you add up to 9 pictures, Fotor is a great choice. If you’re gunning for something with more features and options, you’re better off selecting one of the other apps from the list.
Browser Apps
Browser apps are becoming increasingly popular these days, and this doesn’t go just for photo editing. These days, you can create everything from a kickass CV to a photo collage in your browser.
The browser apps, however, do come with a downside – the user experience depends on the speed and stability of your internet connection. Furthermore, even at exceptionally high internet speeds, a browser app will always be slower than a desktop app.
The features that the best among these apps offer, however, are more than worth it. Plus, you can use them on most devices without having to worry about compatibility.
Fotojet
Fotojet is perhaps the best app for making photo collages out there. It is one of the most flexible apps on the market, and it’s dead simple and fun to use.
Get started by navigating to the Fotojet website and clicking Collage. You’ll get to choose between an illustrated design and a grid. A simple grid layout will do a better job of showing off your photos, but you can go with the illustrated variant, too.
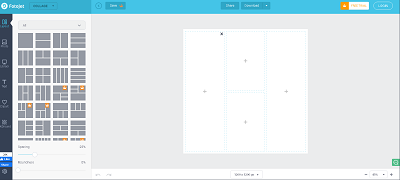
The app allows you to pick your canvas’s aspect ratio, as well as the roundness and the spacing of the boxes.
To add a photo, click Add photos and drag & drop them into the template. The app also allows you to play around with various filters. You can tweak advanced options such as contrast, hue, saturation, exposure, brightness, etc.
Canva
Although Canva is available as a mobile app, it truly shines on the PC. The majority of the app’s collage templates are free. But the premium designs, which are much more professional, are available at a set price.
To get started with this app, you need to set a username and password. Alternatively, there’s an option that allows you to log in using your Google or Facebook account. The Canva app is much more than a photo collage maker. However, it does a pretty good job at it.
After logging in, select Personal use and then click Photo collage from the list of available project types. Go to See all collage templates to see the available ones. You can also navigate to Elements, choose a grid, and add images, icons, borders, etc.
Click Uploads to add your pictures and drag & drop them into the app. Canva also has a library of free images that you can add.
Once you finish editing your collage, save it as a printable PNG, PDF, or JPG file.
PiZap
This app doesn’t create wall art, but it does a great job of helping you come up with amazing Facebook collages.
It doesn’t require you to make an account or give your email address. Unfortunately, though, it won’t save your progress for later editing.
To get started, pick a free design. You can find many different design options, hearts, circles, rectangles, and a variety of other shapes.
There is nothing complicated about PiZap. Once you’ve selected your desired design, click each frame, and then upload an image from your computer.
When you finish adding the photos, set the desired background color, adjust the spacing, and add shadows.
Now, export the collage. Unfortunately, the only available option here is a standard-resolution JPG. So, we don’t recommend this app for large canvases, but it is great for small prints.
Coming Up with a Great Photo Collage
As you can see, there are many ways to come up with a photo collage. Whatever device you’re using, you can rest assured that it can make a photo collage.
If you want to come up with a quick one, use one of the simpler apps, or do it on the go, via your smartphone. If you want more editing options and aren’t afraid to roll up your sleeves, use one of the more complex apps on the PC or Mac.
Which photo collage maker did you pick? Which ones did you like the best? Feel free to add your thoughts on the subject in the comments below and share your art.
















