How To Make a Photo Collage in Canva
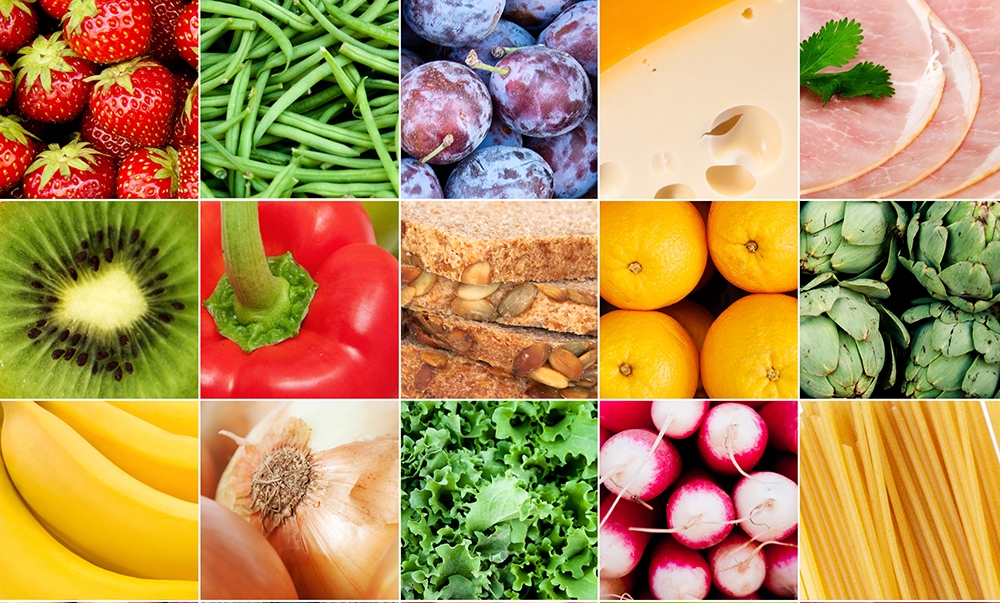
Canva is truly one of the most powerful and user-friendly graphics tools. It provides an almost unprecedented number of templates, graphics elements, and ready-made designs. On top of that, the interface is easy to navigate, even if you don’t have any prior experience.
Needless to say, these characteristics make Canva an excellent collage maker. In a matter of minutes, you’ll have the collage ready to export or share. This article provides you with a step-by-step guide on how to design a collage in Canva on your desktop or via the Canva app.
Let the Designs Begin
Just a few quick notes before we start. To use Canva, you need to sign up via Facebook, Google, or email. If already a user, you’ll be prompted to change the password since Canva recently updated its privacy policy.
The following steps assume you’ve signed in and/or have the app on your smartphone. The app is available on iOS and Android smartphones and tablets.
Desktop Canva
Step 1
Access the Canva website via your preferred browser, there is still no desktop app for offline use. As soon as you log in/sign up, you enter the Home window where you get to choose the design template.
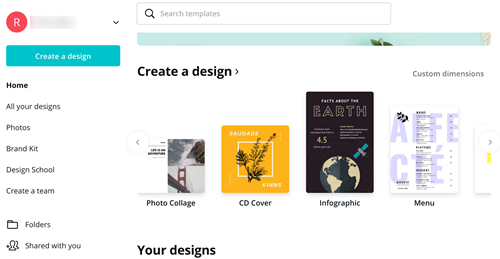
Click the arrows under “Crete a design” to navigate to the Photo Collage templates section. You should know that it might not appear in the Main menu. If so, click on “Create a design” and you’ll find Photo Collage in the Personal category.
Tip: Get a custom collage width and height by clicking on “Custom dimensions.” You can also choose pixels, inches, millimeters, or centimeters.
Step 2
Clicking on Photo Collage takes you to a new tab with photo collage categories and design worktop. Scroll the categories and click on All next to the one you like to preview the templates. A click on a template imports it to the worktop.
Note: Some of the templates and design elements are not free, so you might see the Canva logo over them.
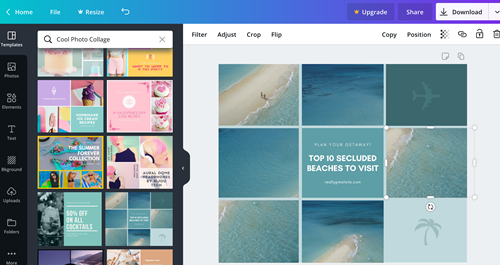
Step 3
Importing images follows a simple drag-and-drop method and you access the pictures via the Uploads tab. After the upload, drag and drop the image into the template. Select the image and move it around to find the right spot.
To make changes, click an image and choose one of the tools from the bar above the collage template. If you want to change the text or other elements, just select it and use the toolbar to make adjustments. You need to repeat the process for every image/element.
The Elements tab on the left lets you add more effects and elements, categories including arrows, infographics, and more.
Step 4
When you finish the collage, click on Download or arrow down to export or share it. The Download option exports the file in JPEG, PNG, and two types of PDF. As for sharing options, Canva hasn’t left any stones unturned, you can even embed the image directly to your website.
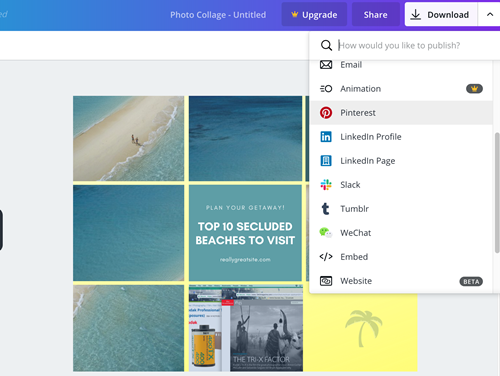
Canva App
The design process is pretty similar in the Canva app, but you do need to adjust to the smaller form factor. To be precise, resizing and some other adjustments can be a bit fiddly even on bigger smartphones, but it’s plain sailing on tablets.
Step 1
Once inside the app, swipe left under “Create new design” and select Photo Collage.
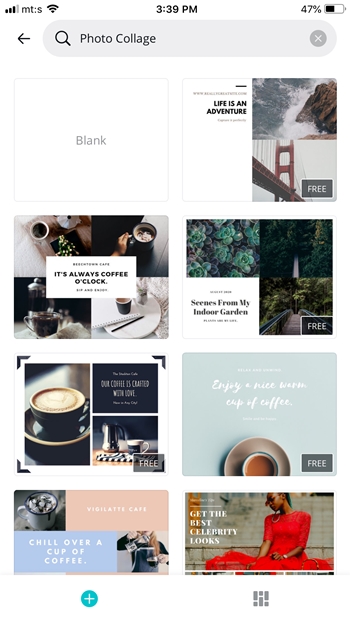
The app doesn’t feature categories, but there’s still a great selection of templates and styles. Clicking on Blank, the first option, lets you design a collage from scratch.
Step 2
When you choose the template, tap on Edit to start customizing the design. You need to allow the app access to your Camera Roll/Gallery and tapping on Images takes you to Canva free and paid stock.
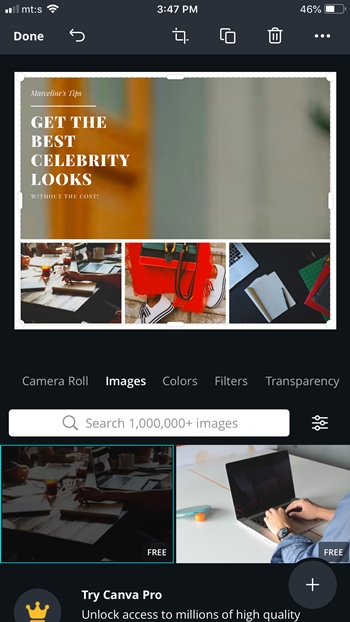
To insert an image, tap on a slot in the template, then tap on the image you want to use. You can use the toolbars below and above the collage for customization, but make sure you select the image you want to edit first. Similar to the browser Canva, you can reposition, resize, apply filters, and more.
Step 3
When you are happy with the design, hit Done and your collage is ready for export. Tapping the Download icon exports the collage to the Camera Roll/Gallery and there are more actions behind the Share icon.
Aside from sharing on social media via messages, you can also choose the format if you select “Save as.” Included formats are the same as in the browser version (PNG, JPG, 2xPDF).
Perfect Canvas for Your Collages
You might not know it, but professional designers and marketers use Canva to quickly create web-ready content. So if you run a small business it can become the go-to tool to make promo collages, banners, ads, even posters.
And when you start using Canva, please share your impressions and tell us about all the goods and bads in the comments section.
















