How To Make a Photo Collage as Your Desktop Background

If you get bored with having only one photo or image on your desktop background, you can always freshen things up by creating your own photo collage. You can make a collage of your favorite photos or images you’ve downloaded from the internet. This article will show you a few methods you can use to easily create your own photo collage desktop background in minutes.
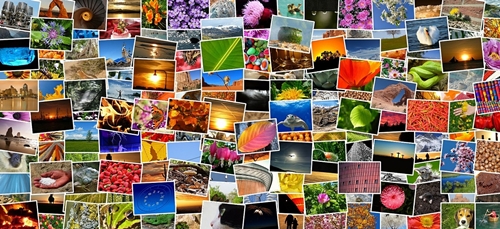
Create a Photo Collage Desktop Background Using PowerPoint
This first method doesn’t require you to download any additional programs. All you need to make it work is a copy of Microsoft PowerPoint. Here is what you have to do:
- Download the photos you want to use to create your collage to the “My Pictures” folder on your PC.

- Open a new, blank document in PowerPoint and select the landscape layout.

- Click “Insert” in the toolbar.

- Select “Picture.”

- Go to the “My Pictures” folder by using the “Look in” bar.

- Double click on the image you want to use, and it will appear in PowerPoint.

- Resize the picture to your preference and place it into position on your collage.

- Repeat the same steps to select all of the pictures for your collage.

- Move the pictures around in PowerPoint until you’re happy with their positions.

- Save the file as a PowerPoint slide.

- Save it again, but instead of a PP slide, select to save it as a .jpg file. Do it by clicking “Save As” and selecting “Save as type.” Scroll until you see the JPEG file format. Select it and click “Save.”

- Close PowerPoint and go to your desktop.

- Right-click anywhere on the desktop and select “Personalize.”

- Select the “Background” tab then choose “Picture” from the dropdown menu.

- Click “Browse” and navigate to where your file was saved.

- Find the .jpg collage file you created in PowerPoint.

- Select the position of your collage. You can place it in the center of the screen, stretch it so it fits the entire screen, or select “Tile.” Try each one to see what works best for you. Close the dialog box, and the collage you made in PowerPoint will appear as your desktop background.

Create a Collage Desktop Background with Third-Party Apps
You can also download a third-party app to create some fantastic desktop backgrounds yourself. Here are some of the best programs that will help you do that.
Canva
Canva is a browser-based collage maker with many different templates and designs you can choose from. You can use some for free and unlock others by getting the Premium subscription.
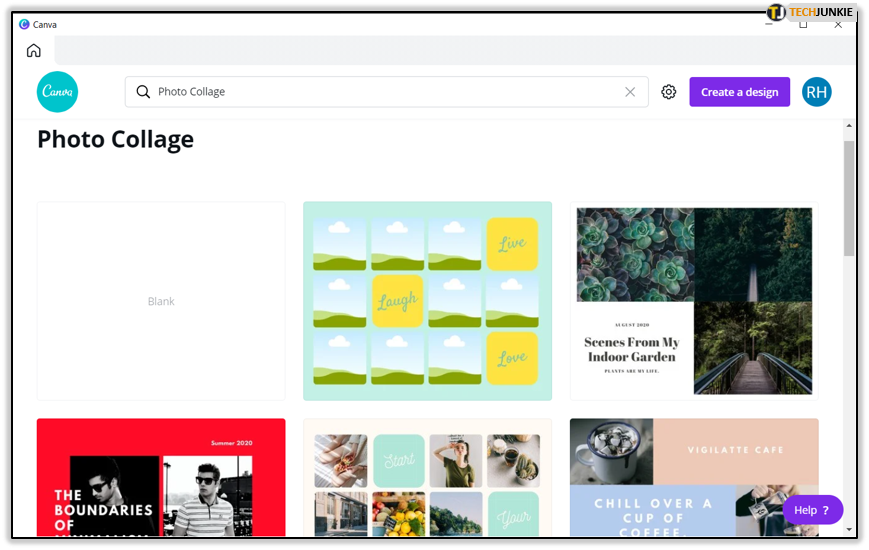
You can sign in using your Facebook or Google credentials and select “Personal Use” to start creating your project right away. You will find all kinds of graphics, templates, formats, banners, and other project types you can use to create a collage wallpaper for your PC. Select “Photo Collage” and see the available templates and other options available for free. The “Elements” tab allows you to choose the grid of your collage so you can start adding details like borders, icons, images, and so on.
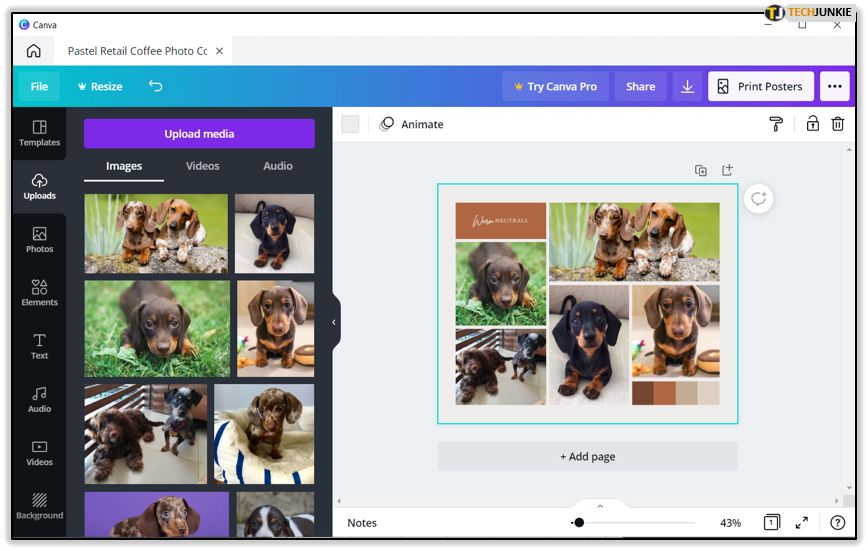
You can upload your photos or drag them from a folder straight to Canva. In addition, you can import images from Facebook or use the images available in Canva’s library. When you put everything together, you can save your file as PDF, JPEG, or PNG.
Fotojet
Fotojet is an online collage maker you will have plenty of fun using. It’s very easy to master, and you can create some seriously attractive collage backgrounds in a matter of minutes. You can start creating your collage by clicking on the “Collage” feature.
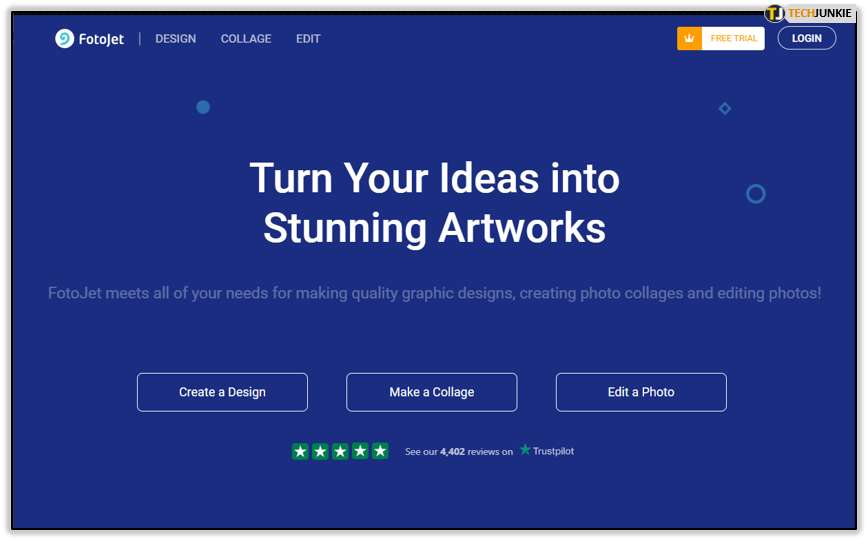
Choose the design and the layout you want and adjust the shape of the boxes. Pick the aspect ratio, and you are ready to add photos.
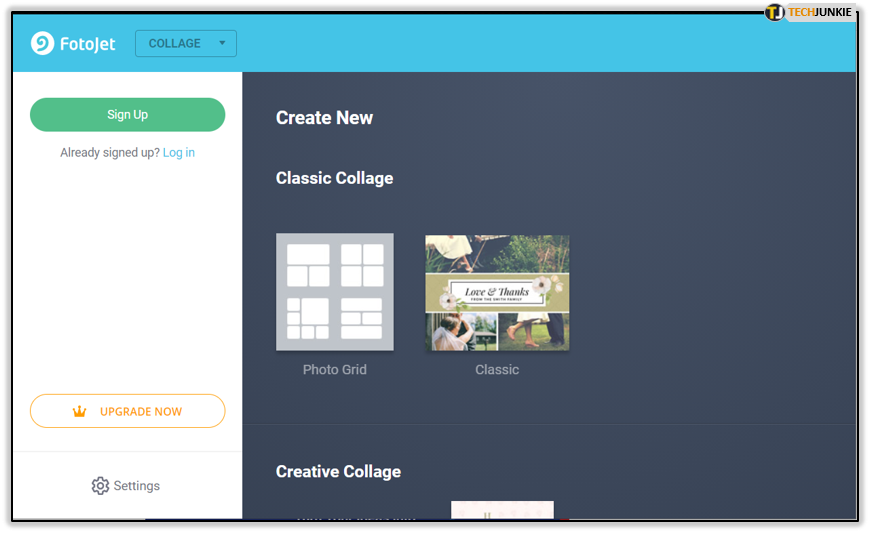
Do that by clicking “Add photos” and dragging the photos you want to the layout you’ve picked. You can then add filters and effects very similar to those on Instagram. Experiment a little until you’re happy with your results. You can make the final changes after that. Tweak the brightness, contrast, hue, exposure, and saturation to your liking.
When you’re finished with the collage, you can save it as a PNG or a JPEG file. Select the compression settings so they suit your display. This browser app allows you to upload your photos straight to Twitter, Facebook, Tumblr, and Pinterest. You will have a blast if you like creating fun collages and desktop backgrounds.
Create Your Own Wallpaper
Sure, you can find and download millions of wallpapers to use as your desktop background, but none of them will be unique and meaningful to you. If, for example, you take some time to create your own nostalgic photo collage wallpaper, you will be able to take a walk down memory lane every time you turn your PC on. With some practice and one of these tools, you could become an expert collage artist overnight.
Did we forget to mention your favorite collage-making app in this article? Tell us all about it in the comments below! While at it, share your art with the world by sending us a link to one of your collages.




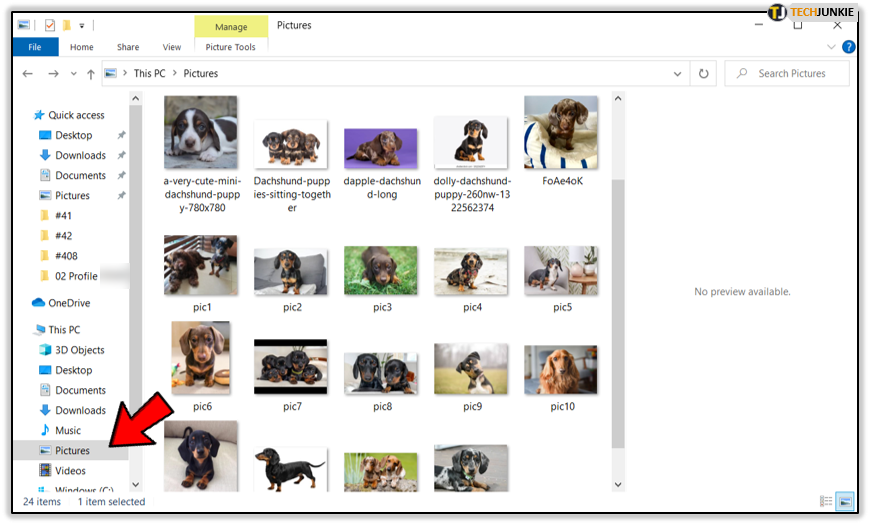
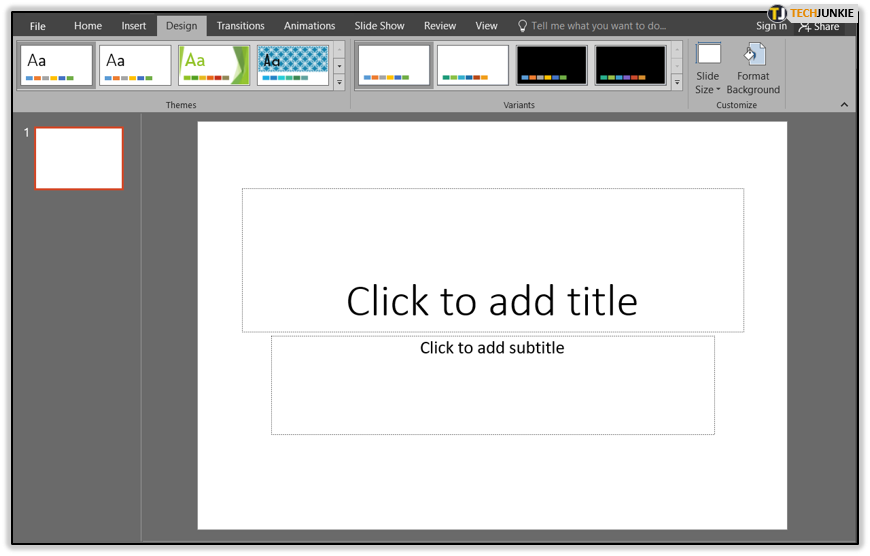
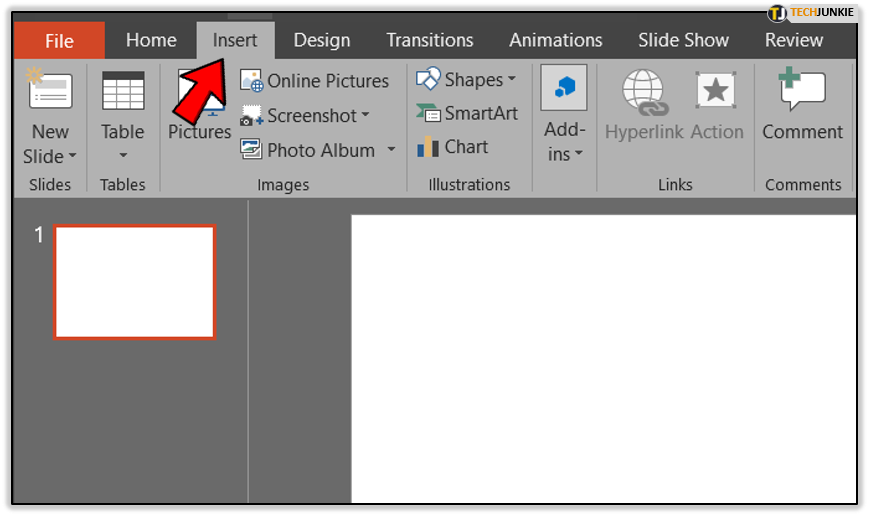
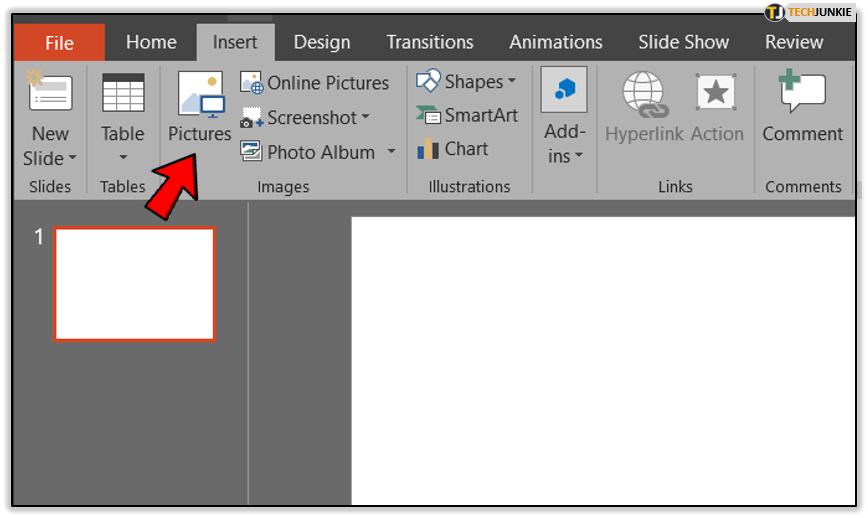
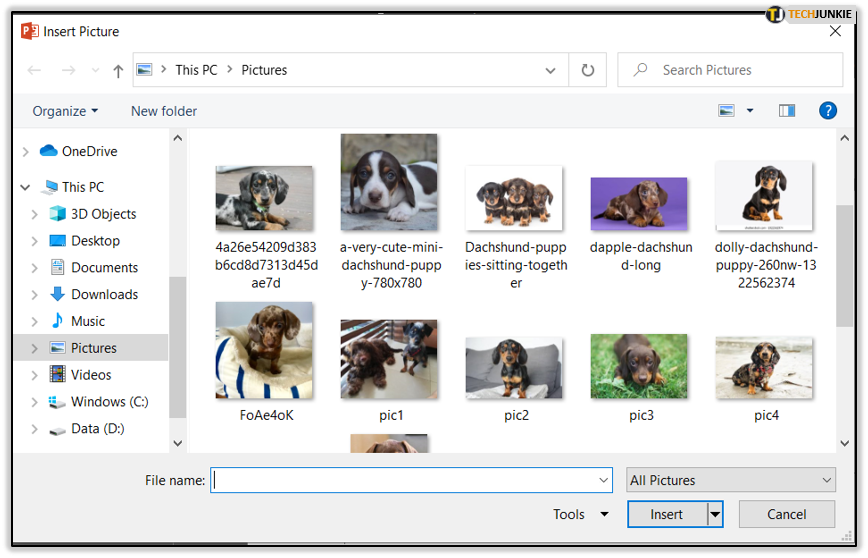
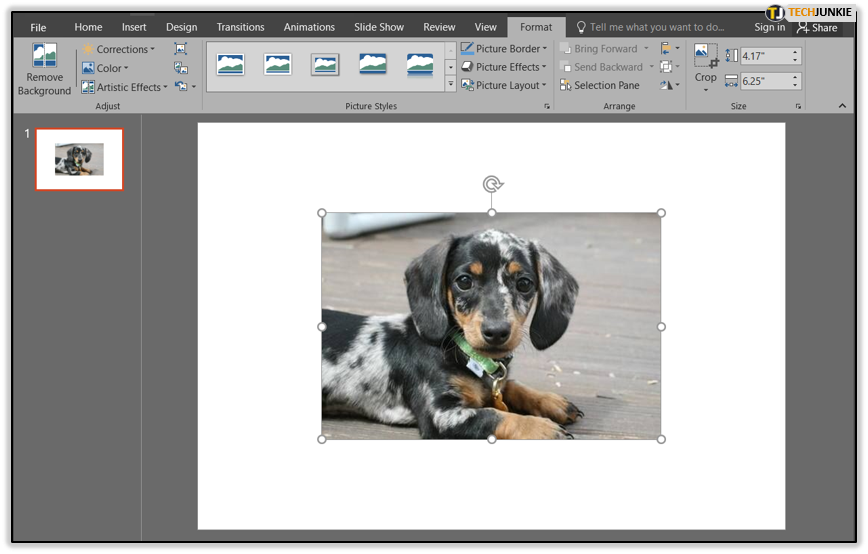
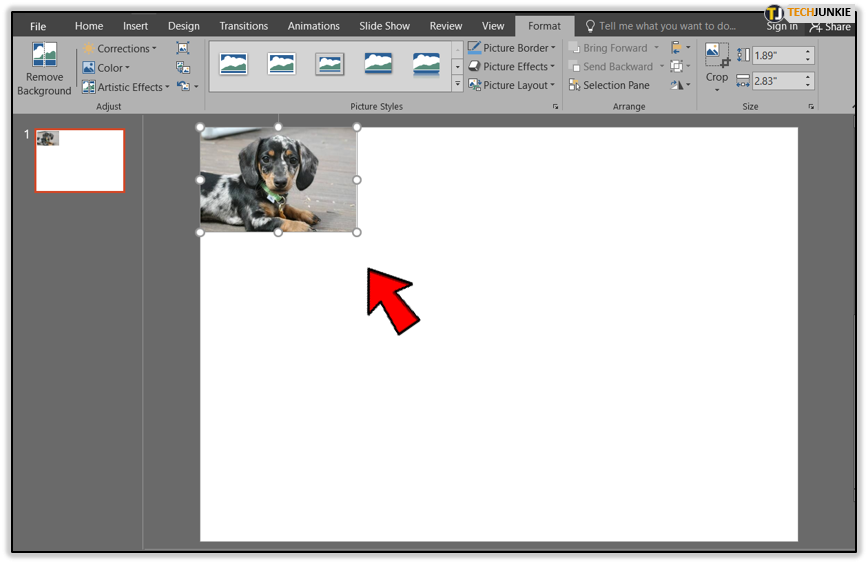
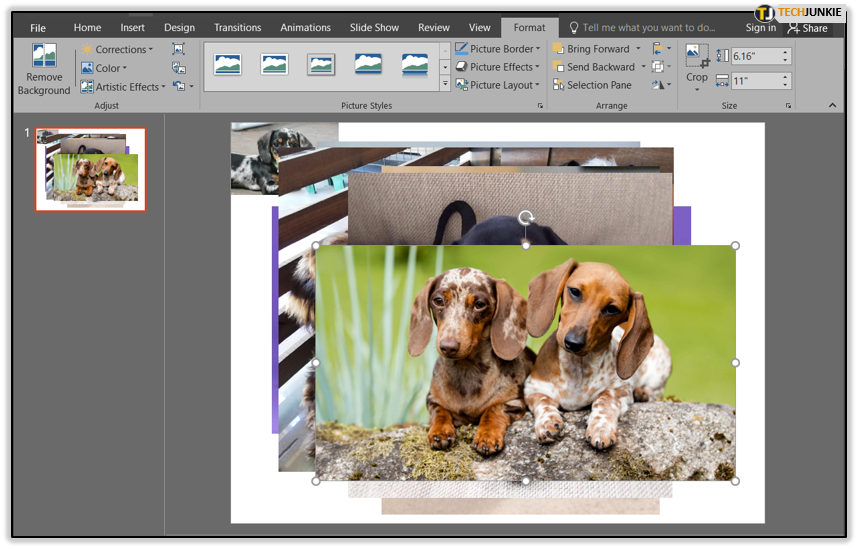
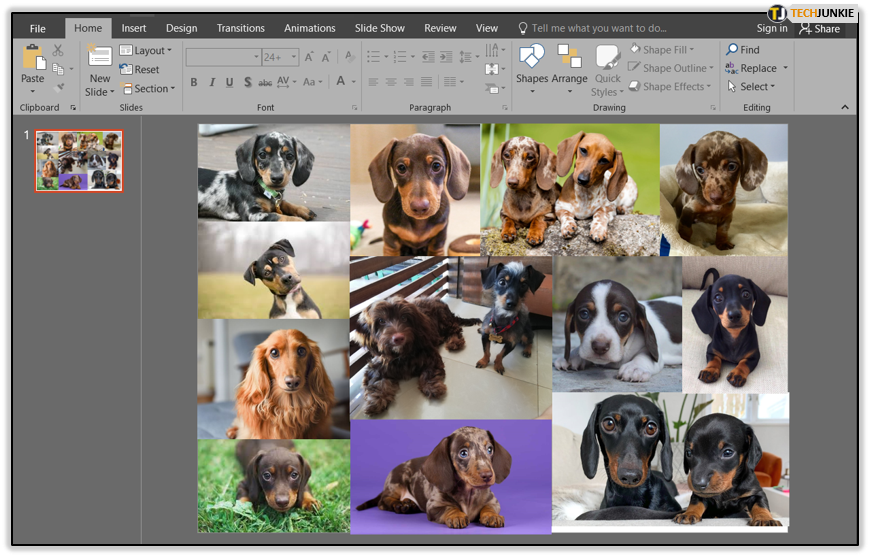
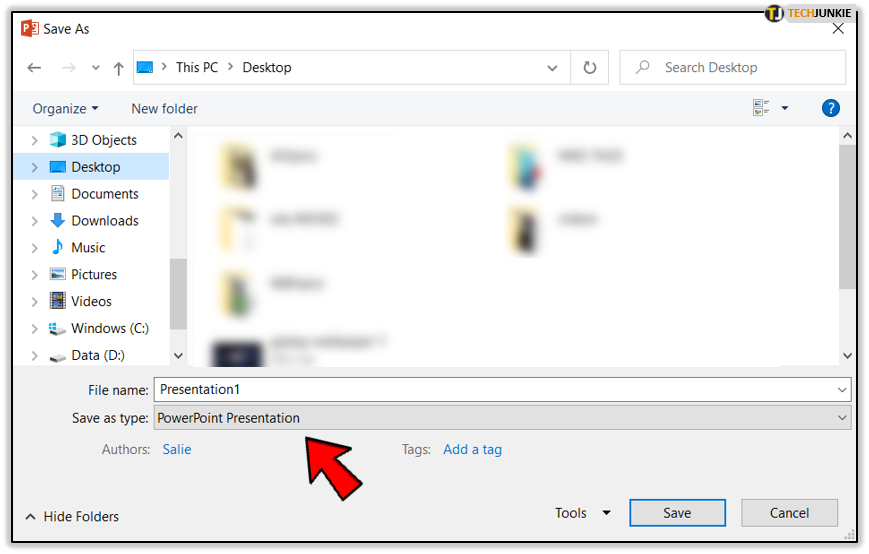
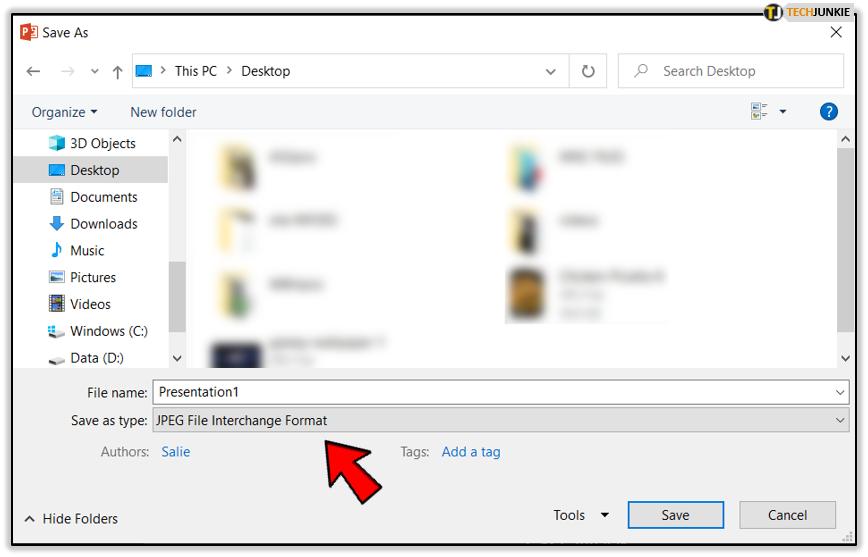

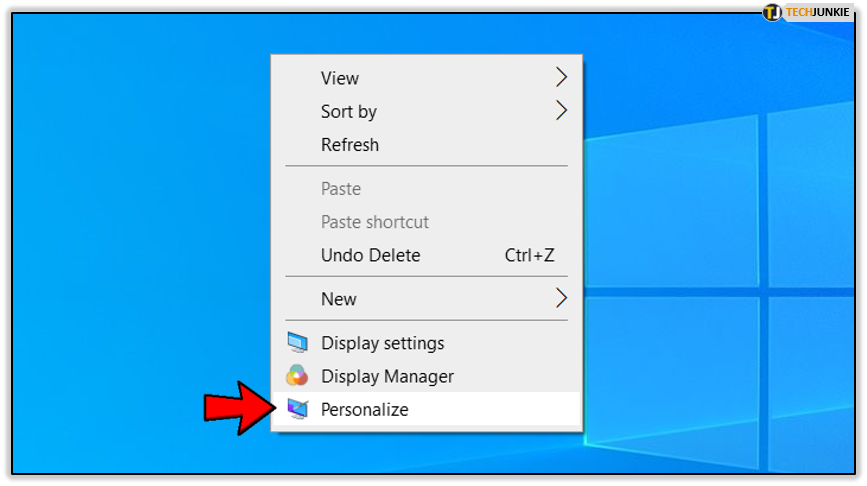
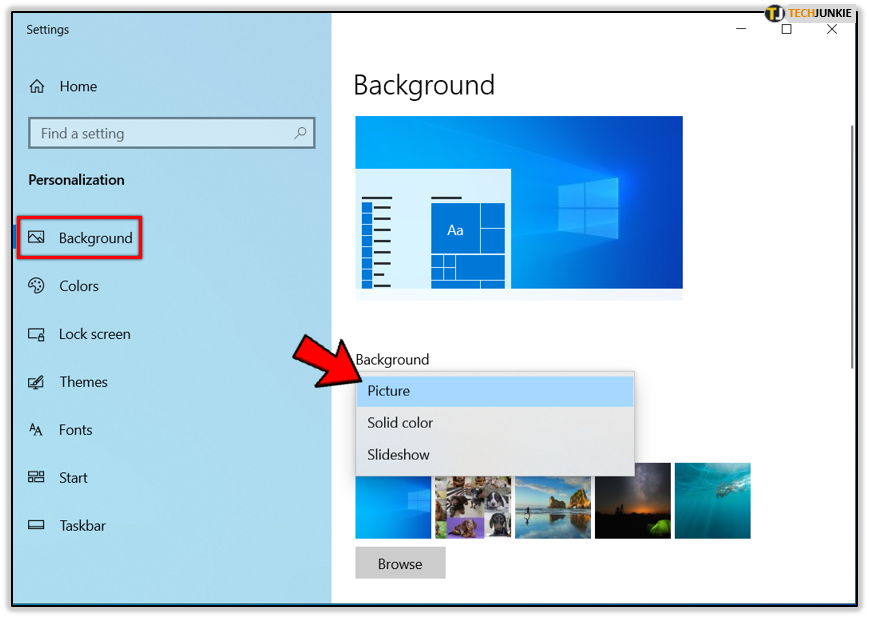
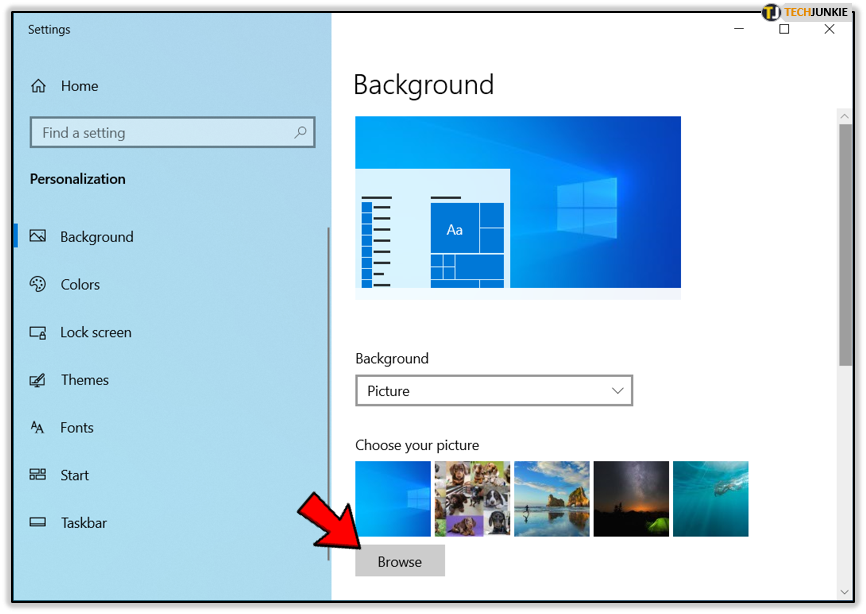
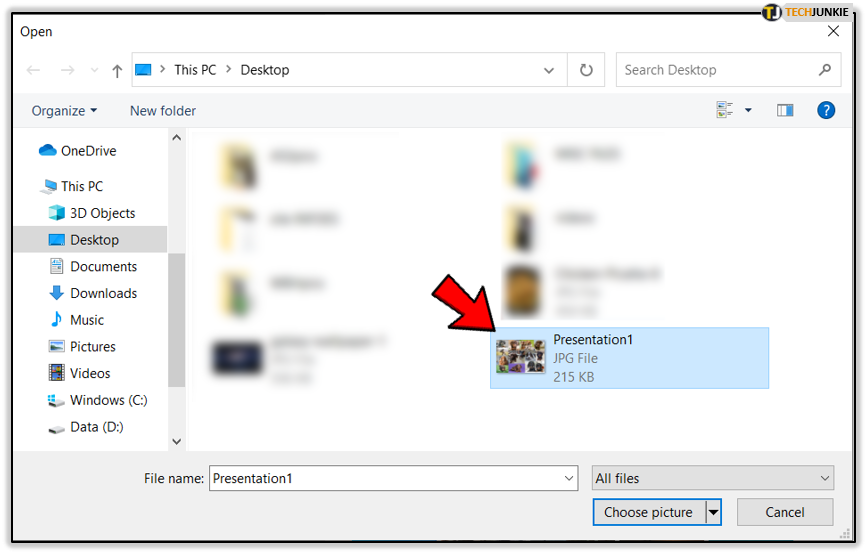
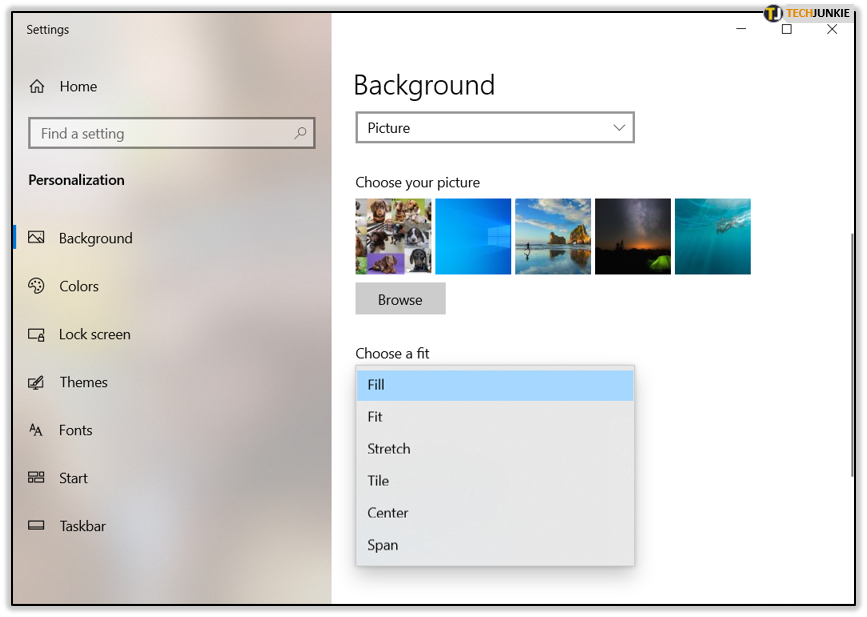

















One thought on “How To Make a Photo Collage as Your Desktop Background”