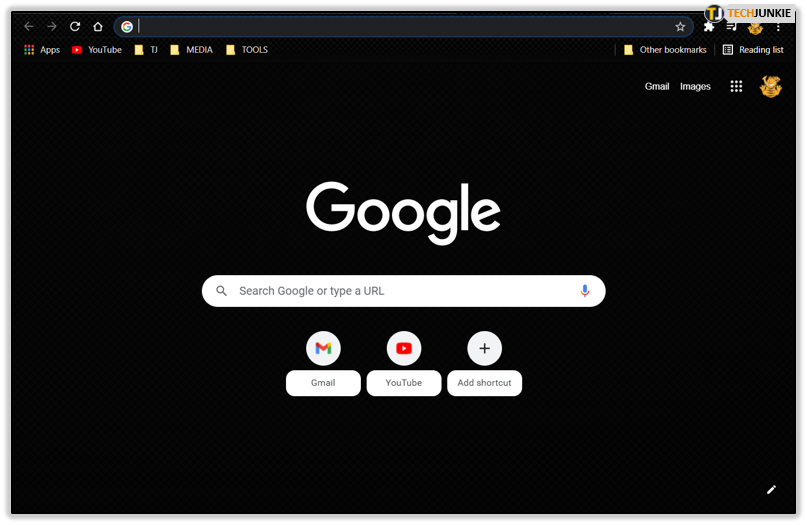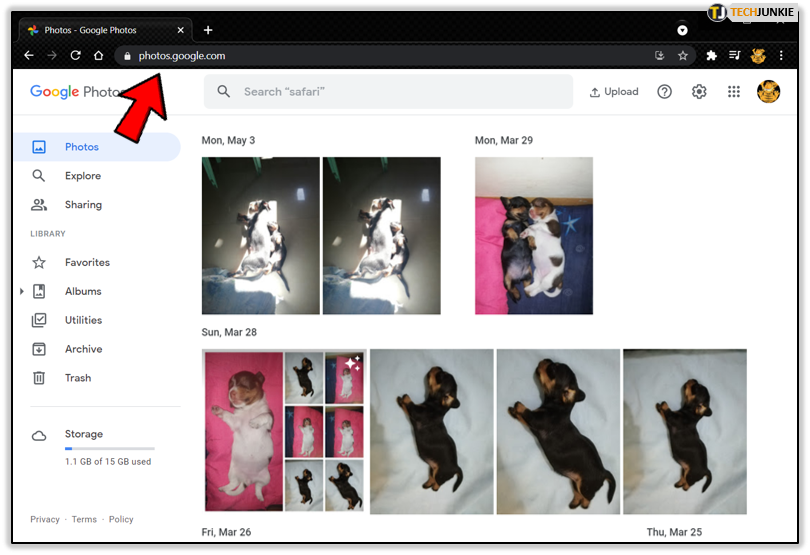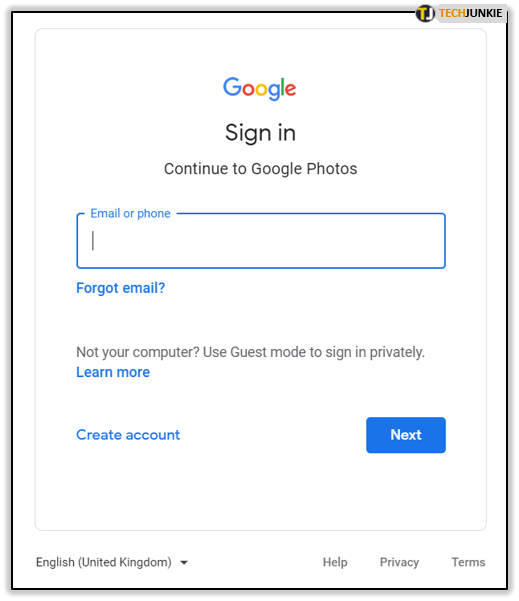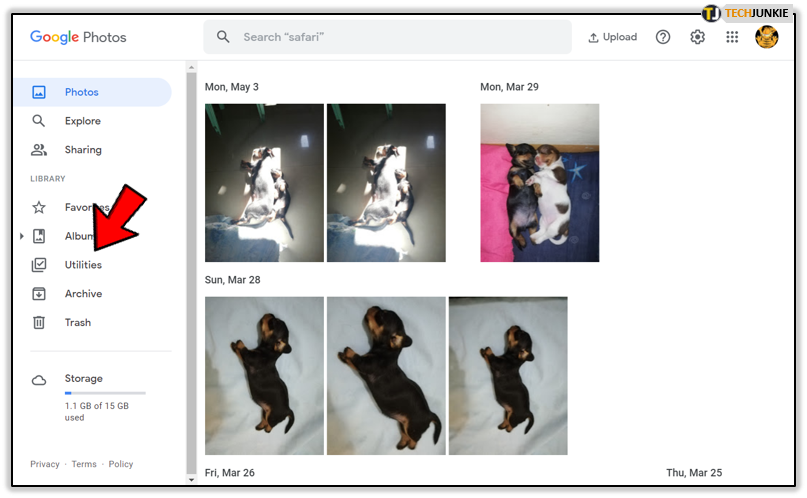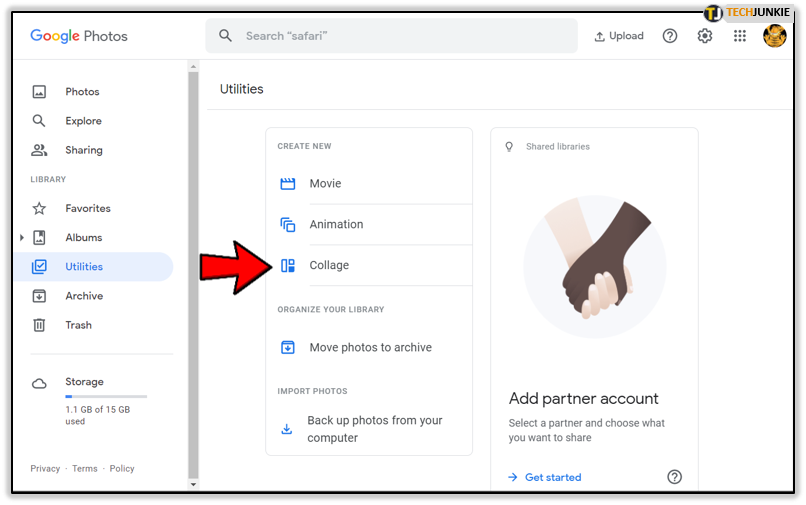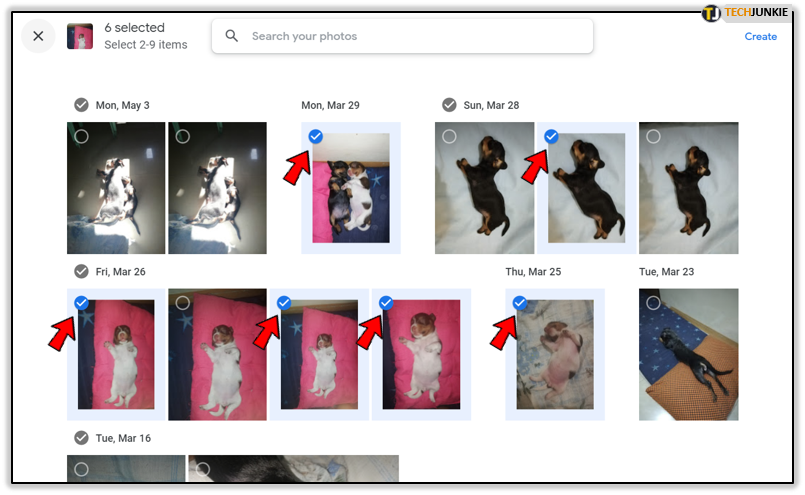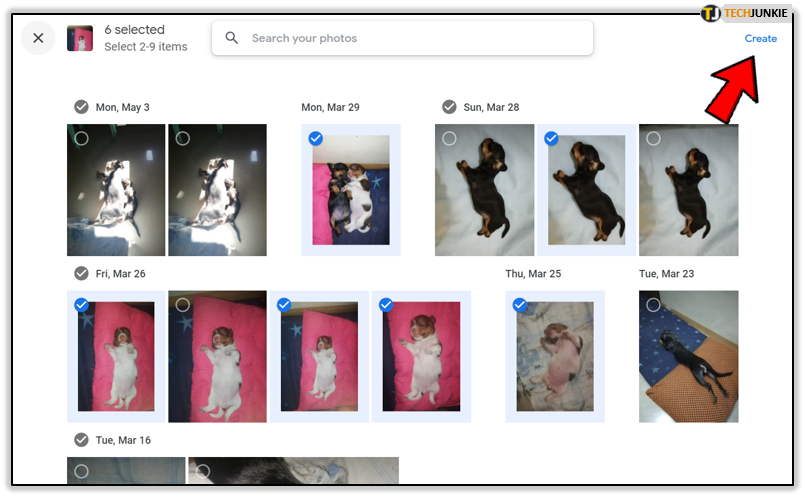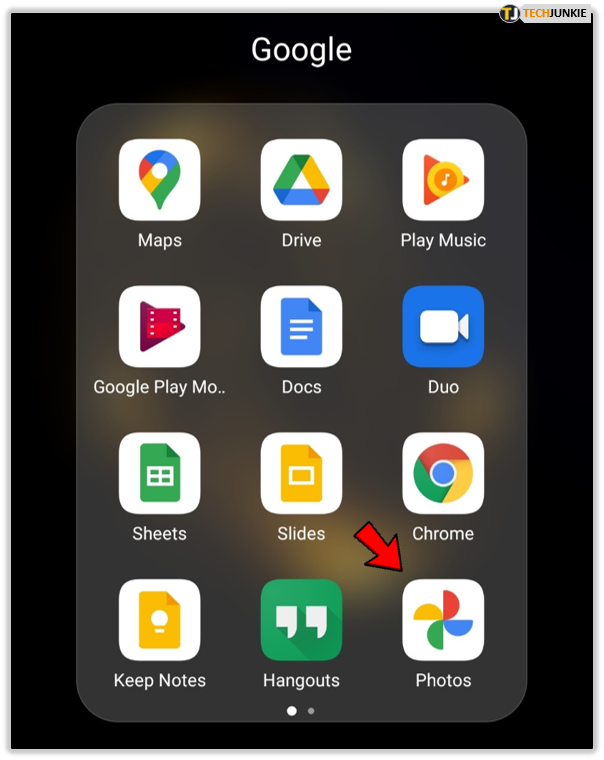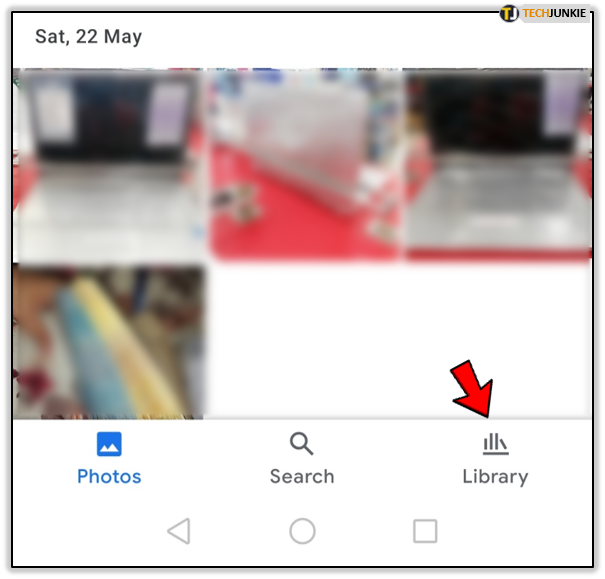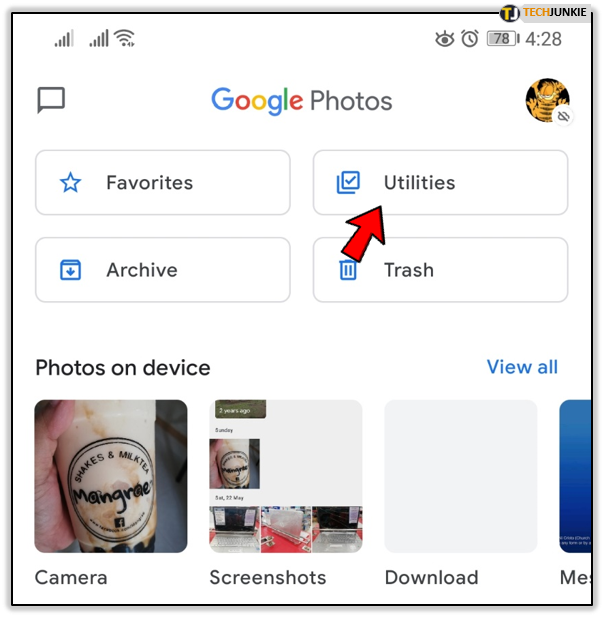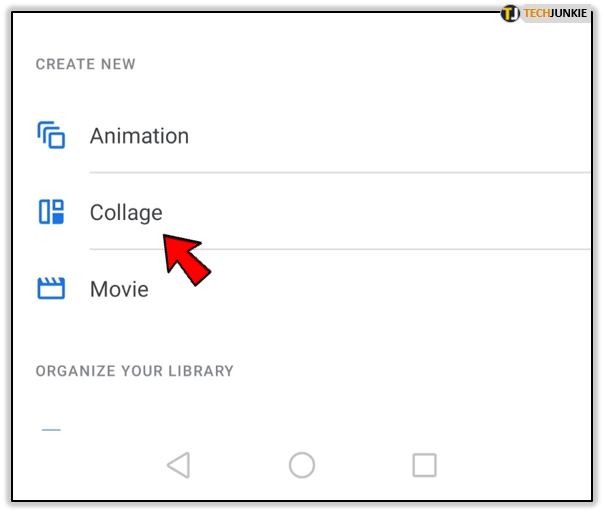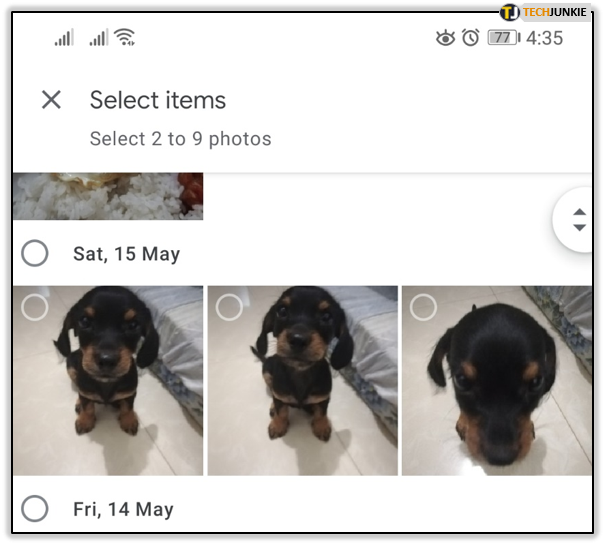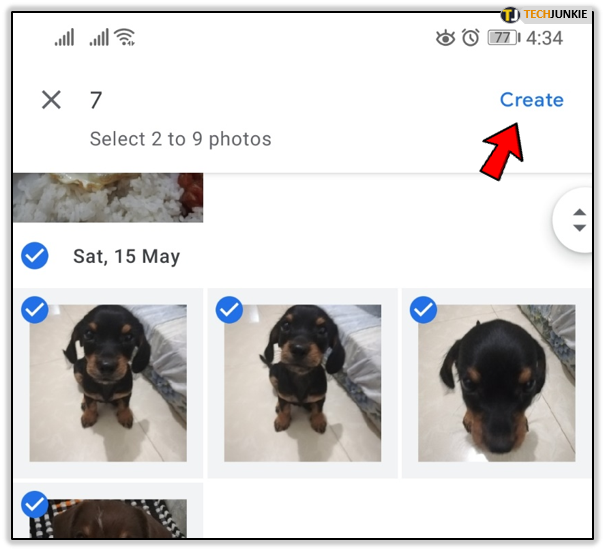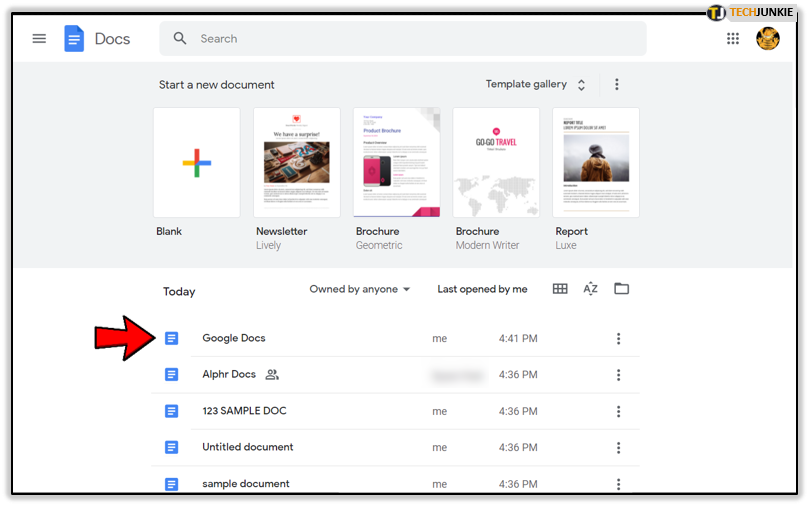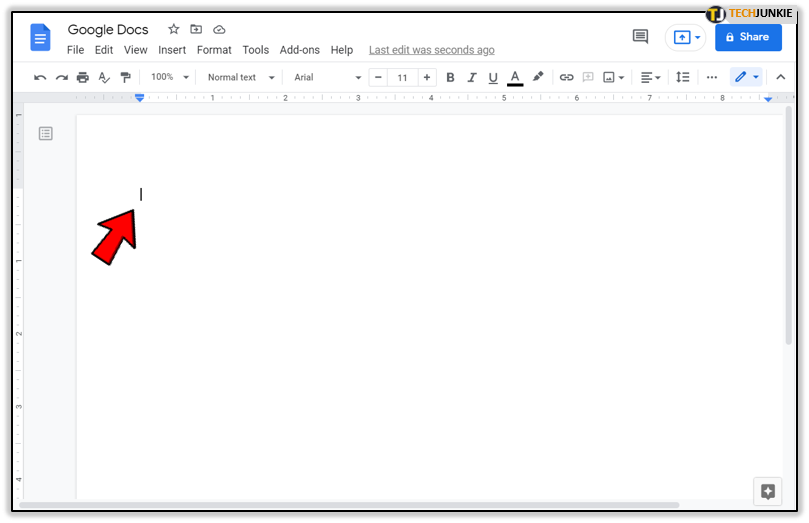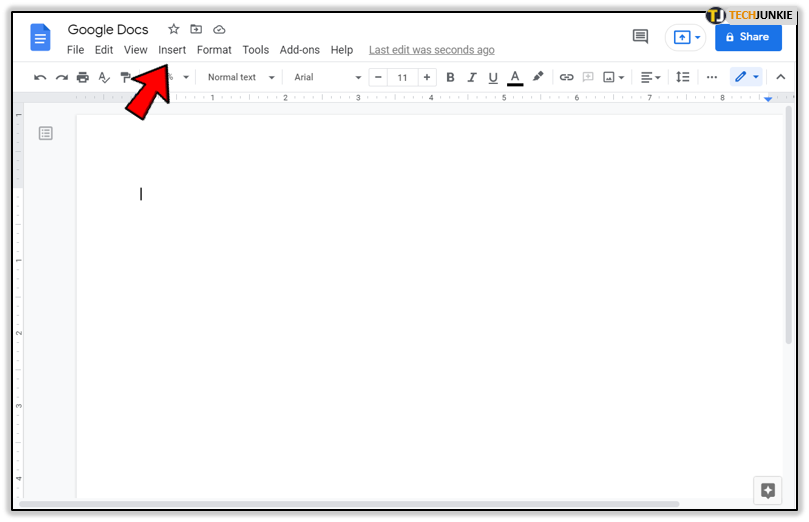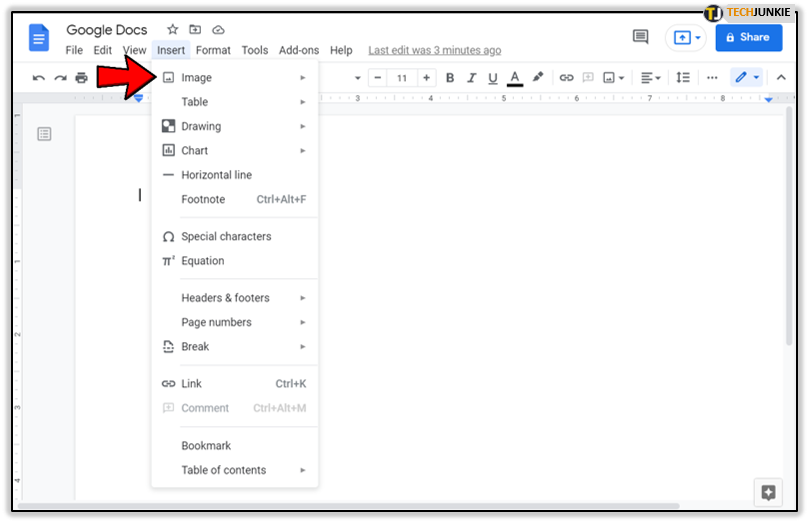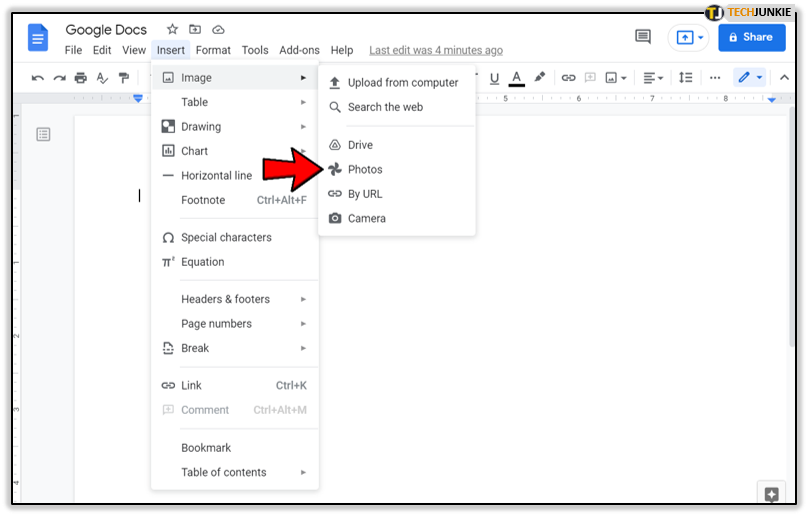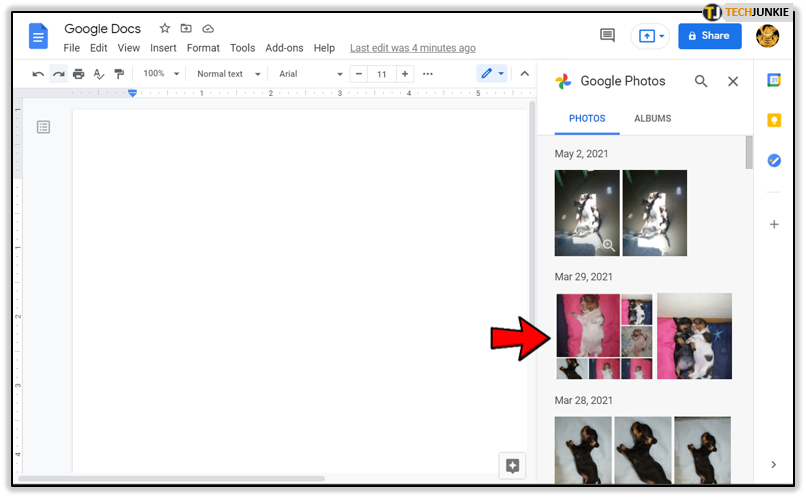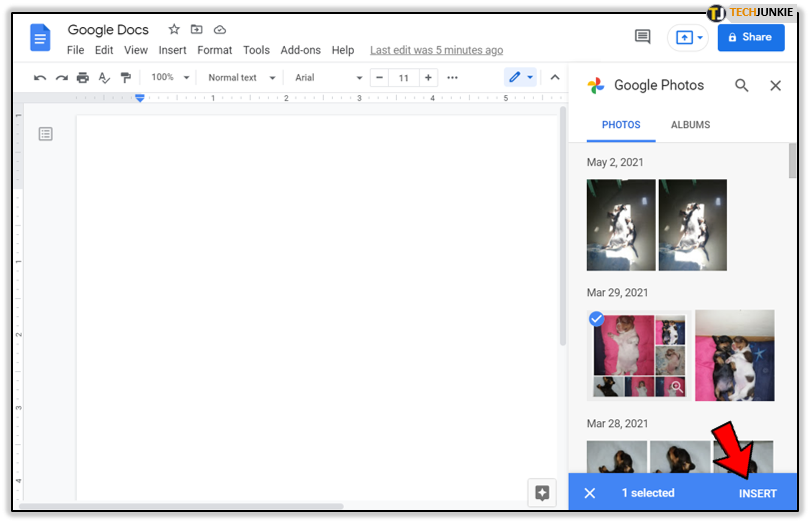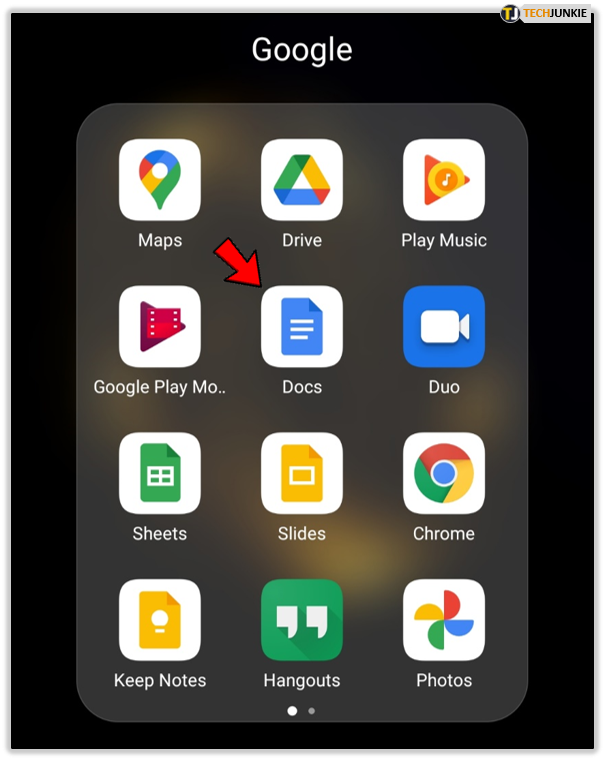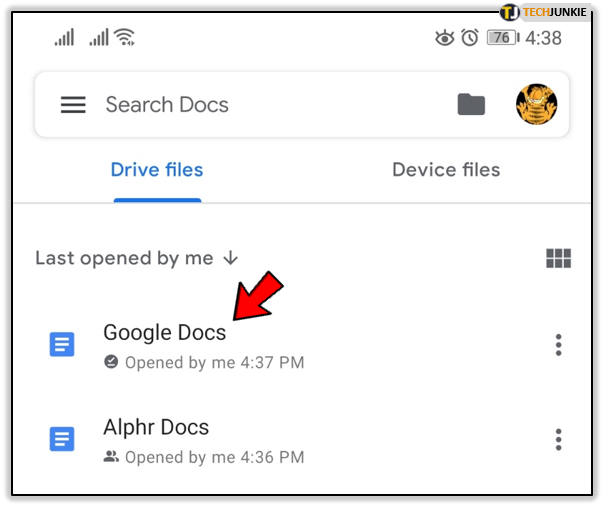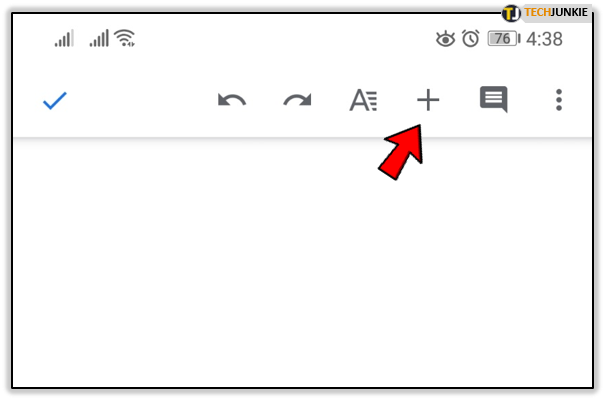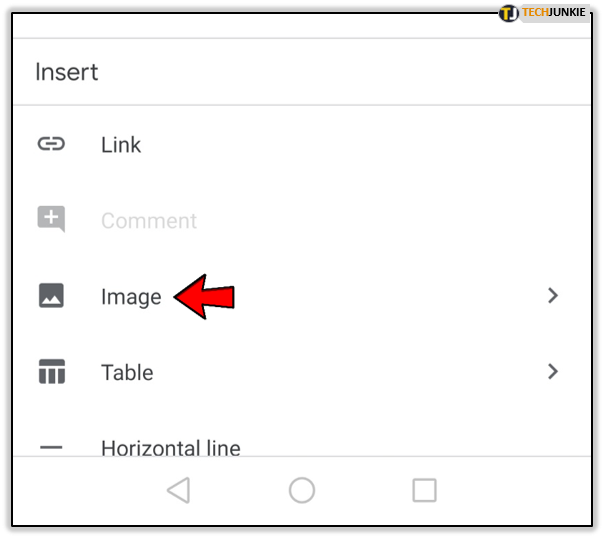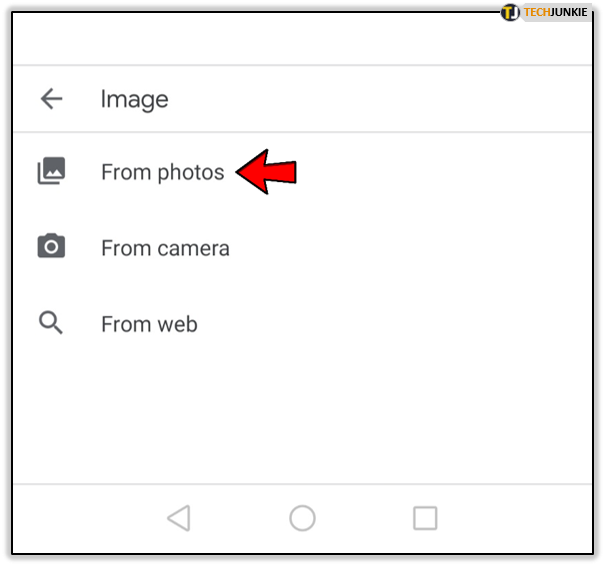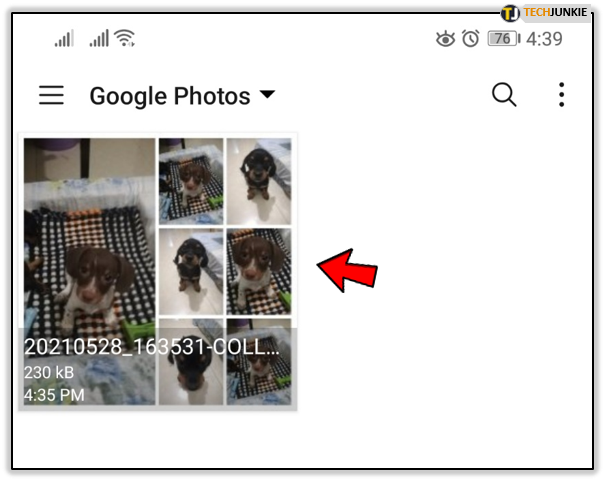How to Make a Photo Collage in a Google Docs

While there is no way to make a collage in Google Docs, you can use Google Photos for the job. You can then easily insert your latest masterpiece into the document. In the following paragraphs, we’ll look into the collage creation process on a desktop computer, Android smartphone or tablet, and iOS device.
How to Make a Collage with Google Photos
Making a collage with Google Photos is very straightforward, regardless of the device and platform you’re using. Keep reading to find out more.
Computer
Making a collage in Google Photos is easier on a computer than on a smartphone. The following steps apply to Windows, Mac, and Linux computers.
- Launch your favorite browser.

- Navigate to https://photos.google.com.

- If you’re not already signed in, sign in using your Google Account credentials.

- Click Utilities on the left side of the browser window.

- Click the Collage icon.

- Next, select the photos you want to add. You can browse for photos through the search bar. Your options include Favorites, Collages, Creations, Motion Photos, 360 Photos & Videos, PhotoScan, Archive, and Recently added. Alternatively, you can drag and drop photos from your hard drive.

- Once you add the photos you want to use, click the Create button at the upper-right corner of the browser window.

Have in mind that you can choose up to nine photos and you can’t tamper with the layout. However, you can add effects and edit the collage, the same way you would edit any regular photo.
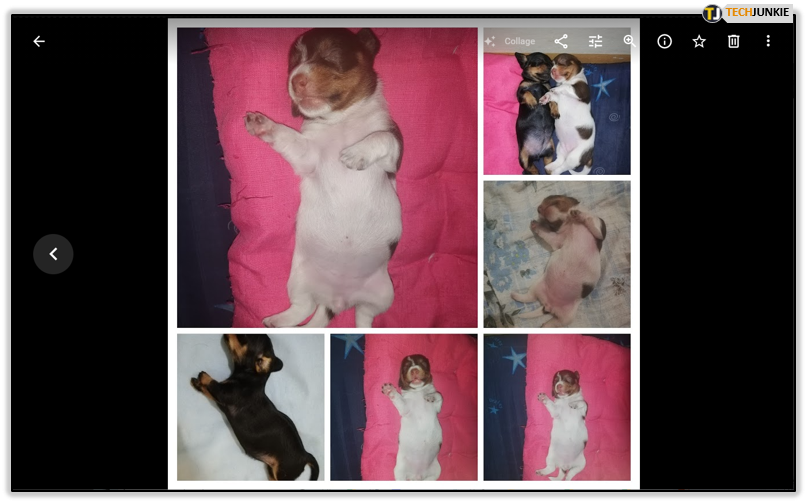
Android
Google Photos and Google Docs should be installed on your Android device by default. Here’s how to create a collage using Google Photos – the process is identical for Android smartphones and tablets.
- Launch the Google Photos app from your device’s Home screen.

- If you’re not already signed in, sign in now.
- Tap the Library icon at the bottom of the screen.

- Select Utilities.

- Tap the Collage icon.

- Google Photos will then make a list of all photos stored on your device that it has access to. Tap the ones you want to include in your collage (nine at most).

- When you’ve finished selecting the photos, click the Create button in the top-right corner of the screen. Google Photos will then automatically create the collage.

When the collage is done, you can edit it before adding it to your document.
iOS
In order for this method to work, you should have both Google Photos and Google Docs installed on your device. Since they’re not native apps, you should download them from the App Store. To make a collage with Google Photos on your iPhone or iPad, follow these steps.
- Launch the Google Photos app from the Home screen of your device.
- In case you’re not signed in, sign in now.
- Tap the Assistant icon at the bottom of the screen.
- Select the green Collage icon below the search box.
- You will see a list of available images. It will be made up of photos stored on your device that you’ve allowed Google Photos to access. Select no more than nine photos to include into your collage.
- Tap the Create button.
Like with the Android and computer versions of the app, you won’t be able to choose the layout of the collage. You can edit each photo before you start making the collage, and you can also edit the finished collage as a single photo. When you’re done editing, you can import the collage into your Google document.
How to Import a Collage into a Google Doc
Now that your collage is done, you are ready to import it into your document.
Computer
These steps apply to Windows, Mac, and Linux computers.
- Open the document.

- With a left-click, choose where to place the collage.

- Click the Insert tab.

- Choose Image from the drop-down menu.

- Click Photos.

- Select the collage you’ve made.

- Click the Insert button.

Android
Here’s how to insert the collage into a Google Docs document on Android devices.
- Launch Google Docs.

- Open the document where you wish to add your collage.

- Tap the Insert (+) button.

- Select the Image option.

- Select From Photos.

- Select your collage.

iOS
Follow these steps to add the collage to a Google Doc on iOS devices.
- Open Google Docs.
- Open the document.
- Tap the Insert (+) button.
- Tap the Image option.
- Tap From Photos.
- Tap the collage you want to add.
Breathe New Life into Old Docs
A well-composed collage can make a document more appealing and easier to read through. What are your experiences with adding collages to Google Docs? Is using third-party apps a better choice than relying on Google Photos?