How To Make a Photo Collage in Microsoft PowerPoint

PowerPoint is commonly used to create slideshows for business and school presentations, but most people don’t know that you can use it to create awesome photo collages in no time at all. If you know how to use it, you will be able to crop and resize dozens of photos with only a few clicks. This article will show you how to create photo collages in PowerPoint quickly.
Let PowerPoint Do the Heavy Lifting for You
PowerPoint can help you create remarkable photo collage mosaics in minutes. You can, of course, take the longer road by cropping, resizing, and placing each photo where you want it, but there’s a more natural way to get things done. You should use everything you can to get the job done faster, and PowerPoint can help you out with that. Instead of doing everything manually, you can use some shortcuts to speed the process up substantially.
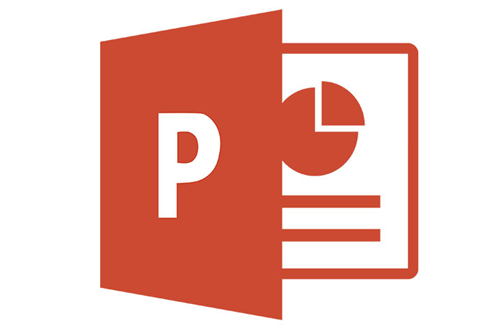
Here is what you have to do:
- Open a new blank file in PowerPoint.

- Select the “Insert” tab and click “Pictures.”

- Find the pictures you want to add to your photo collage.

- Press Ctrl+A to select all of the photos in the folder.

- Navigate to the “Picture Tools Format” tab and then select “Picture Layout” in the drop-down menu. PowerPoint will then take all of the photos you’ve chosen and crop, resize, and position them, so they fit the entire blank file. The pictures will be arranged side by side.

You can choose a variety of layouts for your collage. You can stop here if you’re happy with the results, but if you want to continue, we will explain how to create impressive photo collage mosaics.
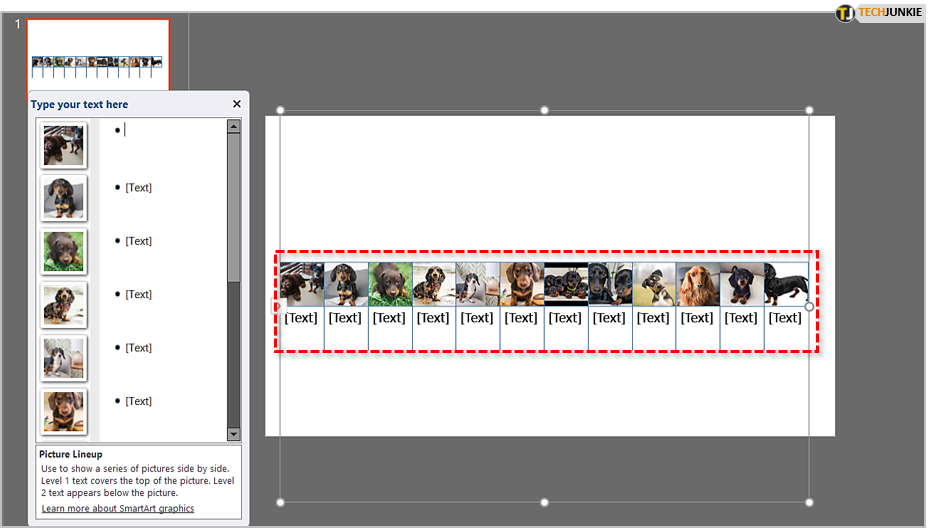
Creating a Mosaic
Now that you know how to add and arrange your photos quickly in PowerPoint, you can use the following instructions to create a photo mosaic.
- Repeat the steps above.
- Select the side by side layout and hit Ctrl+Shift+G once, then hit it twice more to ungroup the graphic.
- Deselect the photos by holding the Ctrl key and clicking on it one by one. Hit Delete to remove all unwanted lines and text boxes.

- Spin the wheel on your mouse while holding Ctrl on the keyboard to zoom in and see the pictures better. Every photo will have an outline.
- Use Ctrl+A to select all photos then navigate to “Drawing Tools” and select “Shape Outline.” Choose the “No Outline” option.

- Press Shift+F5 to see the first row of your mosaic.
- Keep pressing Ctrl+D until you fill the entire PowerPoint file with rows of photos. While pressing Ctrl+D, move the set of images in random position.

- Your PC will now work a little slower because of so many pictures on the screen. Press Ctrl+A to select all photos.
- Then press Ctrl+X to cut them out. Hit Ctrl+V to paste them. Select “Paste as Picture,” and all of the photos will turn into a single image.
- Crop the picture, so it covers the entire PowerPoint workspace.

- Resize the newly created image, so it fits your PowerPoint file.

- Hit Shift+F5 and your photo mosaic is finished!

Alternative Method
The methods above work great, but they don’t let you pick the position for each image you add. This alternative method, however, allows you to place and resize your photos one by one.
Here is what you have to do:
- Place the photos you want to use in your “My Pictures” Folder.
- Open a new PowerPoint landscape document.
- Click “Insert” on the toolbar and select “Picture.”
- Find the “My Pictures” folder in the “Look in” bar.
- Double-click the photo to add it to PowerPoint. Resize and crop it how you want.
- Repeat the process with every photo.

- Move the cropped images around in PowerPoint until they’re positioned to your preference.
- Save the file as a PowerPoint slide.
- Click “Save As” and then hit “Save as type.” Select JPEG and save the file again.

You have now created a photo collage using PowerPoint.

PowerPoint is a powerful program that can help you express your creativity. The steps above all show you how to create photo collages, but the truth is that you can do so much more. For example, you can create a photo mosaic and then add a photo in front of it or lay with the transparency until you see the images behind the large image. You will be able to create a transparent photo mosaic that will leave everyone who sees it speechless.
Discover the Power with PowerPoint
You can create some impressive photo collages in PowerPoint, but you will need to think outside of the box. This article gave you a good starting point. You should now take time to experiment with the available tools and features until you figure everything out. If you can create great looking collages and mosaics now, imagine what you will be able to do with some practice. Master PowerPoint and show everyone how skilled you are by sharing your collages on social media.
Do you use PowerPoint to create photo collages or mosaics? What are your other favorite collage-making tools? Tell us about them and share some of your works in the comments section below.




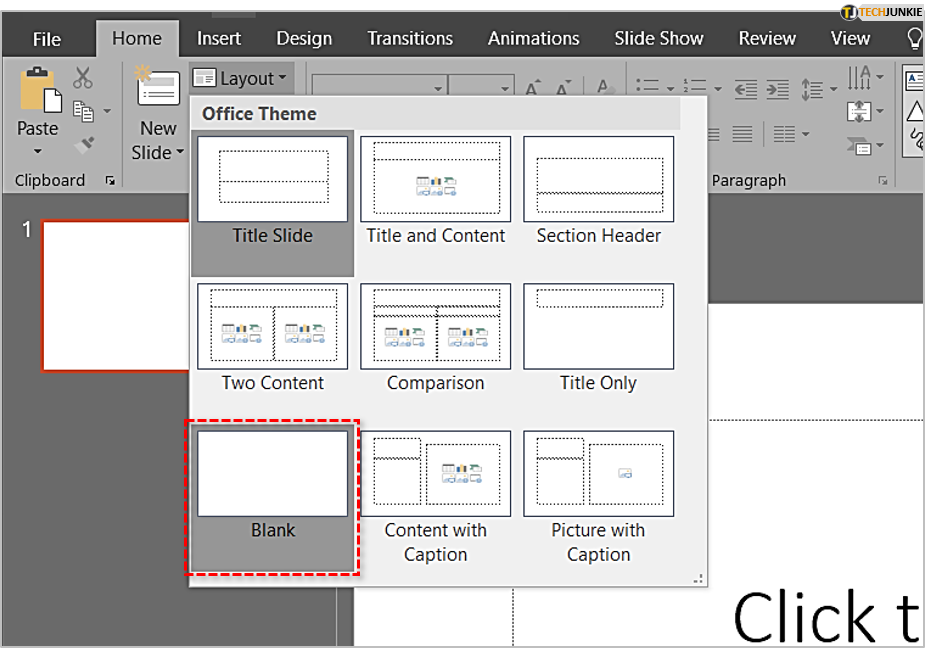
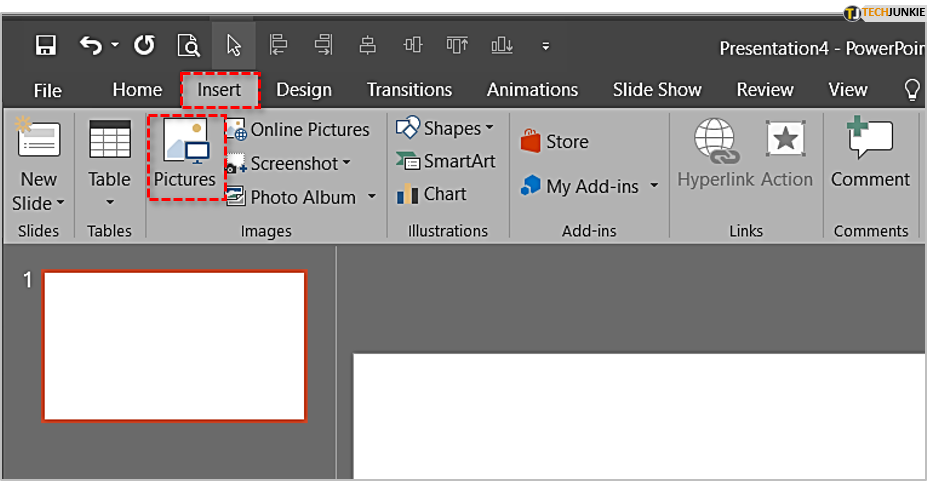
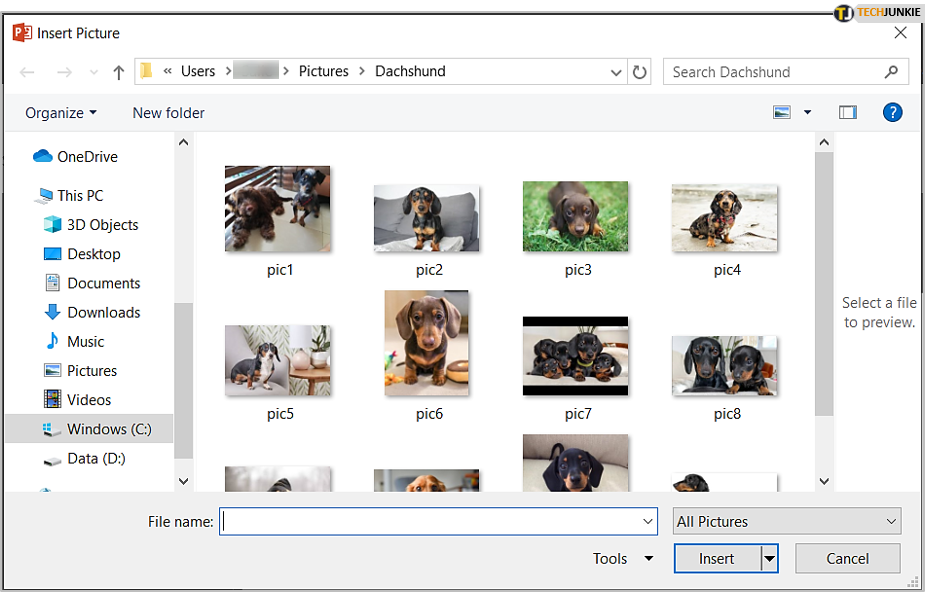
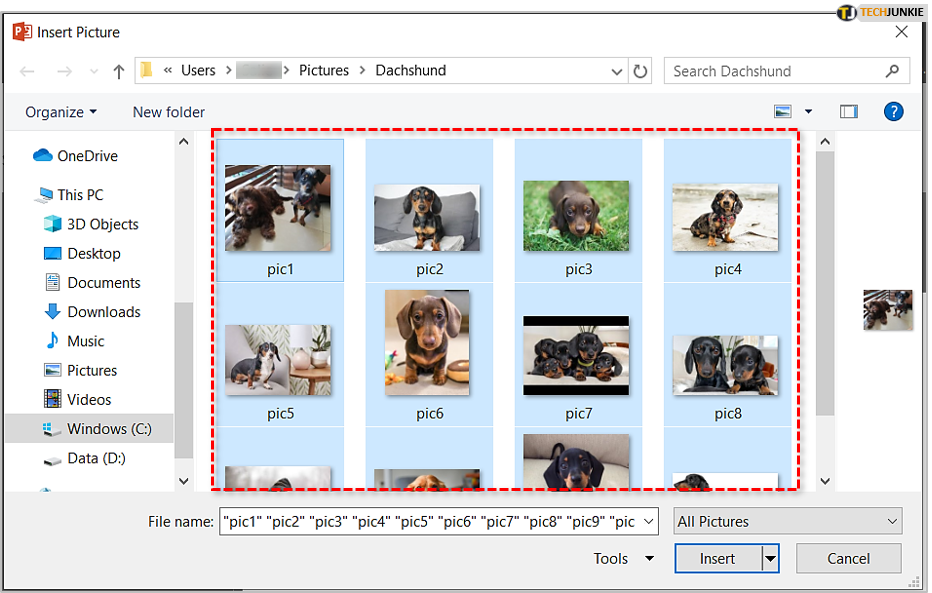
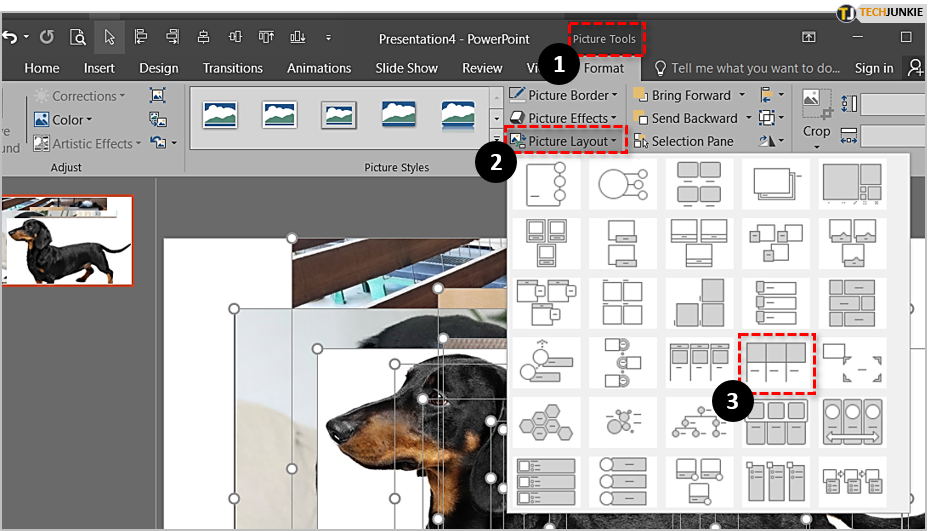
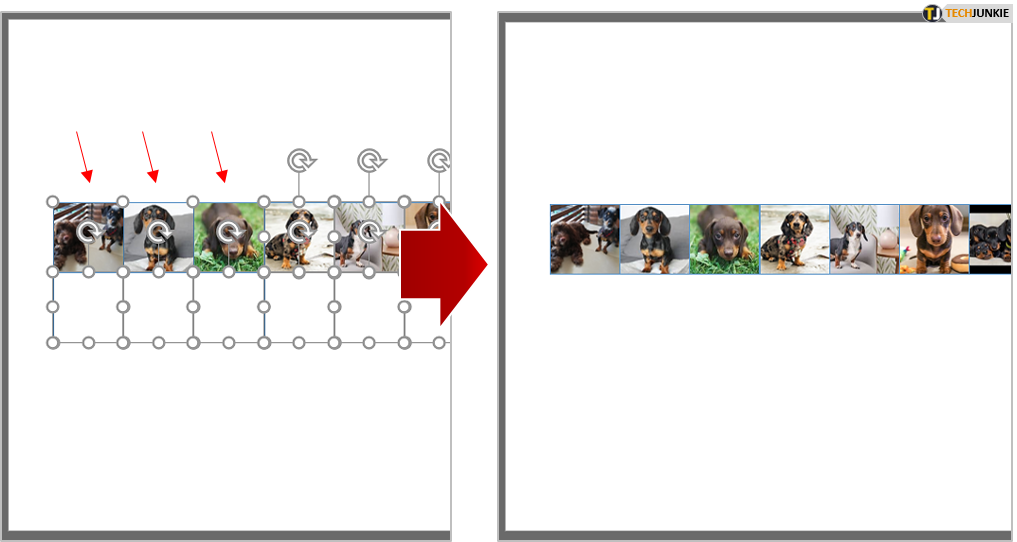
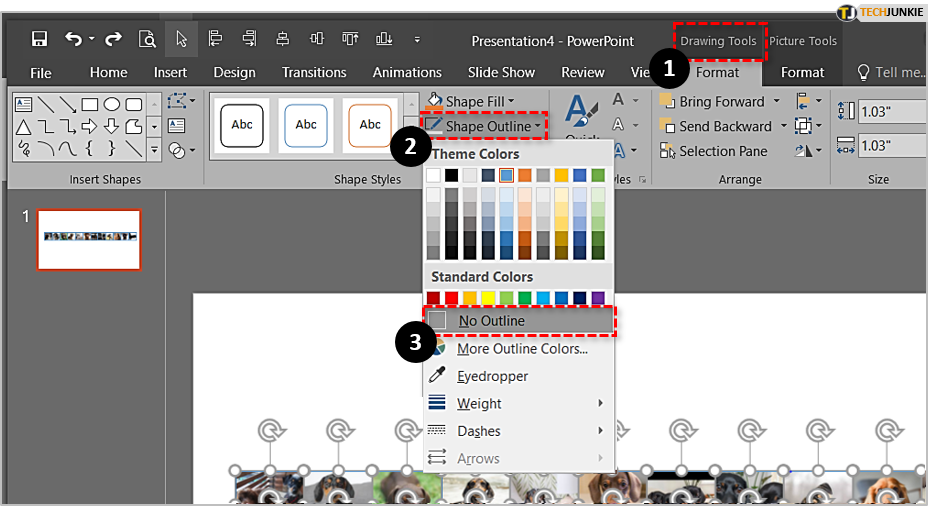
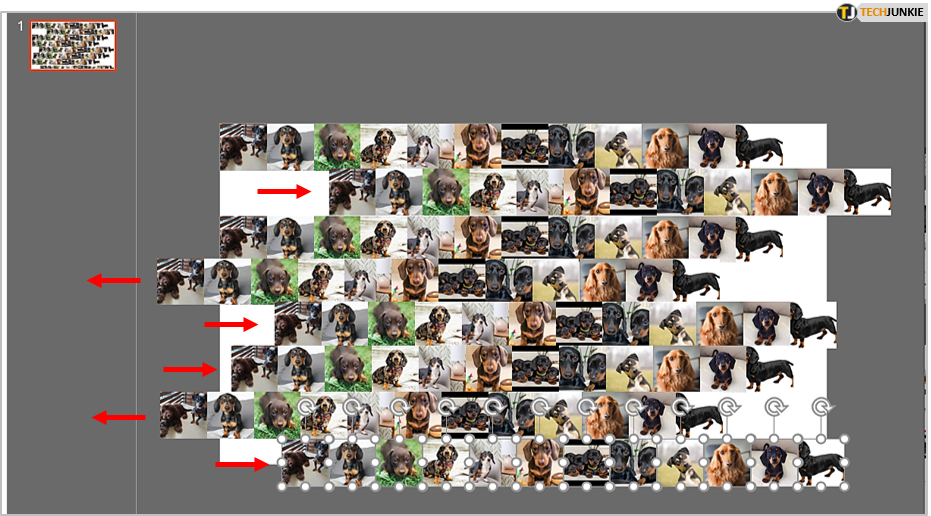
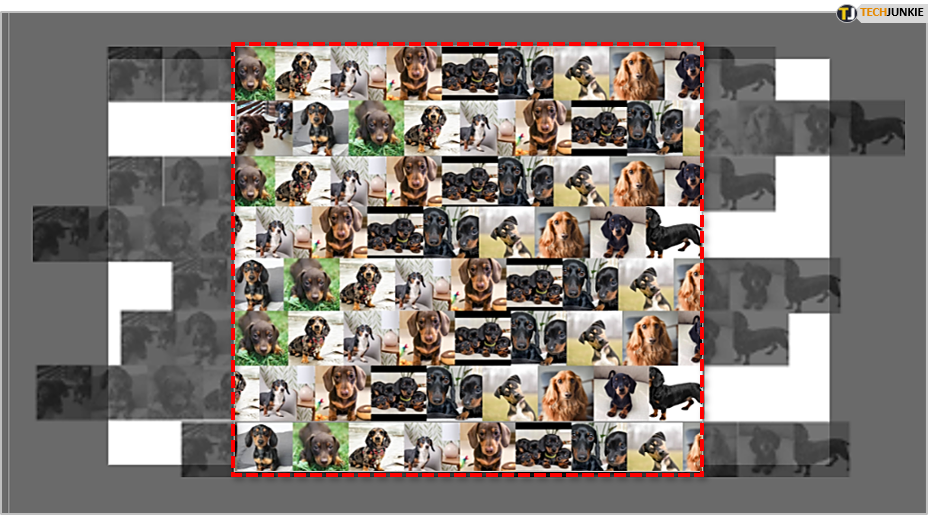
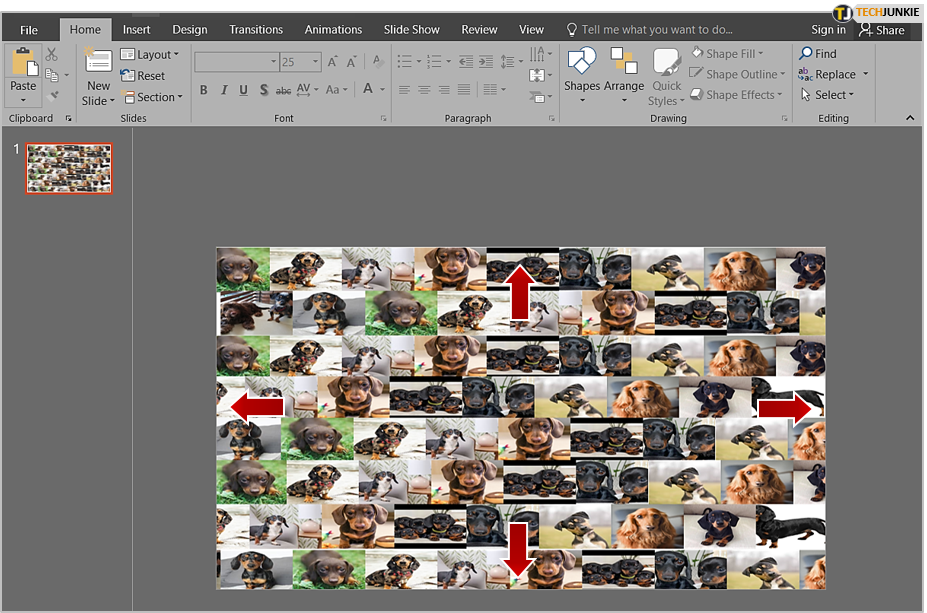
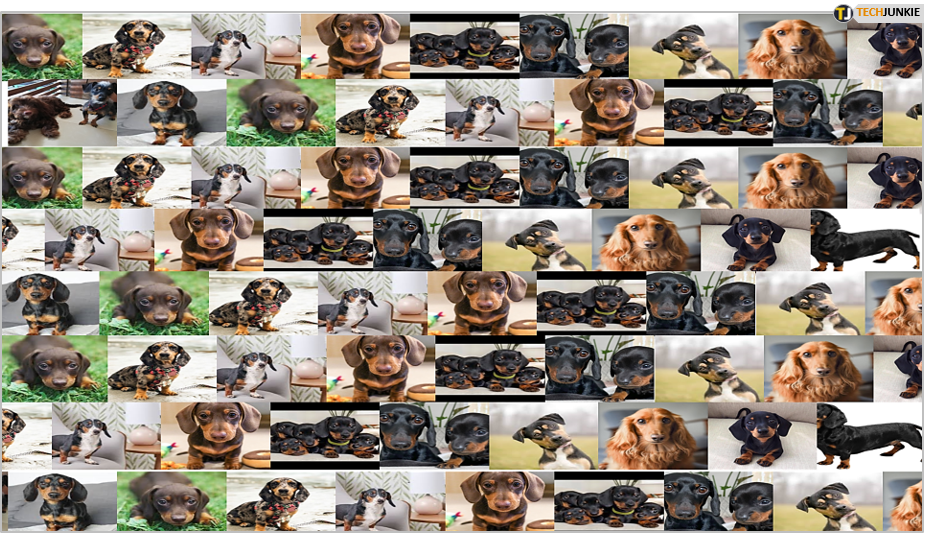
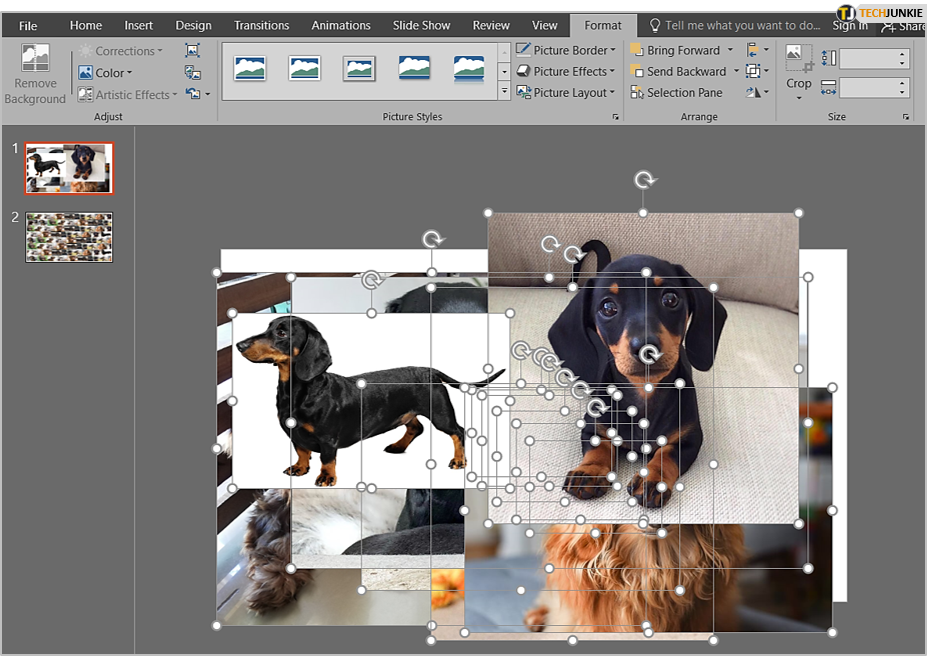
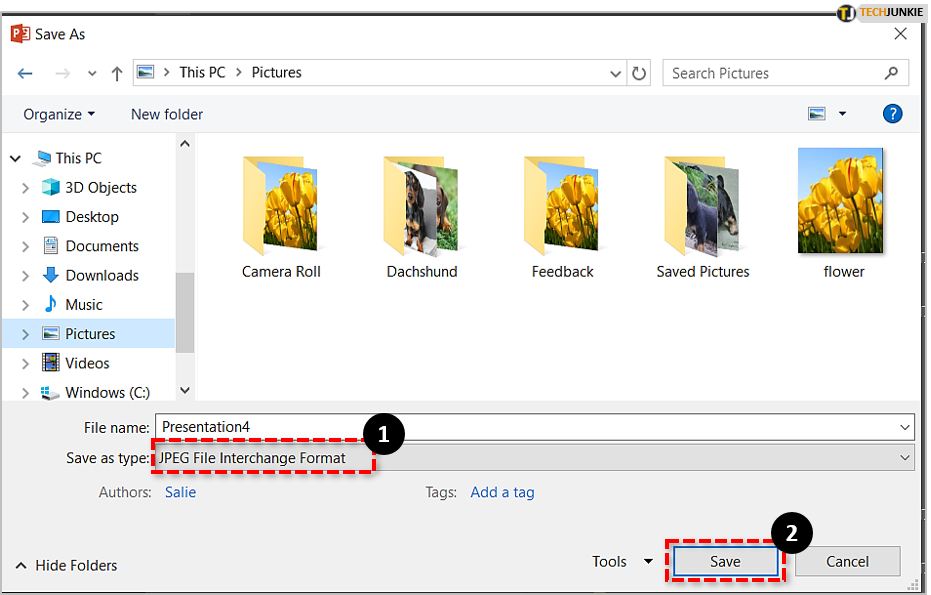













2 thoughts on “How To Make a Photo Collage in Microsoft PowerPoint”