How To Make Scrollbars Always Show

Software developers are constantly trying to simplify UIs in all the possible ways. Today’s operating systems and essential apps only display the most important icons and menus.
In this new minimalist world, even scrollbars are becoming unwelcome. Windows 10 and Mac OS, as well as some apps, now offer you the opportunity to remove the scrollbar. With recent updates, the scrollbars are becoming hidden by default.
But if you like seeing a scrollbar on the edge of your screen, there is no reason to worry about this change. You can still make your scrollbars appear, and this article will explain how.
Stop Scrollbars from Disappearing in Windows 10
Windows 10 added the ‘scrollbar disabling’ feature in its 2018 update. Since then, scrollbars are set to automatically disappear until you hover over them with your mouse.
You can disable this feature easily and make scrollbars always show, just follow these steps:
- Click the Start menu on the bottom right.

- Select ‘Settings’ (gear icon). Alternatively, you can press the Windows key + I to open the settings.

- Choose the ‘Ease of Access’ menu.

- Select the ‘Display’ tab on the left.

- Turn off the ‘Automatically hide scroll bars in Windows’ by clicking on the button next to it.

This will display all the scrollbars in your Windows 10, particularly in apps such as Microsoft Edge, Settings, Start Menu, Windows Store, etc.
If you change your mind and want to hide them again, follow the same steps to turn the feature back on.
Make Scrollbars Appear in Microsoft Office
Keep in mind that the above method works only for the general Windows 10 menus and windows. It won’t work for individual programs that have their own scrollbar features. One of the common tools that have a scrollbar issue is Microsoft Office package.
However, this is also easily fixed. You just need to:
- Open the Microsoft Office tool that you want to customize (Word, Excel, etc.).
- Click the ‘File’ tab on the top left of the screen.

- Select the ‘Options’ menu.

- Click the ‘Advanced’ menu from the list to the left.

- Find the ‘Display options’ section.

- Tick the ‘Show horizontal bar’ and ‘Show vertical bar’ boxes to show scrollbars. If you want to hide them, clear the boxes.

Stop Scrollbars from Disappearing in Mac OS
Mac OS also features disappearing scrollbars. Fortunately, the system has an option to solve this quickly. Take these steps to change your Mac OS preferences:
- Enter ‘System Preferences’ (gear icon) on your Mac OS. It should be on the bottom of the screen on your dock.
- Select the ‘General’ icon.
- Search for the ‘Show scroll bars’ section.
- Select the ‘Always’ option.
- Click the red dot on the top-left of the window to save the configuration and exit the preferences menu.

If you want to return to the previous customization, you should follow steps 1-3 and then select the ‘When scrolling’ option.
While you’re at the scrollbar section menu, you can also customize additional options. For example, you can choose what will occur if you click the scrollbar. You can set it up to jump to another page, but also to go to the exact spot that you’ve clicked.
See What You Scroll
Scrolling with scrollbars is still a thing we do, even if their existence is becoming less and less needed. For now, you are still able to choose if you want to display them on your Windows 10 or Mac OS.
What kind of UI do you find better? Are you getting used to interfaces without a scrollbar, or do you like to see exactly where you are? Share your opinion in the comment section.




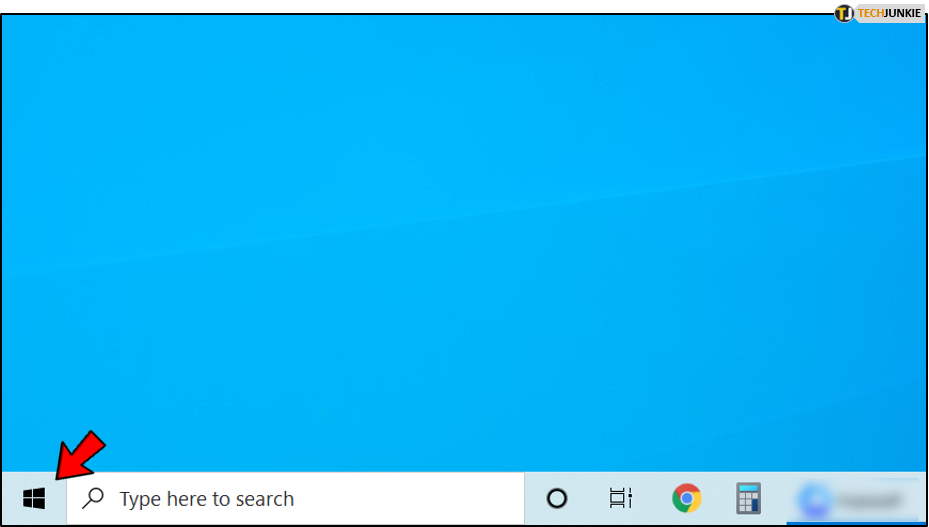
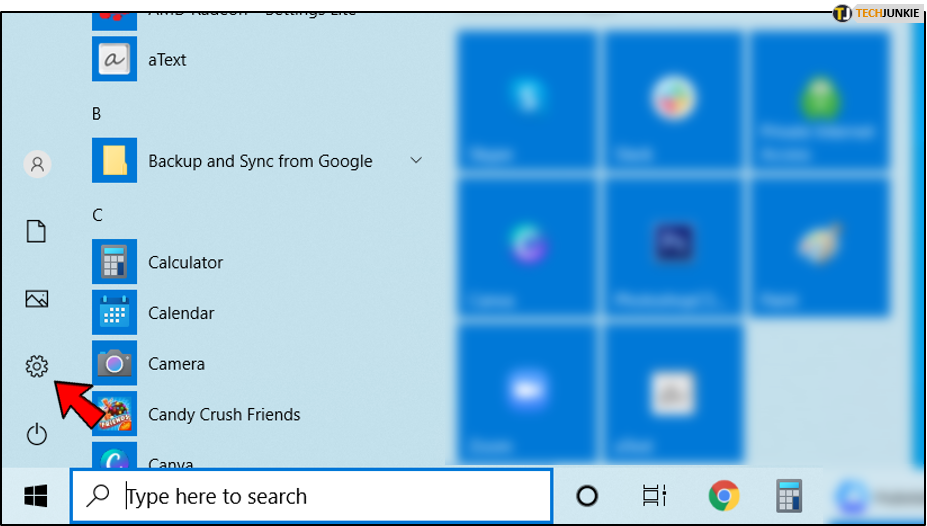
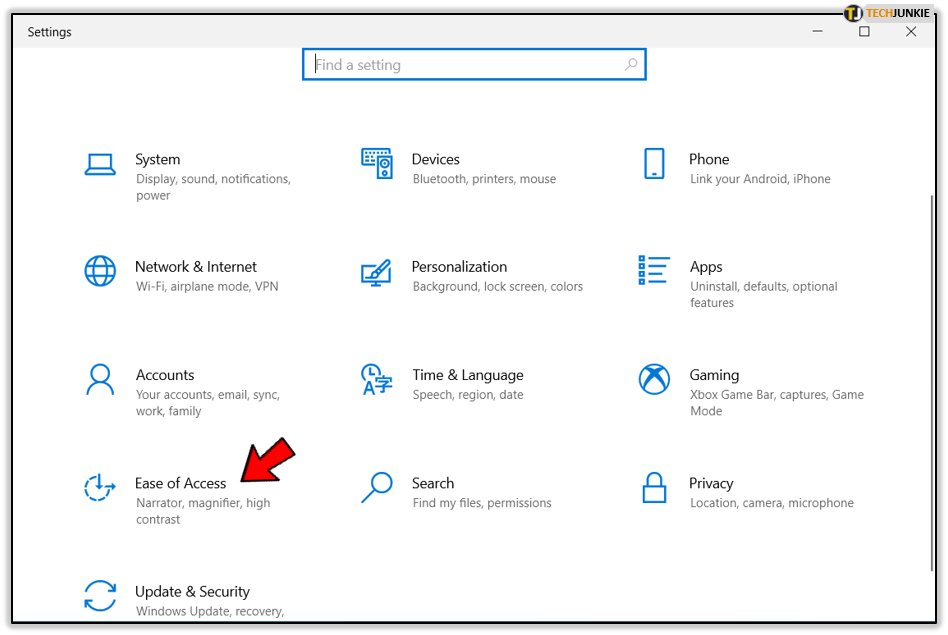
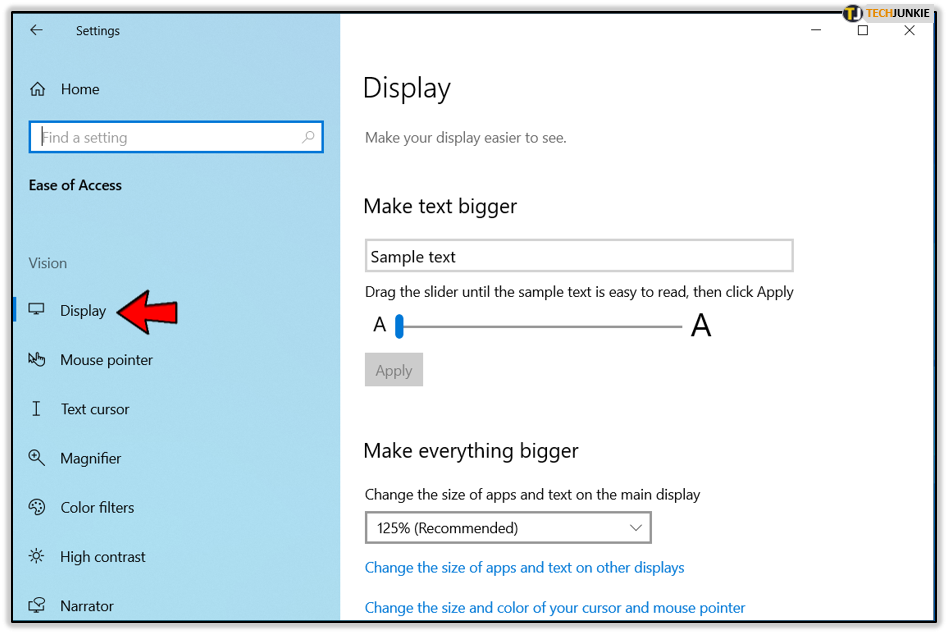
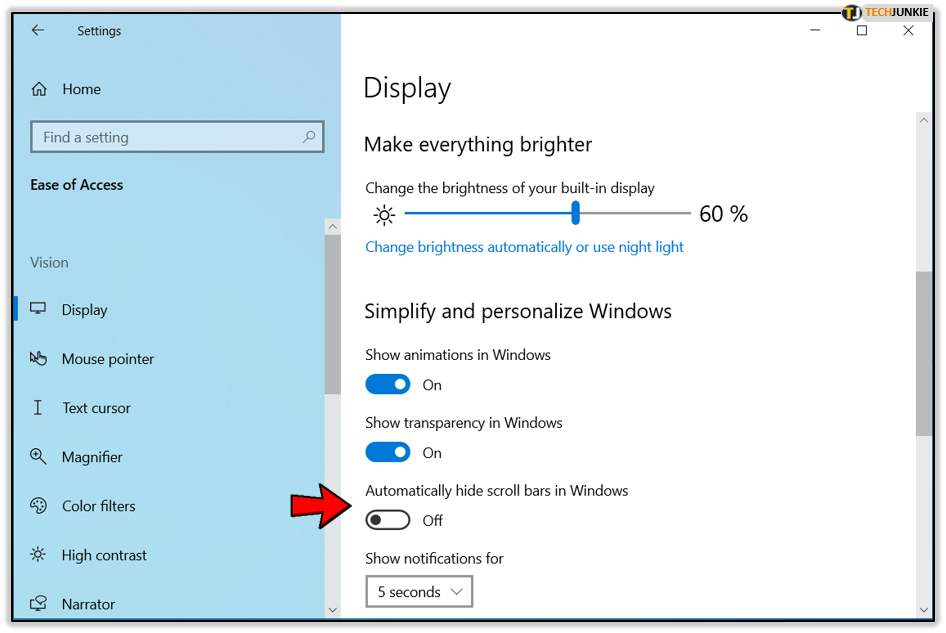
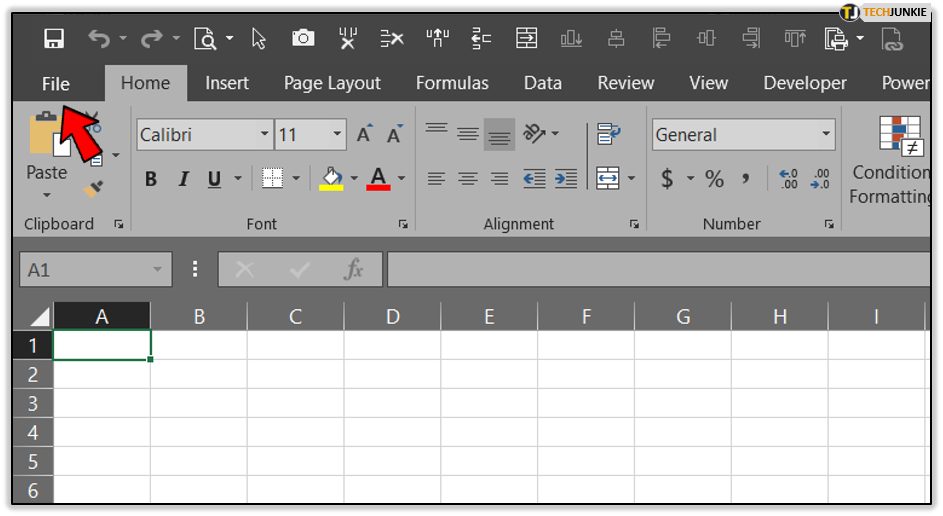
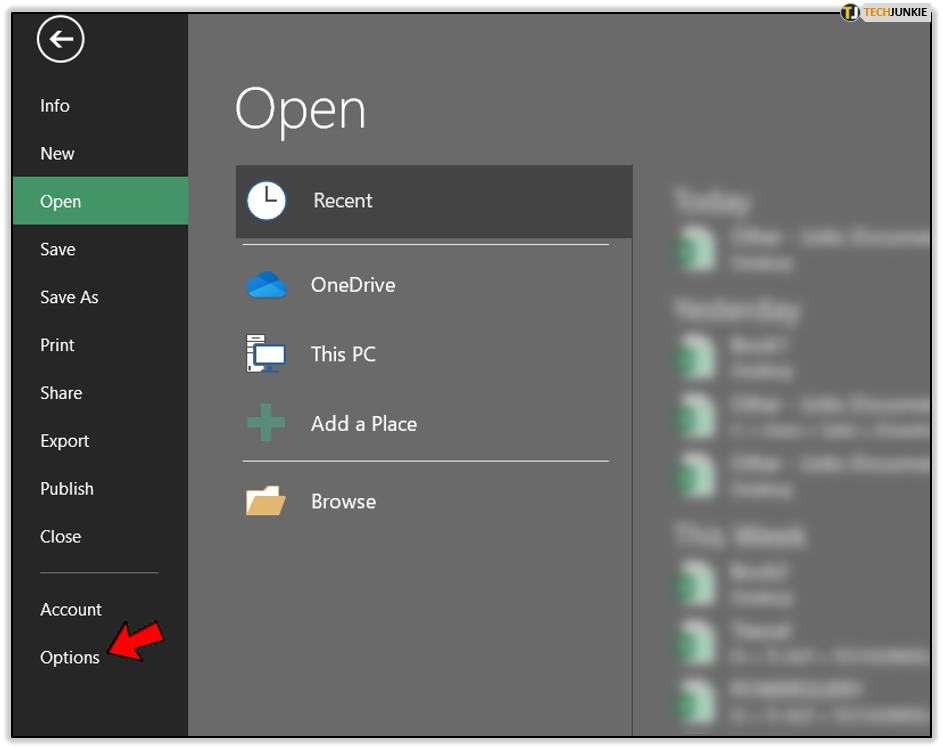
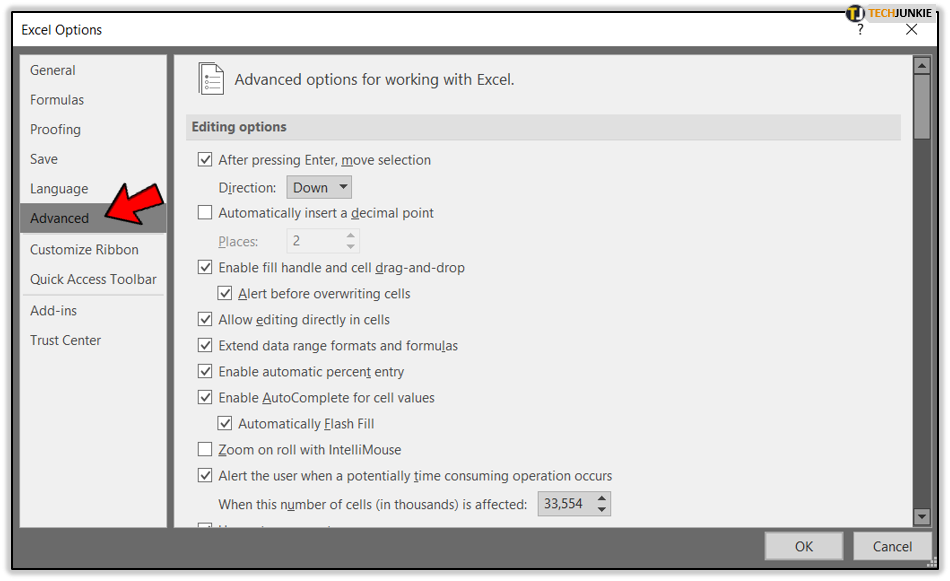
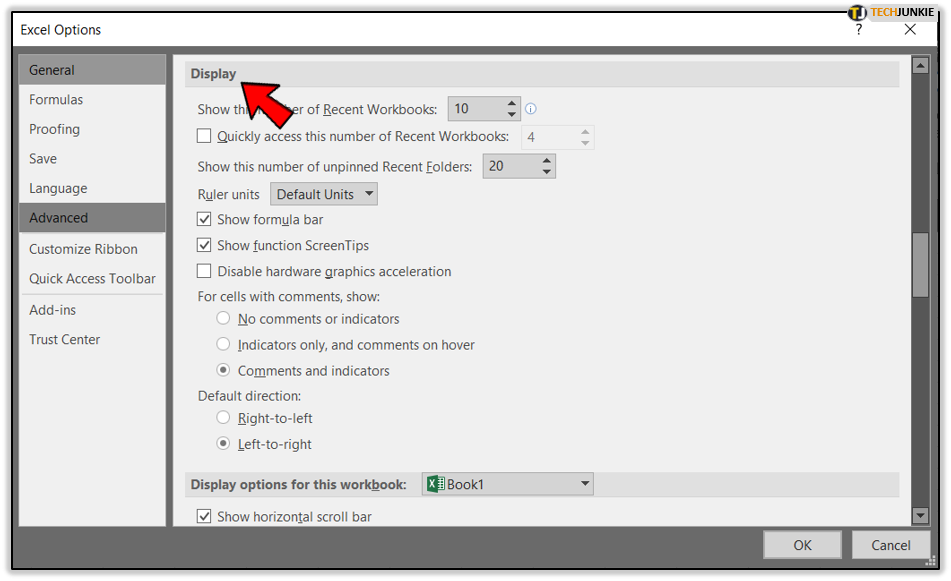
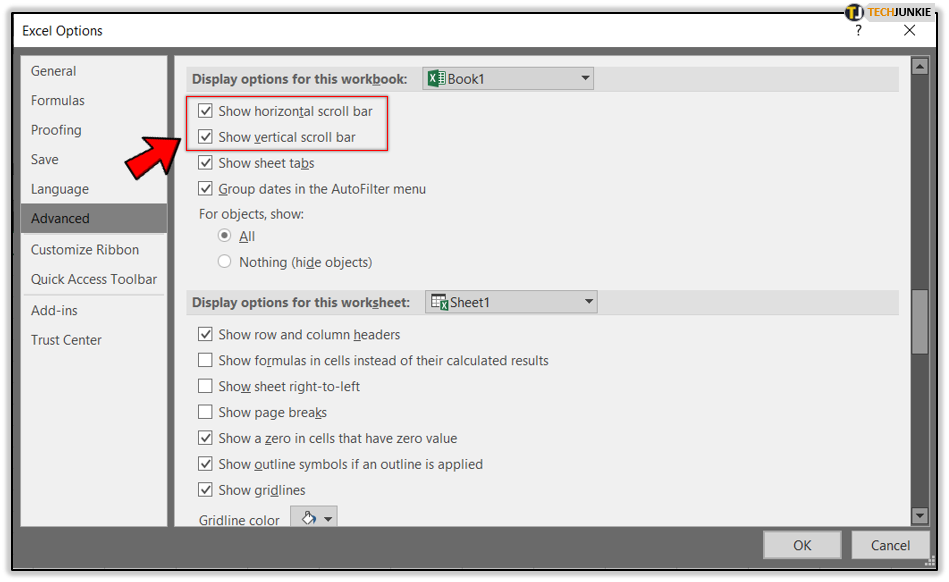
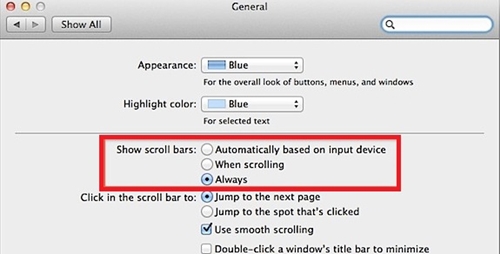
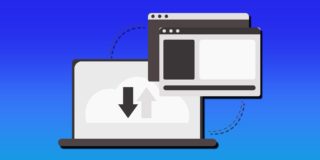











One thought on “How To Make Scrollbars Always Show”