How To Make Text Larger on your iPhone

iPhone screens are gradually getting larger but font sizes tend to stay where they are. That’s fine if you have 20/20 vision but if you need a little help seeing the screen or making out the details, you’re going to need to make changes. You can make text larger on your iPhone, increase contrast to make text clearer or magnify the screen so you can see it clearly. You can even use the iPhone camera as a magnifying glass. This tutorial will show you how.
The default font size on most phones is small but readable for anyone with perfect vision. As soon as you deviate from ‘perfect’ things become a little more challenging. Apple and Android both have some useful accessibility options for anyone who has difficulty with the standard display. I’m going to show you some of the more popular.
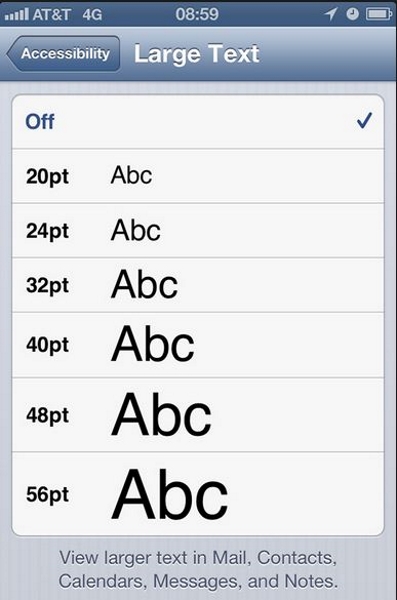
Make text larger on your iPhone
Increasing font size is probably the most common tweak people make to a new phone. It makes it instantly more accessible and much easier to use and takes just a couple of seconds. Here is how to increase the font size on an iPhone. I use iOS 12 so this tutorial reflects that.
- Open Settings and Display & Brightness.
- Select Text Size.
- Adjust the slider until you’re happy.
The slider should have a preview screen showing you what your changes look like. Once set, the display will remain at that setting. If the fonts won’t go large enough for your needs, you need to do this:
- Open Settings and General.
- Select Accessibility and Larger Text.
- Adjust the slider until you’re happy.
For some reason, there are two font size grades within iOS. The first method using Display & Brightness will increase font size to a certain degree and then stop. You then have to go to a different menu to go larger. The display should adjust to scale with the increase so your icons and interface should still be usable regardless of what font size you select.
Increase display contrast on an iPhone
High contrast displays can be invaluable for some visual impairments and make using the phone much easier for anyone with difficulty with color or detail. Changing the iPhone display to high contrast is very straightforward.
- Select Settings and General.
- Select Accessibility and Increase Contrast.
- Select Reduce Transparency, Darken Colors or Reduce White Point depending on your needs.
Reduce Transparency does exactly that, plus it removes some artistic blurs in the interface. Darken Colors makes background colors darker so white text is more legible. Reduce White Point reduces the intensity of lighter colors.

Magnify the screen on an iPhone
Screen magnifier is a zoom function that can zoom in to any part of the iPhone screen between 100% and 500% of standard size. This can be invaluable for anyone with vision impairment.
- Select Settings and General.
- Select Accessibility and Zoom.
- Toggle Zoom on.
Now Zoom is enabled you can use it anywhere you like. Double tap with three fingers to enable it and repeat to disable. Drag three fingers across the screen to pan the zoom across the display.
Zoom comes with the Zoom Controller, which is a little joypad that allows you to finitely control where the screen zooms. It is not enabled by default but from the Zoom settings menu. Select Show Controller to turn it on. Double tap on any part of the screen to show the controller and use it to move focus around the screen.
Zoom also includes a useful feature called Follow Focus. This causes Zoom to follow any text you type so you can see it clearly as you go. In the Zoom menu setting as above, select Follow Focus. Every time you type, the screen should zoom in and follow the words as they appear on screen.
Use the iPhone camera as a magnifying glass
My final tip for getting the most out of your iPhone is to use the camera as a magnifying glass. This is a great tool for the visually impaired to use anywhere.
- Select Settings and General.
- Select Accessibility and Magnifier.
- Toggle it to on.
- Triple tap the Home button to turn it on.
- Point the camera at whatever it is you want to magnify.
- Use the slider at the bottom of the screen to zoom in.
You can use the magnifier tool on anything and it works well. The ability to zoom in and out adds extra utility and makes it a useful feature for anyone of any visual ability.
The iPhone and iOS in general has a decent suite of accessibility options for those with visual challenges. There is always work to do but the basics are very definitely covered!
















