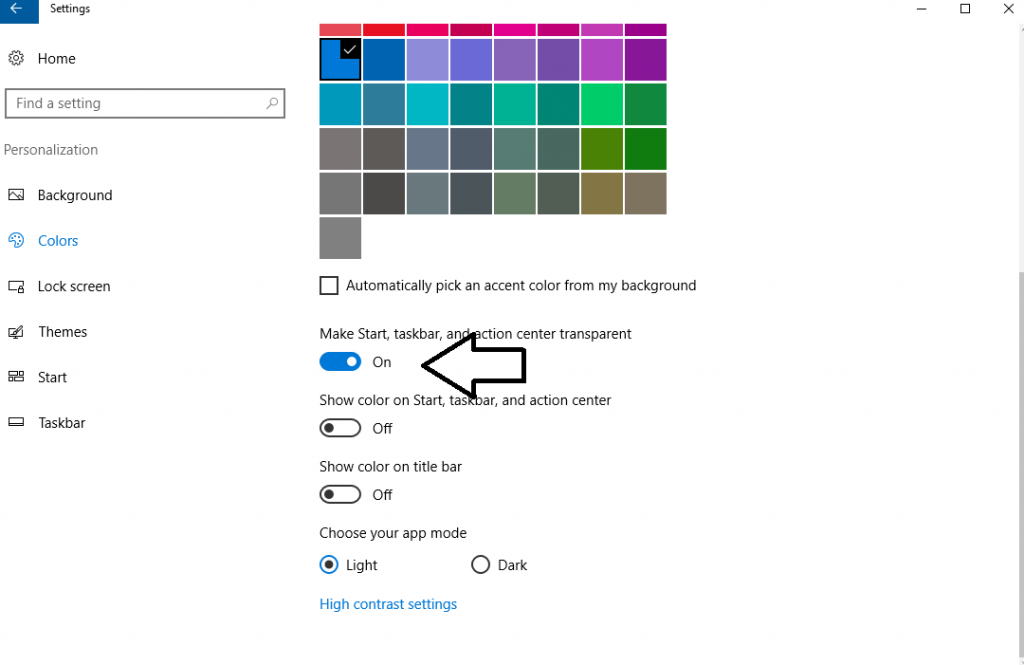How to make the Windows 10 taskbar transparent
The taskbar has gone through a lot of changes over the past couple of years. It’s been around for quite awhile, functionally acting the same, but going through some minor design changes all the way up to Windows 7. Windows 8 is where things got changed up substantially, but now that Windows 10 is here, we’re almost back to your traditional taskbar.
However, one thing Microsoft has changed around is how transparency works with the taskbar. Follow along below and we’ll show you how you can make the taskbar in Windows 10 transparent or a solid color.
Changing to a transparent taskbar
With Windows 10, Microsoft has taken a lot of transparency options away for the taskbar. For example, you can no longer in the native settings change the opacity of the transparency. It’s pre-set and you’re unable to change it without a third-party program (or diving into the Registry Editor).
However, Microsoft does give you the option to turn their default transparency settings on or off. Turing them on, you’ll get a transparent taskbar that blends nicely with your background or color theme. You’ll still see the taskbar there, but it blends into your wallpaper quite nicely with this setting.
The other option is to leave it off as a solid color. You can, of course, change the color of the taskbar, but normally — by default — you get a solid black option.
To turn transparency on, simply head into Settings > Personalization > Colors. From here, you’ll be able to tick a box to turn transparency on or off (see image above). And, if you drop down the Taskbar category, you can choose an alternative solid color for your taskbar other than the default.
Closing
And that’s all there is to it! As we said, Microsoft took away the ability to edit the opacity of the transparency, but there are still third-party programs that can you help you there (Glass2K should work just fine).
Be sure to leave a comment below or join us over in the PCMech Forums!