What to Do if Your iCloud Storage Is Full
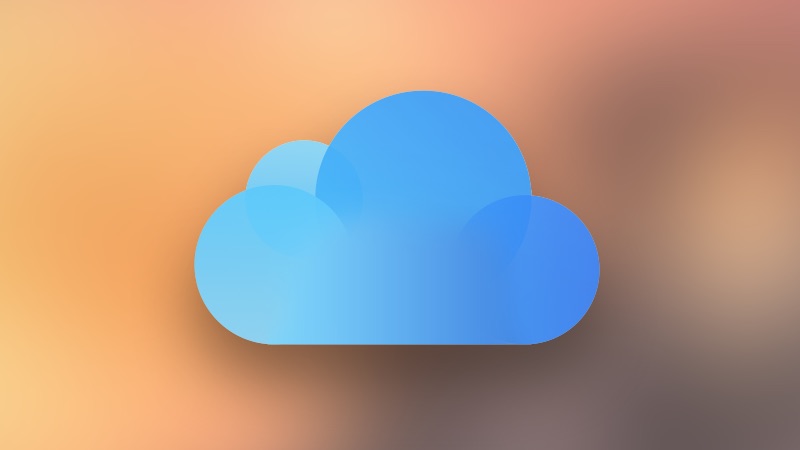
If you’re getting pop-ups telling you that your iCloud storage is full, then you’ve got a bit of a conundrum, especially since your iPhone/iPad backups may not be happening if you don’t have enough space. Should you buy more storage, and if so, how? Well, it’s easy to check, and if you need to clear some stuff out so that you don’t have to pay Apple for extra storage, you can do that, as well.
To check the status of your iCloud storage and find out how much space you have available, first open Settings > iCloud on your iPhone or iPad.
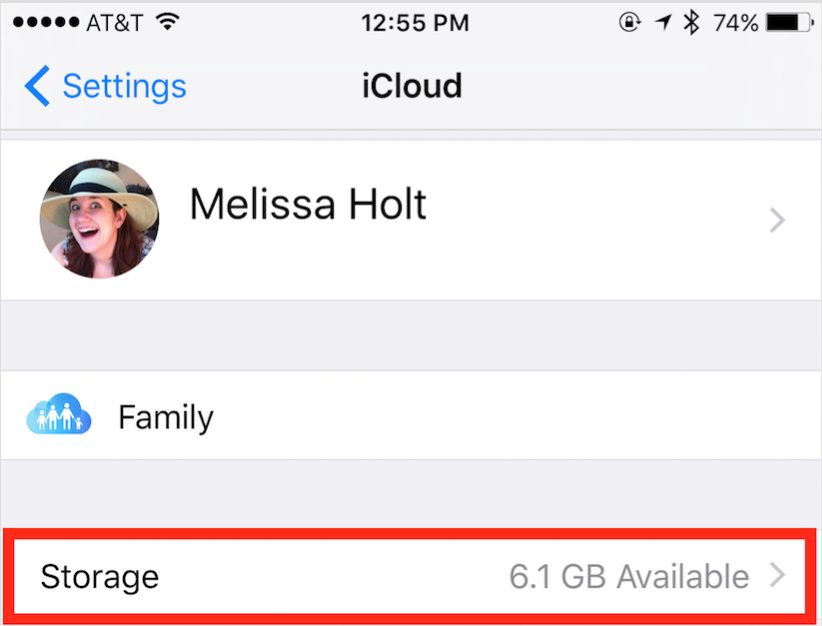
As indicated in the above screenshot, the “Storage” option is right near the top. Tap that, and on the subsequent screen, you’ll see the total amount you have to use and how much is left. In my example, I have the 50GB iCloud storage plan, and I have 6.1GB free.
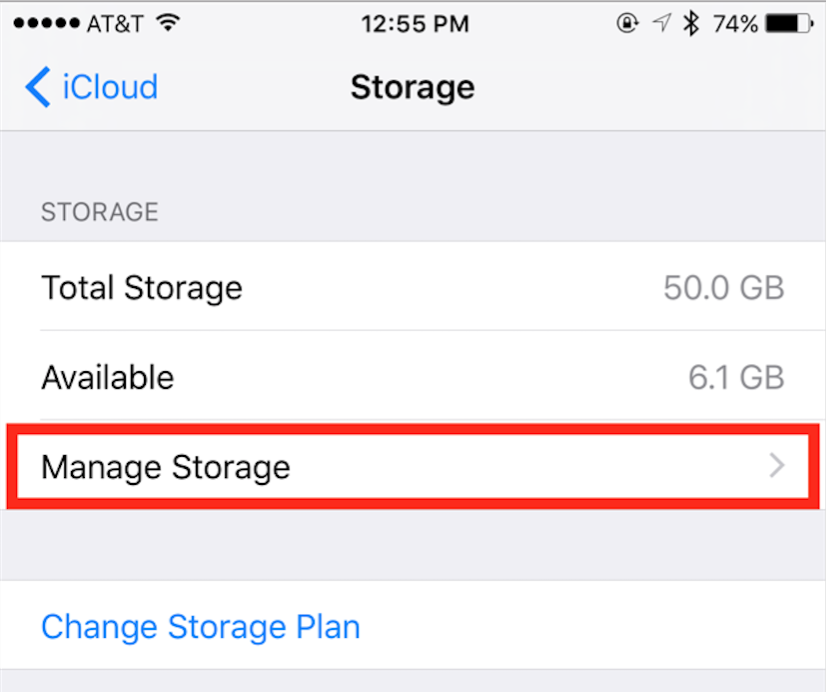
It’s helpful to know the “total” and “available” numbers overall, but to really understand exactly how your iCloud storage is being used, tap Manage Storage. This will reveal a breakdown of how much iCloud storage each app or content type is using.
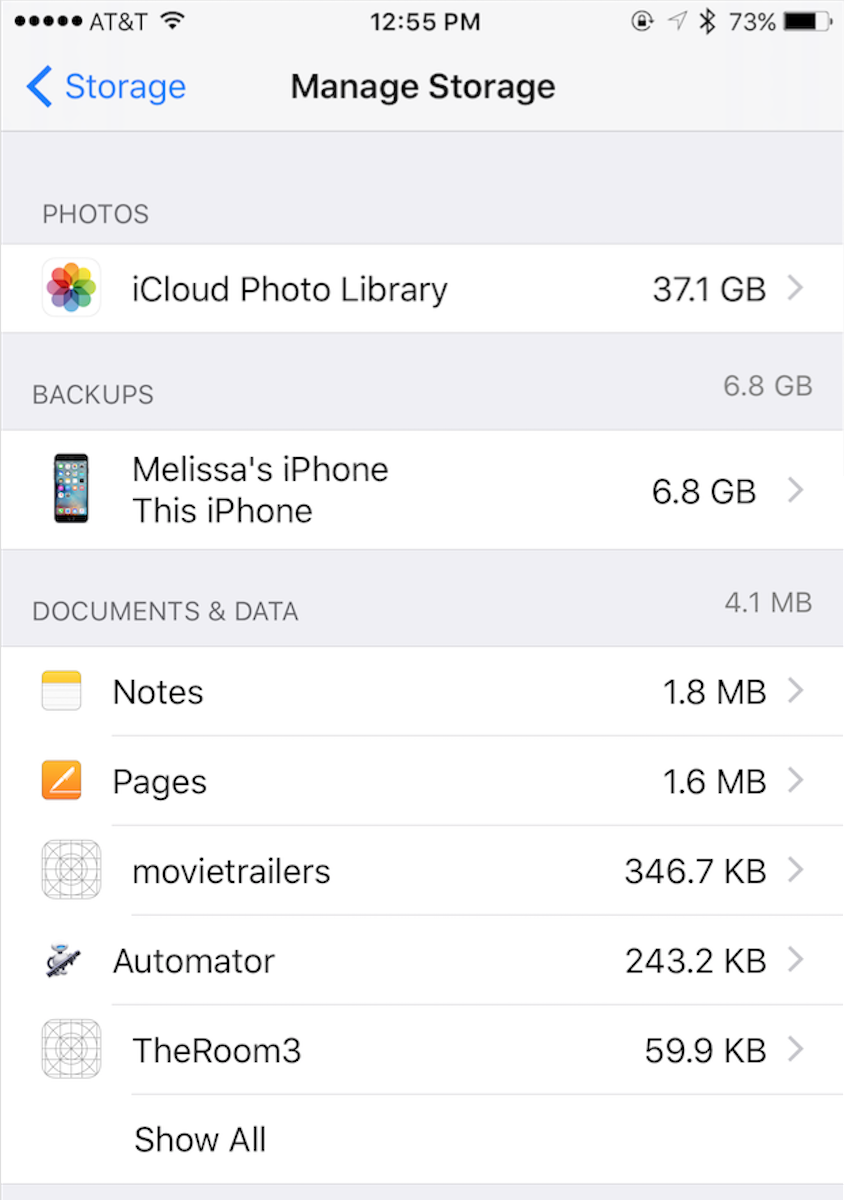
The two sections at the top—“Photos” and “Backups”—are likely the biggest offenders in terms of using up your space. You could consider something drastic like turning off iCloud Photo Library, which is Apple’s service for syncing all of your pictures across your devices. However, if you decide to do that, please read the caveats on Apple’s support article on the subject. You’ll want to make darn sure that you download your original files within the allotted 30-day period!
The easiest things to clear out, though, are backups for devices you may no longer own. To do so, tap the backup in question within that “Manage Storage” view, and then there’ll be a “Delete Backup” choice at the bottom of the following screen. The iCloud settings will let you delete backups of your current devices, too, so make sure you’re only deleting old backups from previous devices if that’s your intent.
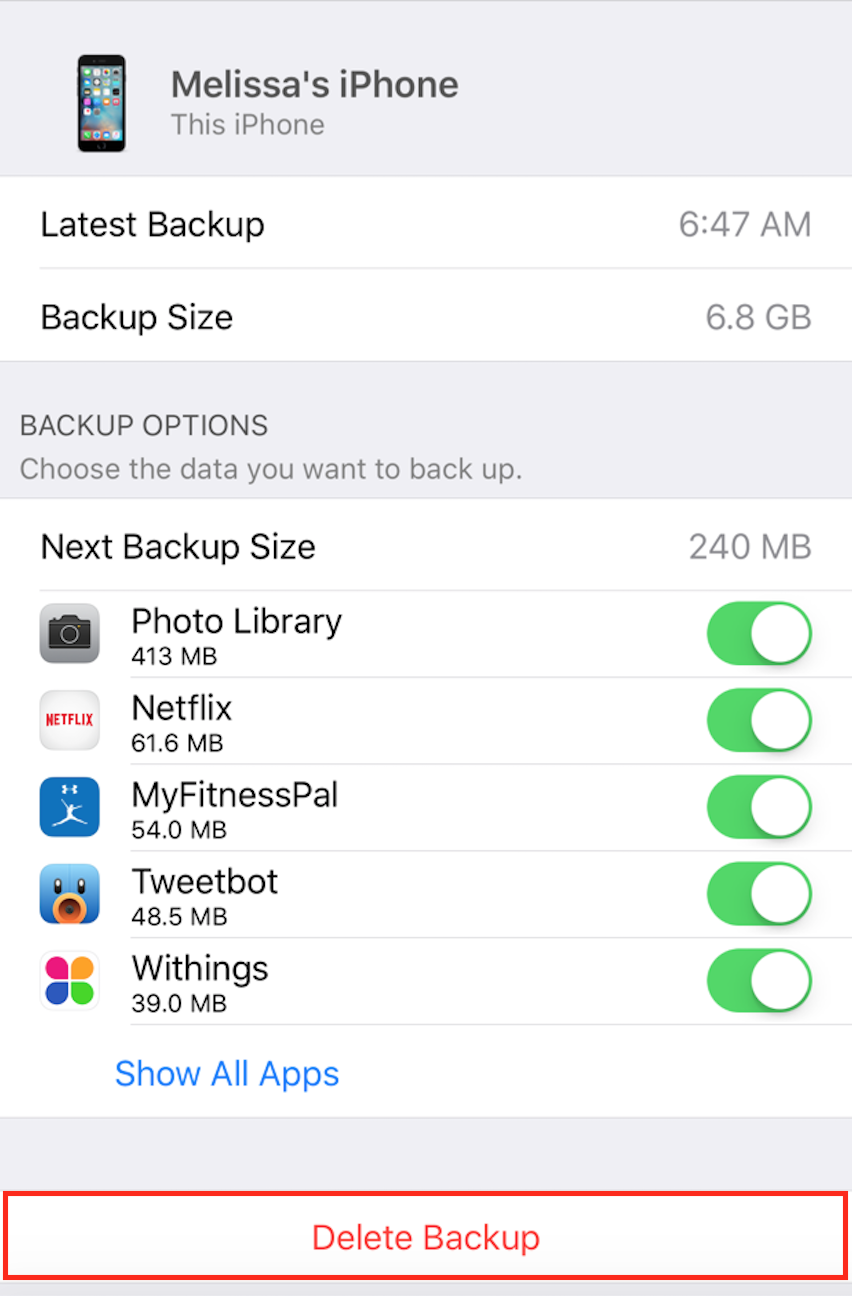
You can also use the section pictured above to turn off the backups for app data that you don’t need on your existing devices, but I recommend against that sort of micromanagement, especially if you’re using the free 5GB iCloud storage that Apple offers. Since the first paid tier is only 99 cents per month, I think that’s well worth not having to stress about future changes causing your storage to max out again. But that’s just me!
In any case, it’s very important that you address the issue to make sure your iOS devices keep backing up, so if you can’t find any data within these screens to eliminate (and you’ve read through Apple’s extensive suggestions on how to clear out space), I’d strongly suggest that you just upgrade your storage plan rather than going nuclear and turning backups off. There are a couple of ways that you could upgrade, but one of them is underneath Settings > iCloud > Storage. Tap the Change Storage Plan button, and you’ll see your pricing options.
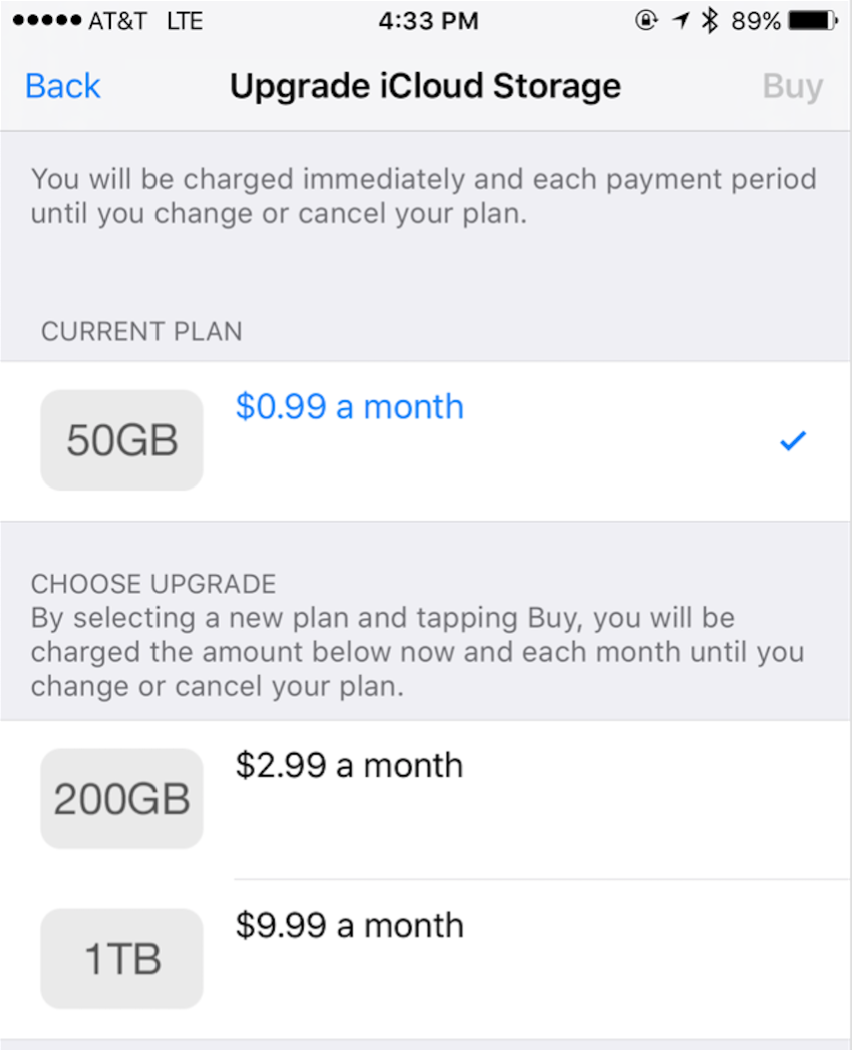
For the most part, the next step up from where you are will make the most sense, obviously, so if you’re on a free account, pick the 50GB plan, and so on. Then your device will walk you through the payment process, and that’s it. No more failed backups!
If you just don’t feel like spending the extra money on additional iCloud storage, another option is to split your backups between different services. Google Drive, Dropbox, and Microsoft OneDrive all offer the ability to automatically upload and backup your iPhone or iPad pictures which, as stated, are often the largest consumers of your iPhone or iPad storage. By using the free or lowest-priced tiers of these other services, you can backup your photos and videos to a service like OneDrive while reserving space in your iCloud account to backup your device’s application and system data. This isn’t as elegant as a single solution but, if managed properly, can save you quite a bit in terms of monthly cloud storage fees.
No matter which backup path you choose, or how much storage you end up needing, just don’t neglect your iPhone and iPad backups. I’m not usually happy about paying subscription fees, but if you knew me, you’d know I’m a bit mental about backing stuff up. And really, you should be too. I recommend paranoia in this case.
















