4 Tips for Managing Application Windows on the Mac
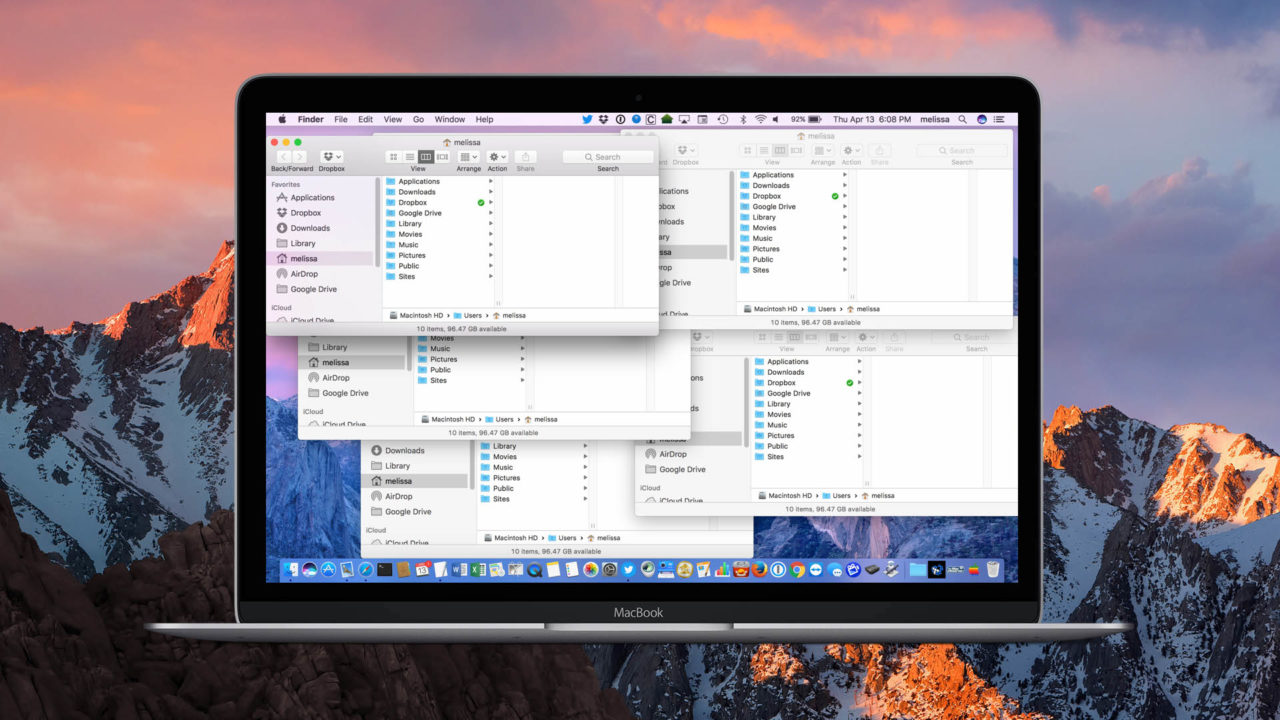
With most Mac programs, there are ways to handle multiple windows at once, so there’s no need to go through and click on one at a time to close them all, for example. If you’re like me, you somehow manage to end up with 50 million windows open in ten different programs, and that causes frustration as you try to figure out where everything’s gone. Hey, it’s not my fault! The documents…uh…open on their own.
Thankfully, macOS includes some built-in window management tools that can help you clean up, organize, and cycle through your open application windows. Let’s take a look at how this works, and how these window management tools can make using lots of applications on your Mac a bit less annoying.
1. Cycle Through Windows
A common issue in macOS is when you have lots of separate windows open in the same application. For example, if you’re browsing your files in Finder, you may end up with a situation that looks like my screenshot below:
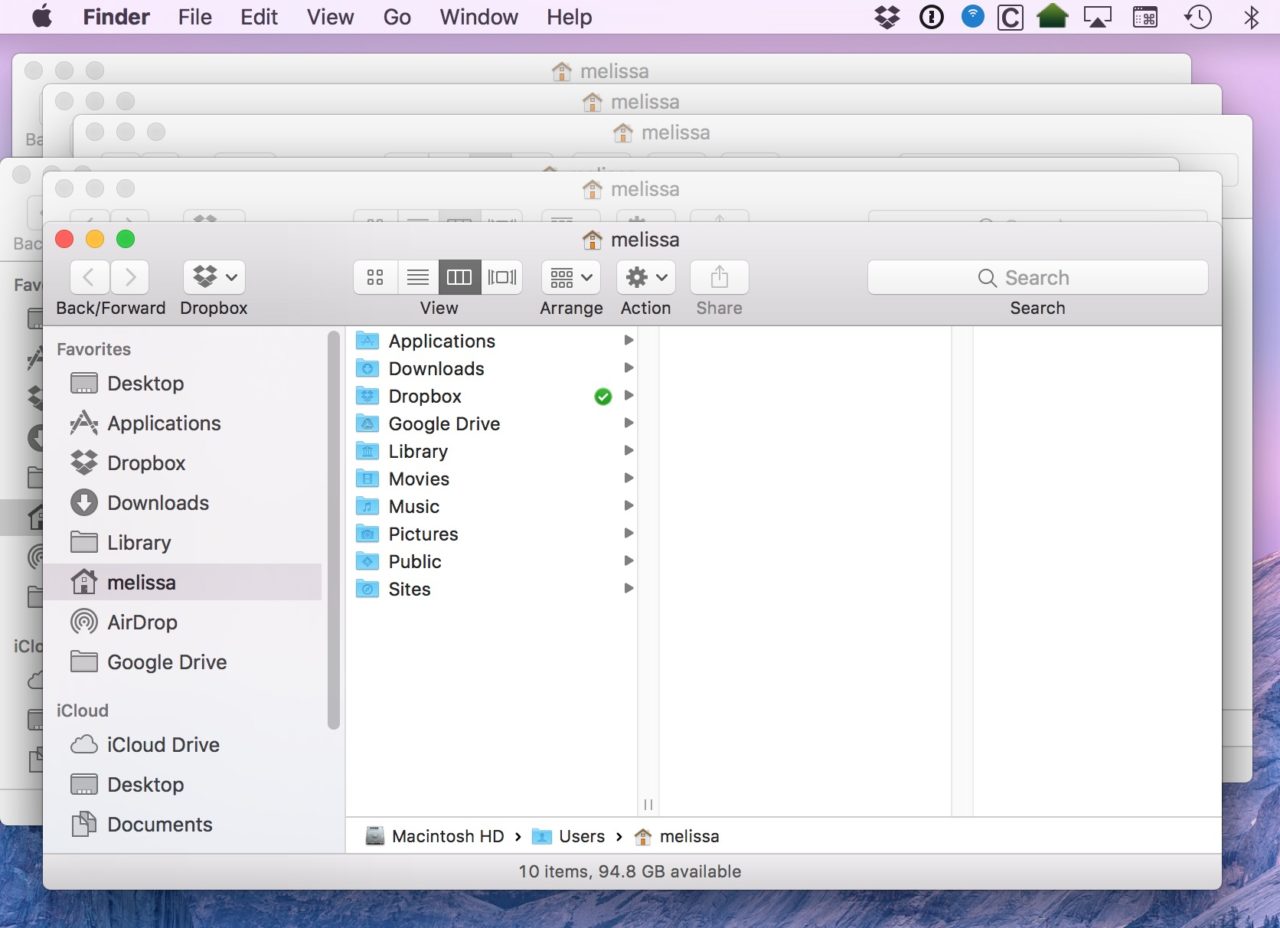
Instead of using your mouse or trackpad to rearrange the windows and find the one you want, you can use the Cycle Through Windows command to see them all, one-by-one. To use it, select Window > Cycle Through Windows from the menu bar at the top of the screen. Alternatively, you can use the keyboard shortcut Command-Tilde (the Tilde key being the one above Tab on the left side of your keyboard) to accomplish the same thing.
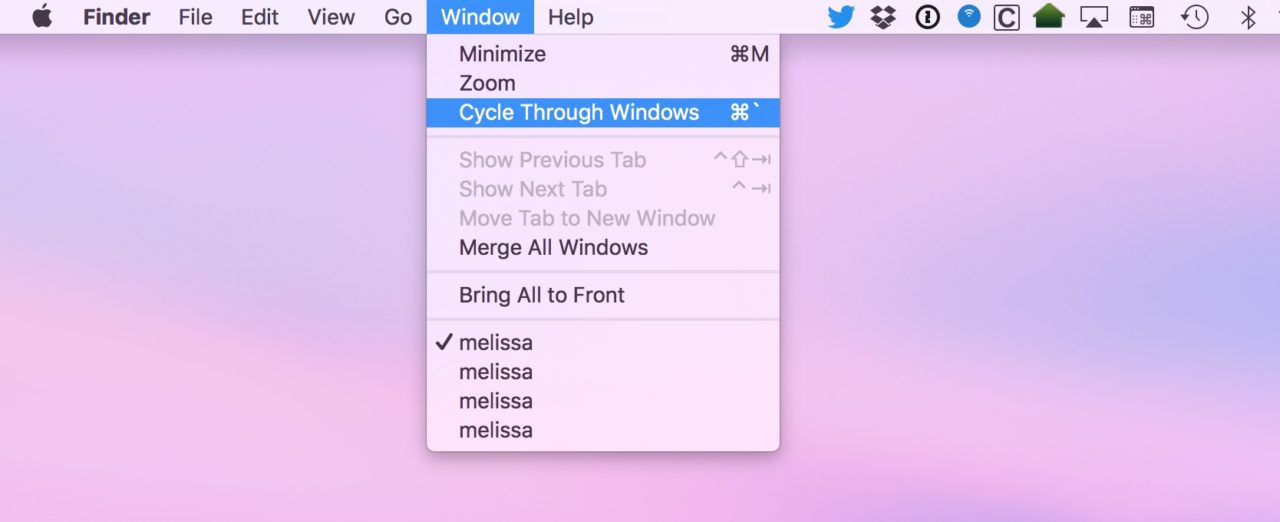
After performing one of these options, you’ll see each window jump to the front one-by-one each time you select the command or press the keyboard shortcut. This lets you see the contents of each window quickly, without having to waste time shuffling things around.
2. Jump Directly to a Specific Window
In general, you’d use the Cycle Through Windows command above when you’re not sure which application window contains the information you’re looking for. If, however, you know which window you want and you just don’t want to sort through the open windows to find it, you can jump directly there by using another handy trick. With the desired application open and active, just click the Window item in the menu bar at the top of the screen.
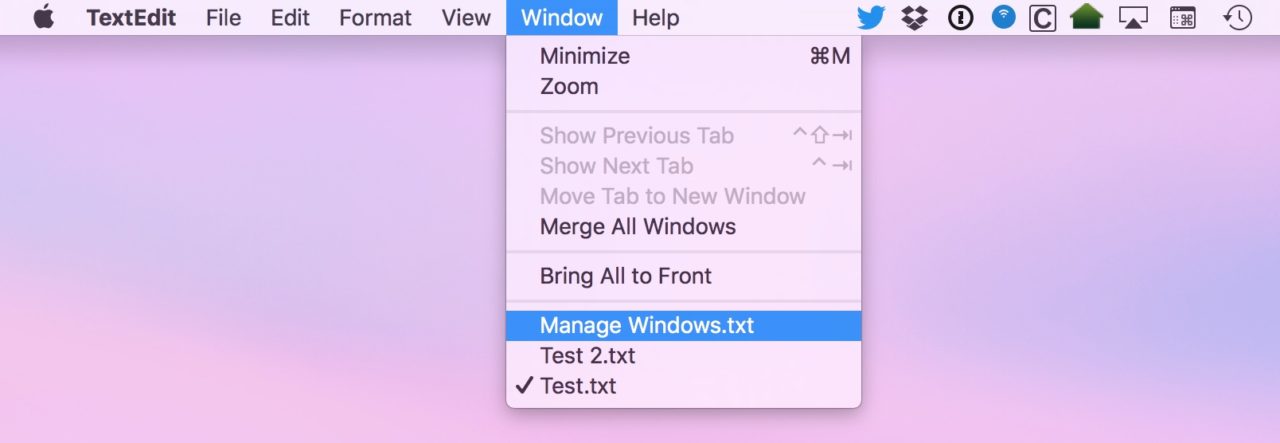
At the bottom of the Window menu is a list of all windows currently open in that application. For example, in my screenshot above, I have three documents open in TextEdit: Manage Windows.txt, Test.txt, and Test 2.txt. Clicking on any of them will instantly bring that window to the front.
3. Merge All Windows
Just like your favorite Web browser, some macOS applications support tabs, allowing you to combine multiple windows into a single tabbed interface. For applications that support this, such as Finder, Pages, or Mail, you can clean up your desktop by bringing all of your open application windows together with the Merge All Windows command. To use it, make sure your desired application is open and active and then select Window > Merge All Windows from the menu bar.
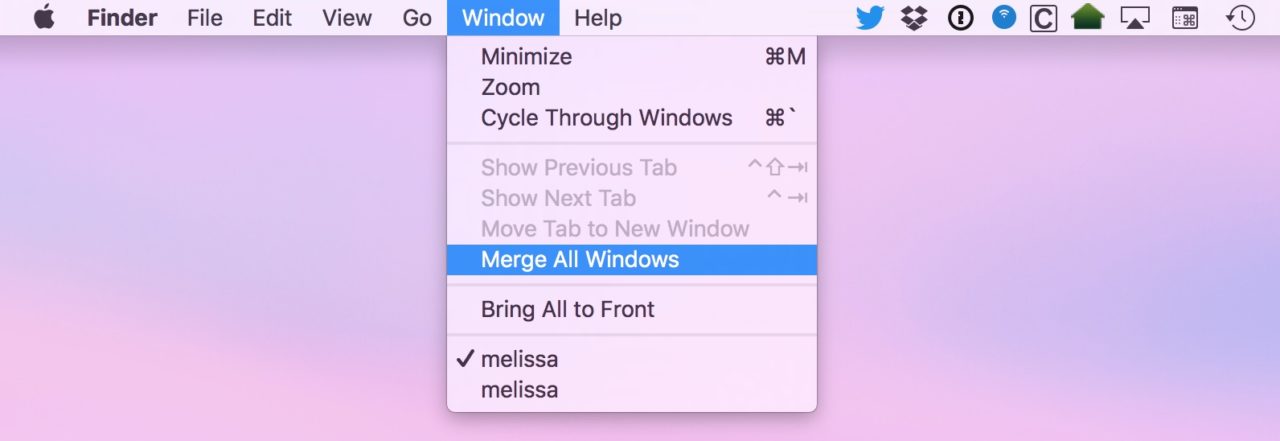
You’ll see all of your open windows for the selected application merge into a single window, with tabs beneath the toolbar allowing you to browse each window’s contents.
As mentioned, this only works with applications which support tabs and even for certain applications like Finder, only in more recent versions of macOS.
4. Close Multiple Windows at Once
Instead of simply managing and switching application windows, what if you want to close a bunch of them? Sure, you could just click the red “stoplight” button on each window to close them all manually, but there’s a better way.
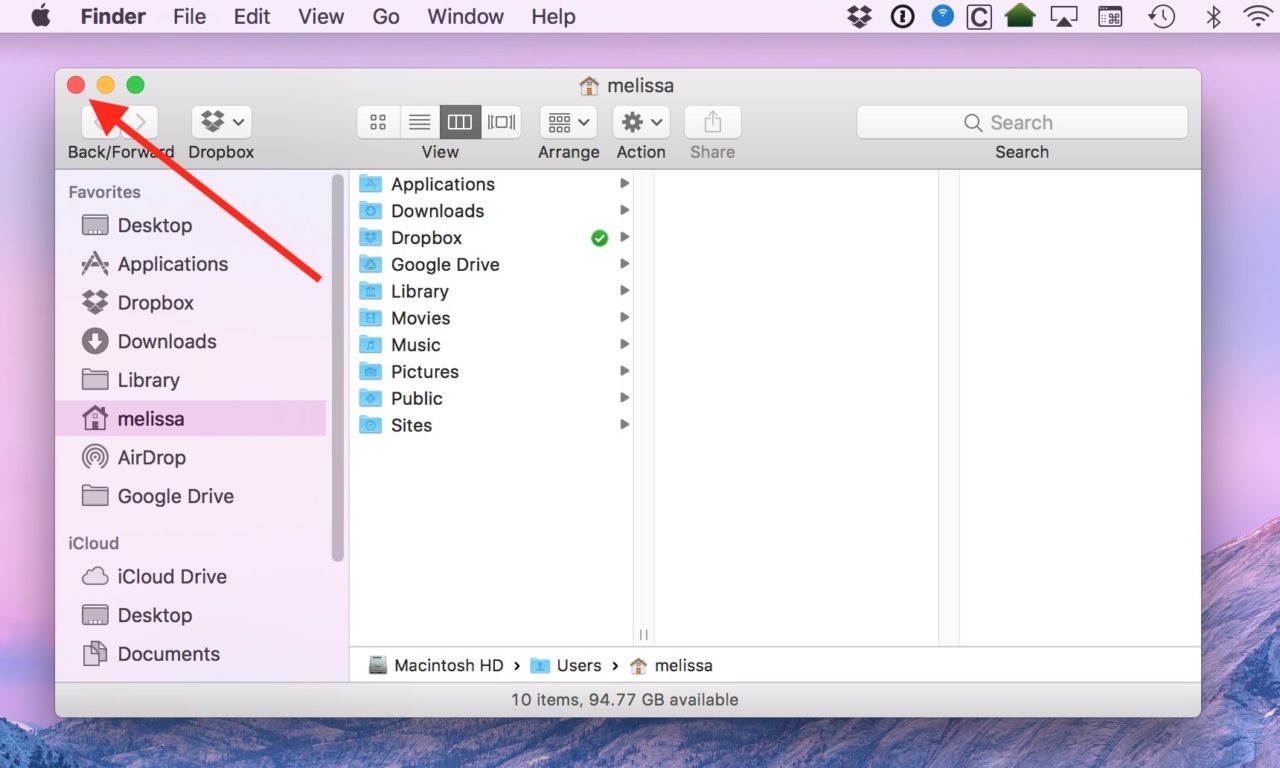
One option is to use the Close All command. Just select File from the menu bar at the top of the screen, hold down the Option key on your keyboard, and select Close All. This will close all application windows but leave the application itself running in the background.
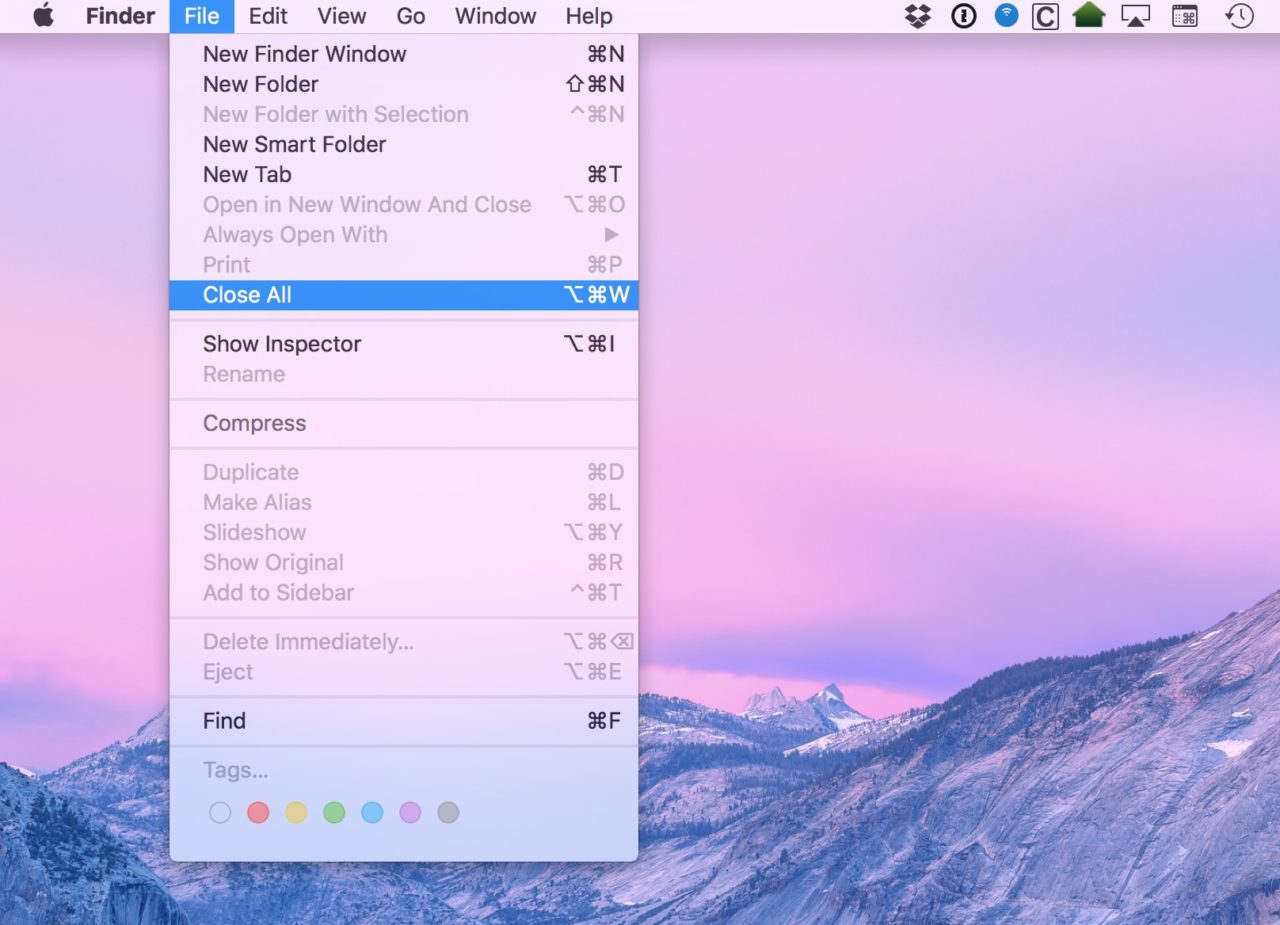
You can also use the keyboard shortcut Option-Command-W, so if you’d use that often enough to bother remembering it, then that might be handier for you.
The Option key, though, is also a part of my last trick, and it happens to be my very favorite one. Remember that red “stoplight” button I called out above? Well, if you hold down the Option key and click that red button on any open window, the program you’re in will close ALL of its windows, lickety-split. I’m a big fan of this because first, I only have to remember one key to hold down, and second, I can’t stand having tons of windows open. It seems so messy! I sound kinda neurotic, don’t I? Yeah, I know.




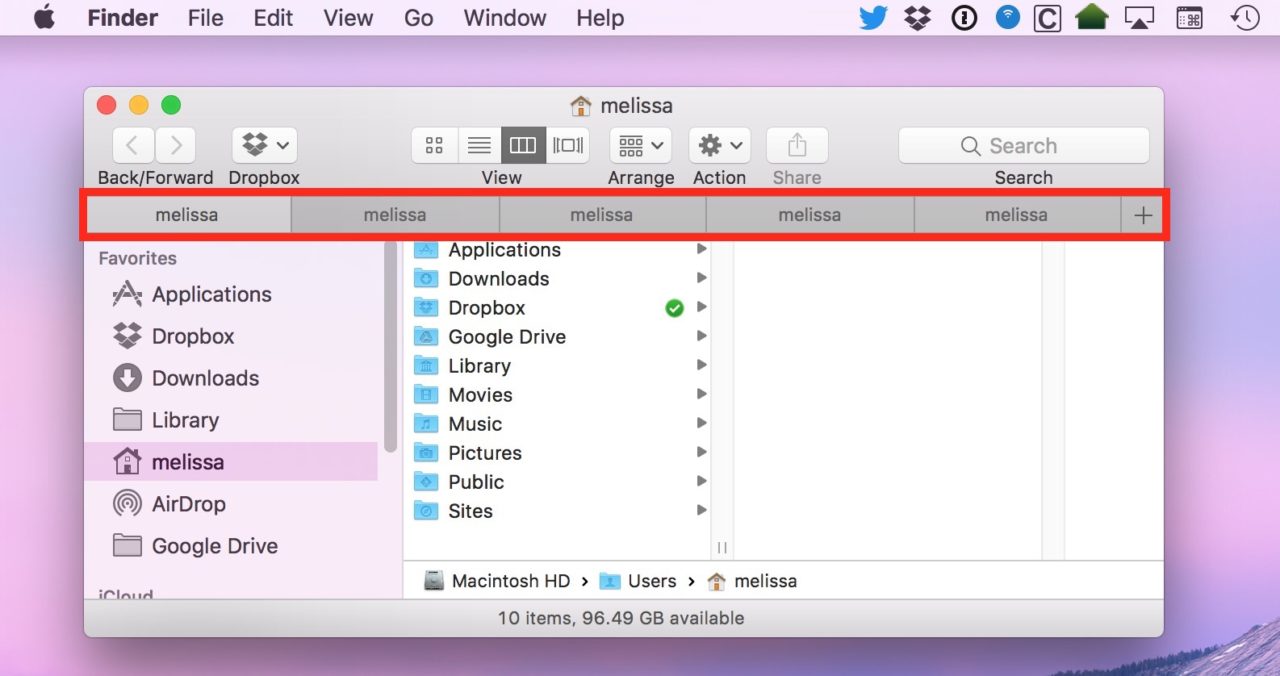













One thought on “4 Tips for Managing Application Windows on the Mac”