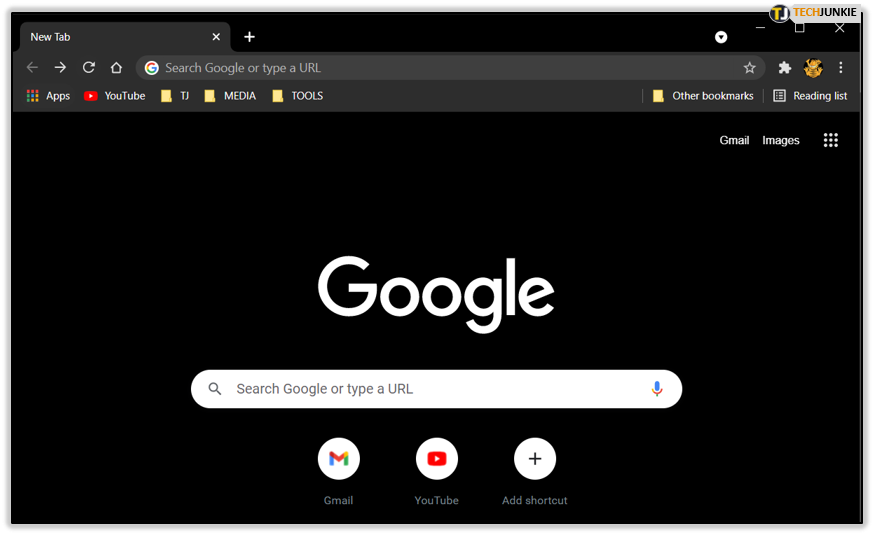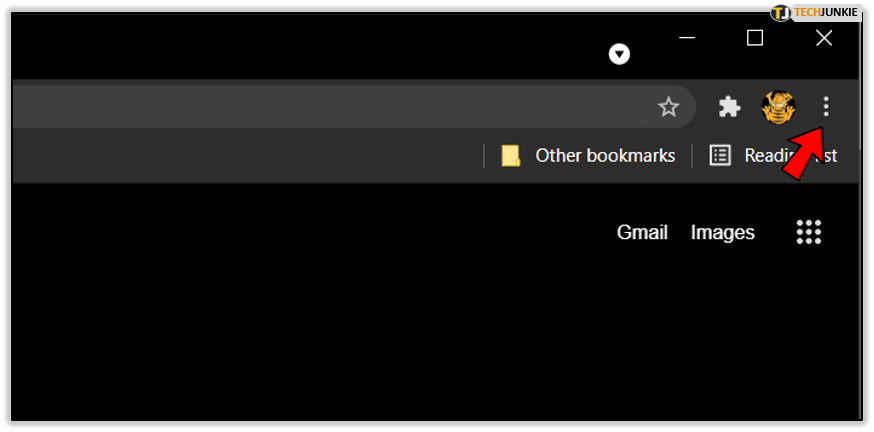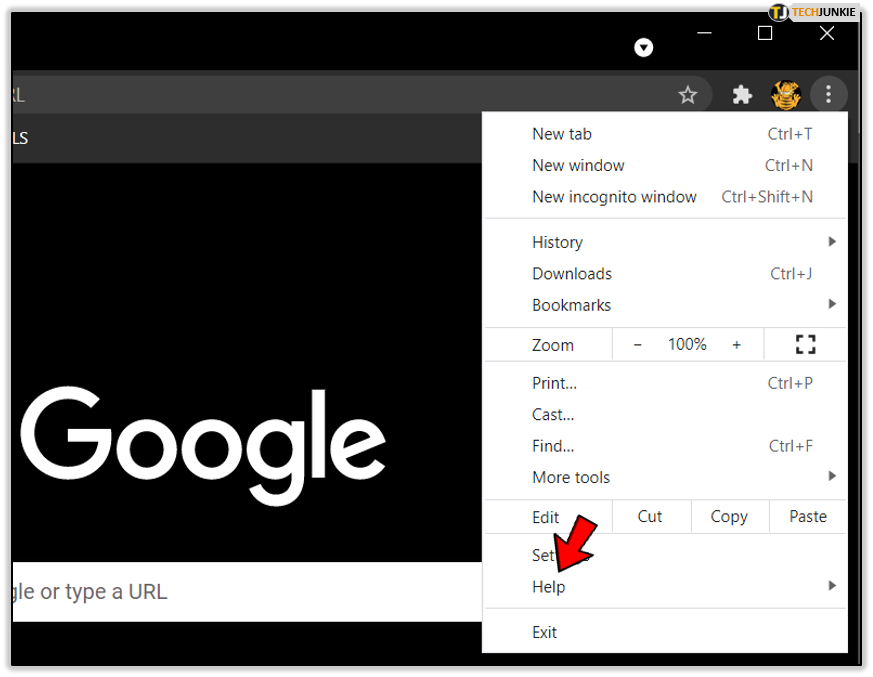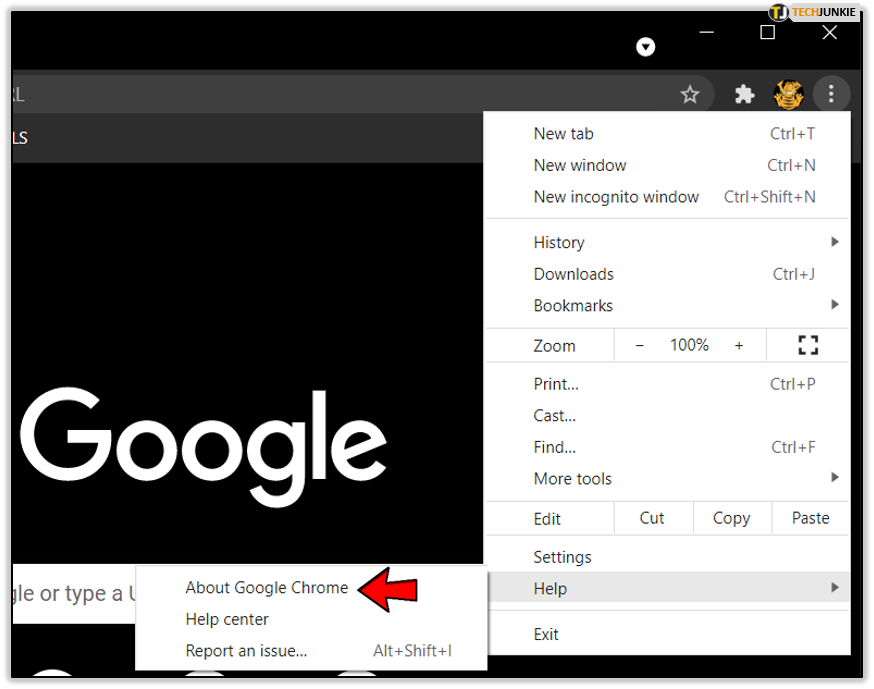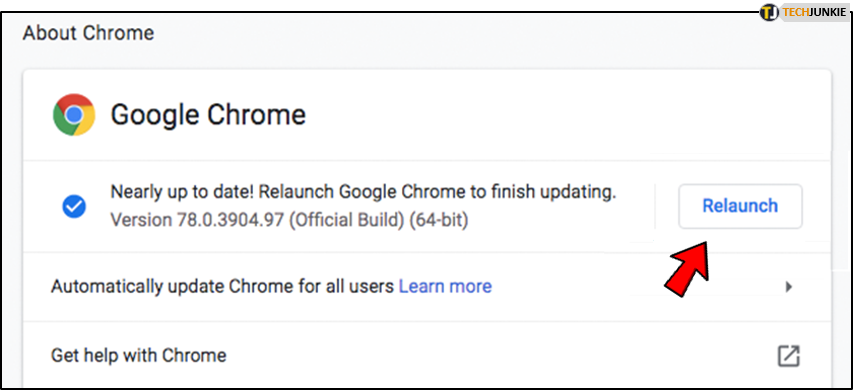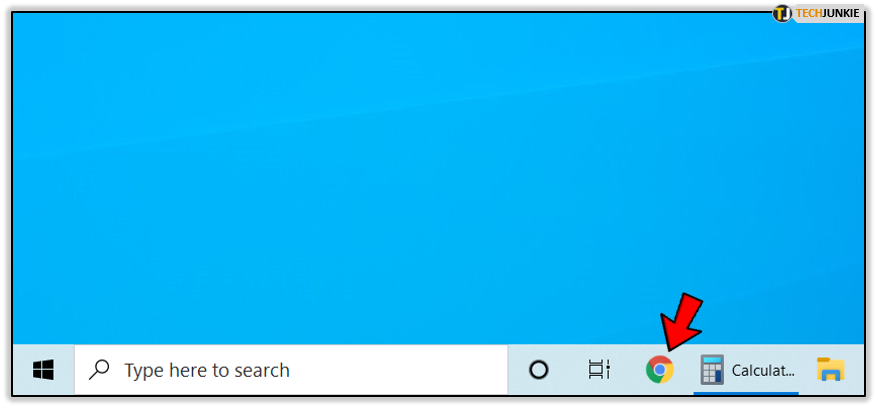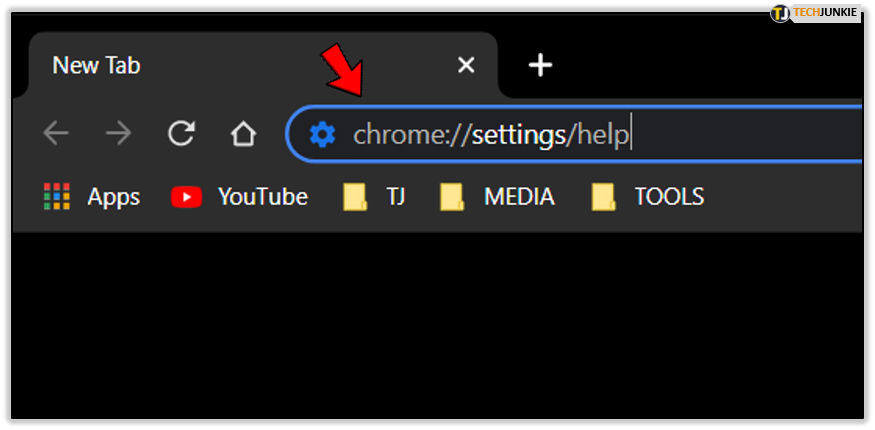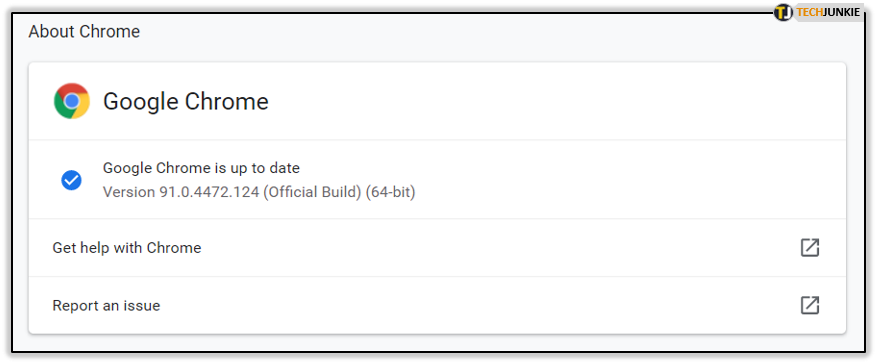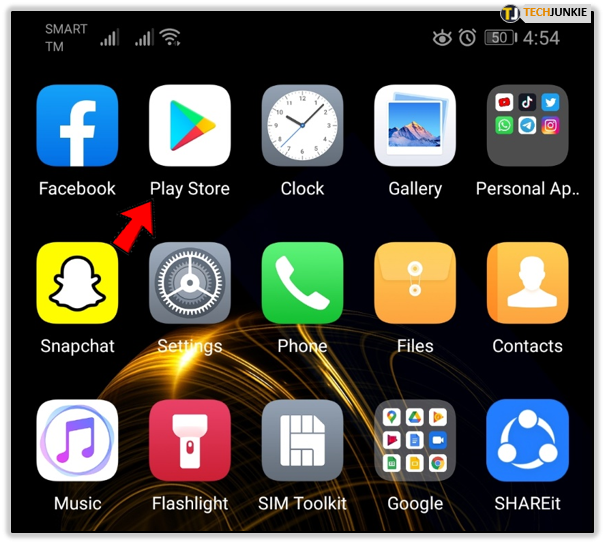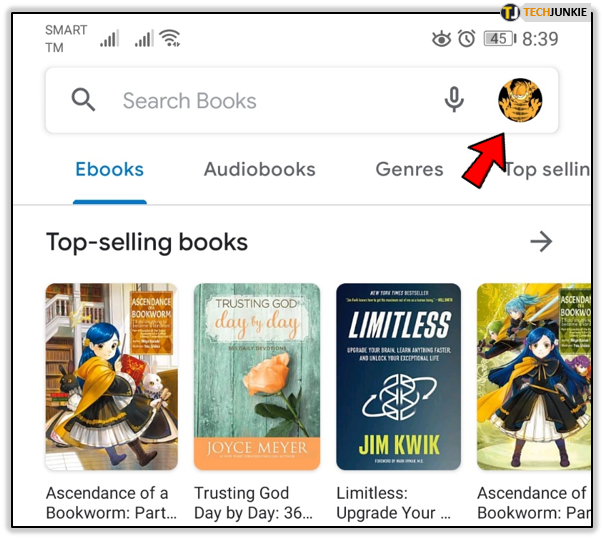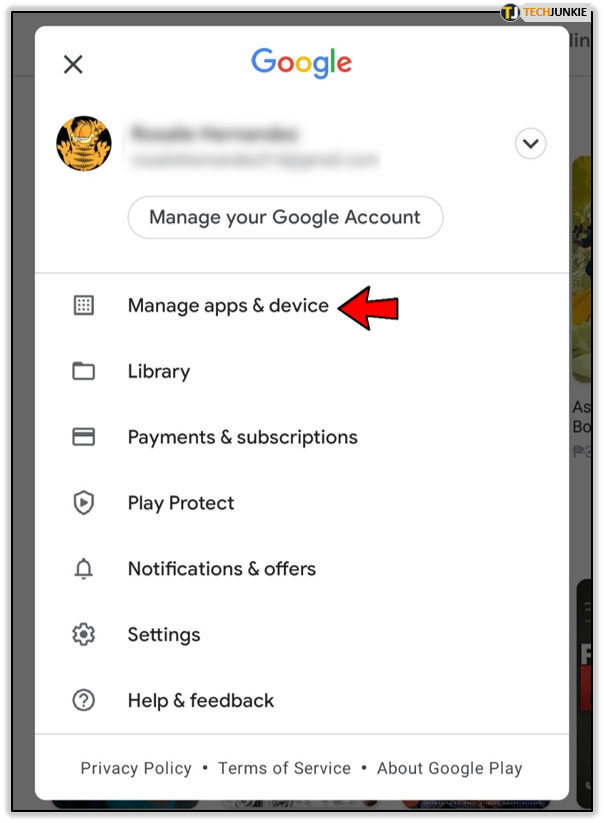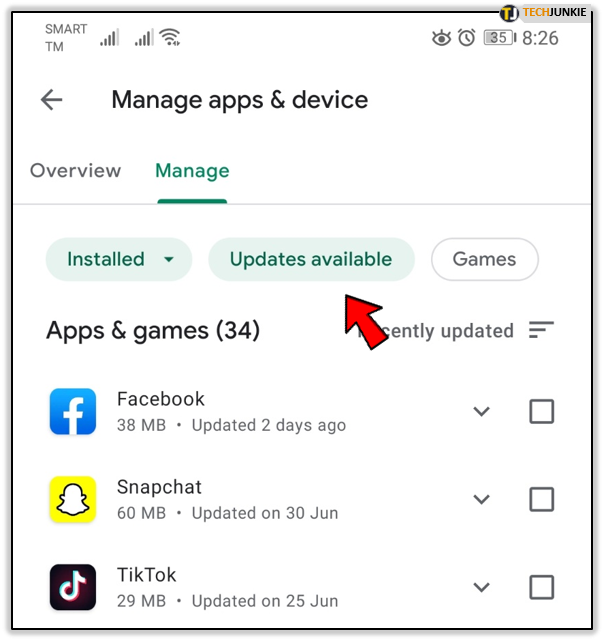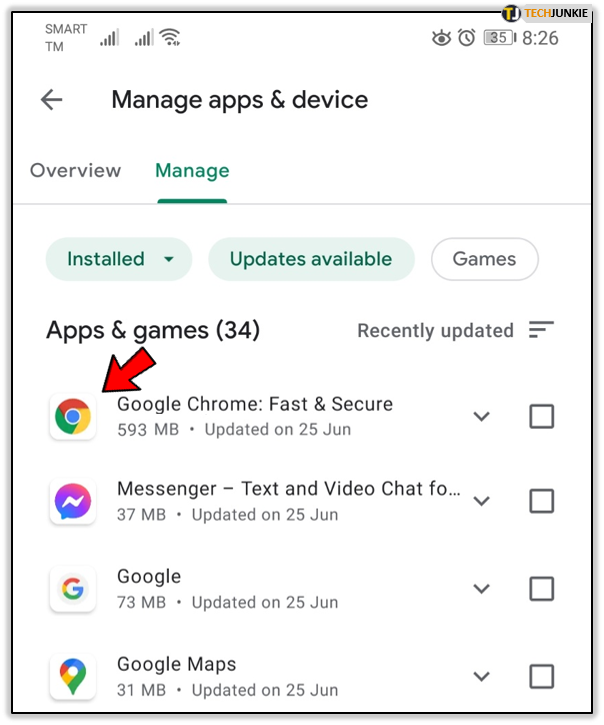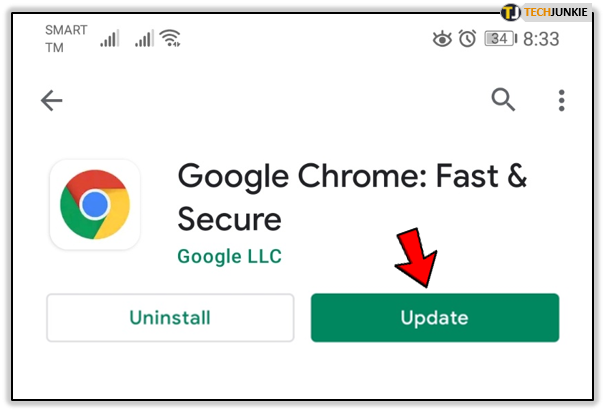How To Manually Update Google Chrome

When it comes to browsers, Google Chrome is easily the most popular choice around the globe. What started as a pet project for Google more than a decade ago has become the top choice for most people when it comes to browsing the web, no matter what device they use. Chrome is available on all major operating systems and hardware platforms, and it’s the top choice on Windows and android device. No matter which OS you’re using Chrome with, it frequently gets updated and patched. That includes Chrome for Windows, MacOS, Linux, Android, and iOS, with new versions of Chrome publishing every month or so. Updates are synchronized across most major platforms.
Of course, you don’t have to wait for an automatic update to be pushed out to your device. We always recommend having the latest version of Chrome for the fastest Chrome experience on your device, and manually updating Chrome is the best way to do it. Here’s how to manually update Chrome on all your devices.
Windows, MacOS, and Linux
Google Chrome, like many other browsers, is set to update automatically by default. If it fails to update for some reason, you can easily do it manually. There are two main ways to update Chrome: through the Main Menu and the app’s address bar. Both methods work on Windows, Linux, and Mac systems. Here’s how to update Chrome on your desktop or laptop computer.
Method 1
The first method uses Chrome’s Main Menu. Here’s how it’s done.
- Launch Chrome from your desktop.

- Click on the Main Menu icon at the upper-right corner of the browser window.

- In the drop-down menu, hover over the “Help” option.

- In the sub-menu, click on the “Update Google Chrome” option. If it’s not present, click the “About Google Chrome” option.

- If you have selected the latter, Chrome will open the “About” page. The current version of the browser will be displayed and you’ll see that an update is available. Click on the “Relaunch” button and wait for Chrome to install the latest version and restart.

Method 2
The second method is a bit quicker and involves the browser’s address bar.
- Double-click on the browser’s icon to launch it.

- Click on the address bar and type in “chrome://settings/help”. Hit “Enter”.

- Chrome will then display the “About” page. Click the “Relaunch” button and wait for Chrome to install the updates and restart. If you can’t find this button, you’re on the latest version.

Update Availability
It is worth noting that recent versions of Chrome tell the user that updates are available. To check whether Chrome is up to date, look at the Main Menu icon at the top-right corner of the browser window.
- If the icon is grey, Chrome is up to date.
- If an update has been available for two days, it will be green.
- An orange icon means that updates have been available for four days.
- Finally, red means that updates have been available for an entire week.
Android
Chrome is the main web browser on Android systems. It i s bundled with the Google apps suite that comes with every phone. The default update setting for Chrome is automatic, just like with most other Android apps.
But to update it manually, you’ll need the Play Store app.
- Tap on the Play Store icon on your phone or tablet’s Home screen.

- Once the app launches, tap on the Profile icon at the top-right corner of the screen.

- Next, select “Manage apps & device” from the menu.

- Select “Manage” then tap on “Updates available”.

- Apps that have available and pending updates will be listed in the “Updates” section. Look for Chrome.

- If it is listed, tap the “Update” button.

Unlike the desktop version, Chrome for Android doesn’t signal update availability to its users. It also doesn’t allow users to change the default update setting from automatic to manual.
iOS
Chrome made for iOS is set to automatically update by default. Similar to the Android app, Chrome for iOS can’t be updated from within the app, and you’ll have to update it via the App Store instead. Follow these steps to manually update Chrome on your iPhone or iPad.
- Tap on the App Store icon on your Home screen to launch the app.
- Next, tap the “Updates” button at the bottom of the screen.
- Browse the list of pending updates for Chrome.
- If you find it on the list, tap the “Update” button to install the latest version. If you can’t find it, it means that it’s up to date.
Some devices might require an additional confirmation before updating. If prompted, type in your Apple ID password to confirm the update.
Also, Chrome for iOS can’t signal the availability of updates like the desktop app. Similar to the Android version, you can’t set the update preferences to manual.
A Quick Summary
Google Chrome for Windows, MacOS, and Linux allows its users to choose when and how to install the updates. It also notifies you when updates are available. On the other hand, the Chrome app for Android and iOS can’t be updated from within the app, so you’ll have to use the dedicated app store to get Chrome up to speed.