What is a Mapped Drive in Windows or Mac?

Ever since your first computer, you must have noticed those local drives. They perform as separate virtual environments that have their own capacity and can support app and program installation. They can actually do a whole lot more.
Local drives are often shown as opposed to mapped drives. But while you are well aware of what a local drive is, a mapped drive might be a conundrum for you. Doesn’t matter; you are not the only one who doesn’t know what a mapped drive is.
This is what we’re here to teach you.
What Is a Mapped Drive?
The shortest possible explanation of a mapped drive is – a shortcut to a (mapped) drive that’s located on a separate device. Yes, that’s right, you can, in fact, create a drive that looks just like one of your local drives but actually talks to that of a completely different computer. Sure, it gets its own assigned letter, and you can access it (provided there’s a means to do it). But how does it work?
Mapped Drives on Windows and Mac Computers
Mapped drives work the same on Windows and Mac computers, or at least the principle is the same. And, once everything is set up, they pretty much perform in the same fashion.
But can you access a mapped across OS? In other words, can you have a mapped drive of one on a Mac computer but accessible on your Windows computer, and vice versa? Yes, you can. Prepare for some inter-OS conflicts, though.
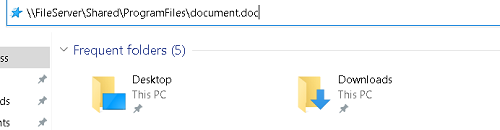
How to Communicate with a Mapped Drive?
So you’ve got the local drives. They’re on your computer, and they store files that are in your hard drive. Although this would be quite something to explain to an average person decades ago, most of us can take to it readily.
But, what about mapped drives? They use some form of connectivity (internet or LAN) to bridge the gap between two separate computing devices. The result? Access to all the files stored in a particular “mapped” drive from a different computer.
How Does It Work?
The technology behind mapped drives isn’t exactly innovative. After all, we use a variety of devices to transfer files of all shapes and sizes from one to another. Technically, you can even install an app on a mapped drive. Sure, it may run into some connectivity problems, but with modern internet speeds, this isn’t too much of an issue.
But how does it work? How does one access it once set up? This couldn’t be simpler. Once everything is correctly set up, and the communication between the two computers has been established, you’ll see a mapped drive appear right next to your local drive or drives.
It works like a desktop shortcut. You can create a shortcut to a folder on your desktop. The folder and files aren’t there, but opening the shortcut will automatically take you to the actual folder in question, complete with all the files and data.
Similarly, a mapped drive isn’t there, i.e. not on your computer. But the shortcut is there, which will take you to the actual drive where the files are stored.
Local vs. Mapped
Let’s say that you have a doc file called document.doc stored on your local drive. Its path is going to look something like C:\ProgramFiles\document.doc. Copy this address and paste it anywhere in your File Explorer or the Mac equivalent, and you’ll be taken to the document.
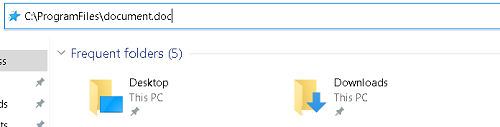
But let’s say that this document is located on a mapped drive. In this case, its path will look more like this: \\FileServer\Shared\ProgramFiles\document.doc. Yes, as long as you’re connected to the mapped drive, you’ll be able to paste this path in the File Explorer (or the Finder), and you’ll be taken to the document.
But this is the main difference between local and mapped drives – they access files and folders in a completely different manner, even though it might not look all that different from your standpoint.
Mapped Drive Advantages
Quick and convenient file transfer would be the first and foremost advantage of mapped drives. Let’s say that you have a mapped drive to various computers in your office. Instead of having to ask Jerry to transfer heftier files on a portable drive and have him deliver the drive once everything is done, all you need to do is a couple of clicks.
Another advantage of mapped drives is opening up file storage options. Instead of having to bring additional portable hard drives and take up space and portability, you can use another computer for file storing. With this, you can simply access a mapped drive and store more files on it.
There’s also the advantage of backing up files on mapped drives. People don’t think about file backup until it’s too late, like a dead hard drive (at that point it’s questionable how much data can be salvaged from it). Backing up files to a mapped drive is arguably easier to other backup options, which will likely see you backing up data more often. And we know frequent backups can be lifesavers.
Mapped Drive Limitations
The utility of mapped drives is dependent on the network. The slower it is, the longer it will take for the two devices to communicate. Communication includes file transfer, backups, file access, and so on.
Another limitation is that you won’t be able to access the files if the computer on which the mapped drive is installed is off.
Mapped Drives
Mapped drives act like shortcuts to local drives on different computers. They are widely used in business where mapped drives can be immensely useful. Still, some limitations do exist – don’t expect a mapped drive to perform the same way as your local drive.
Hopefully, this has shed some light on mapped drives for Mac and Windows computers. If you have more questions or would like to add something that we may have missed, feel free to add a comment below and join the discussion.
















