macOS Quick Tip: Merge All Windows in Finder
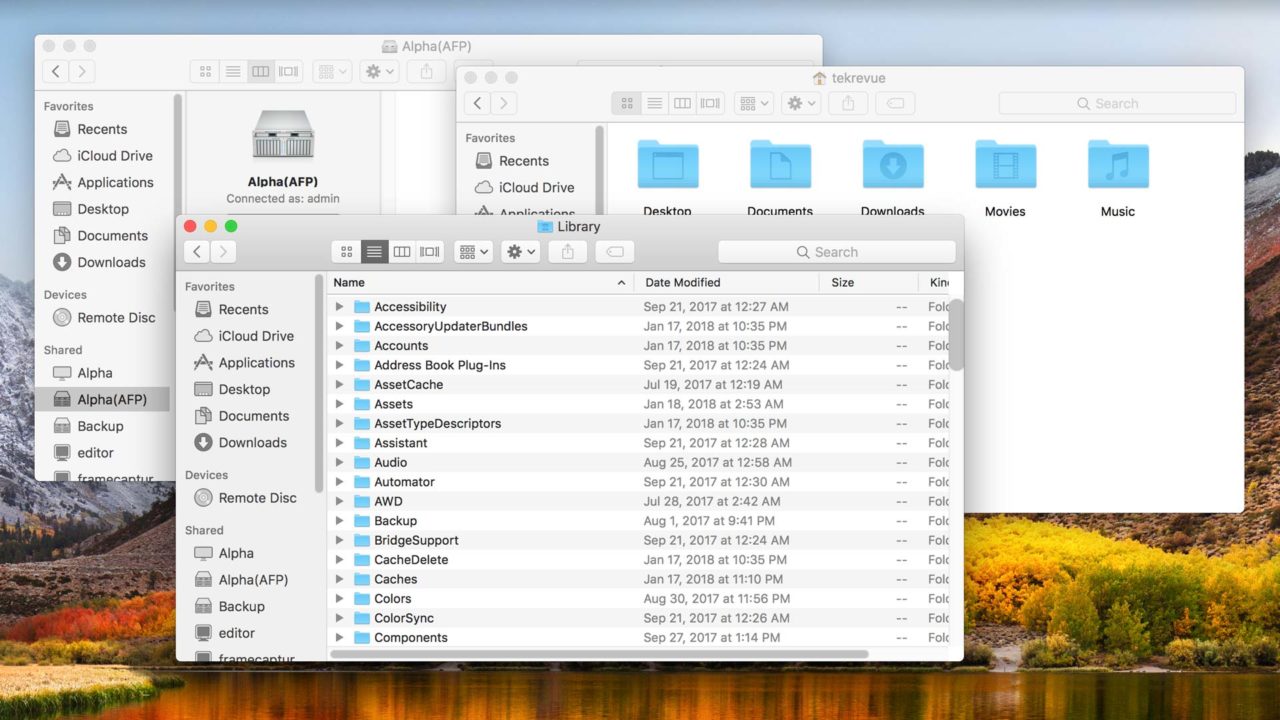
Apple introduced the ability to use tabs in Finder with the launch of OS X Mavericks in 2013. This lets users consolidate multiple Finder windows into a single, easier to manage window.
Users can create new Finder tabs as they go by using the keyboard shortcut Command-T (conveniently the same shortcut used to create new tabs in Safari, Firefox, or Chrome), or they can configure Finder to always open new folders as tabs instead of windows. But what if you already have a desktop full of dozens of separate Finder windows? How do you consolidate them all into a single tabbed Finder window?
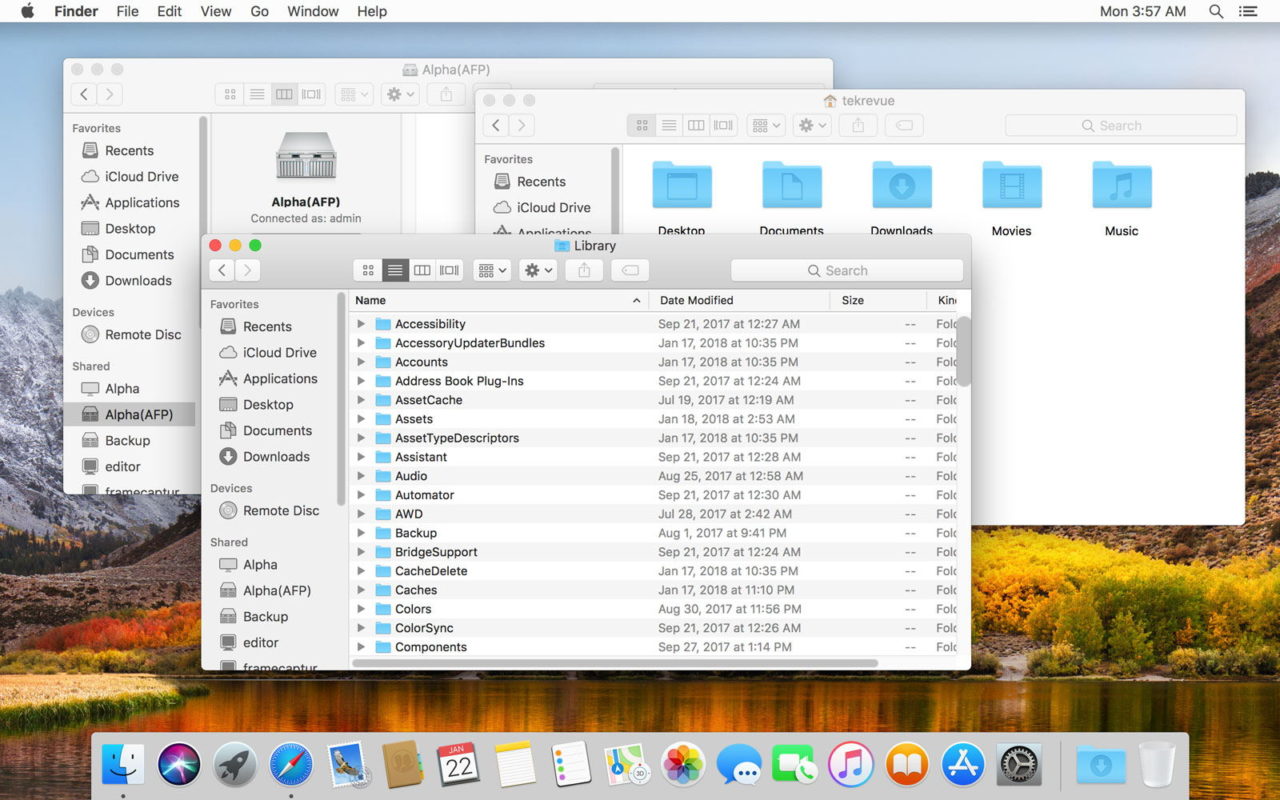
The easiest way, regardless of whether you have one extra Finder window or one hundred, is to use a Finder command called Merge All Windows. This will, as its name suggests, merge or combine all of your currently open Finder windows into a single window, with each formerly separate window receiving its own tab.
To use this command, first make sure that Finder is the active application (it should say Finder in the upper-left corner of the screen next to the Apple logo). Next, click on Window in the menu bar at the top of the screen and select Merge All Windows.
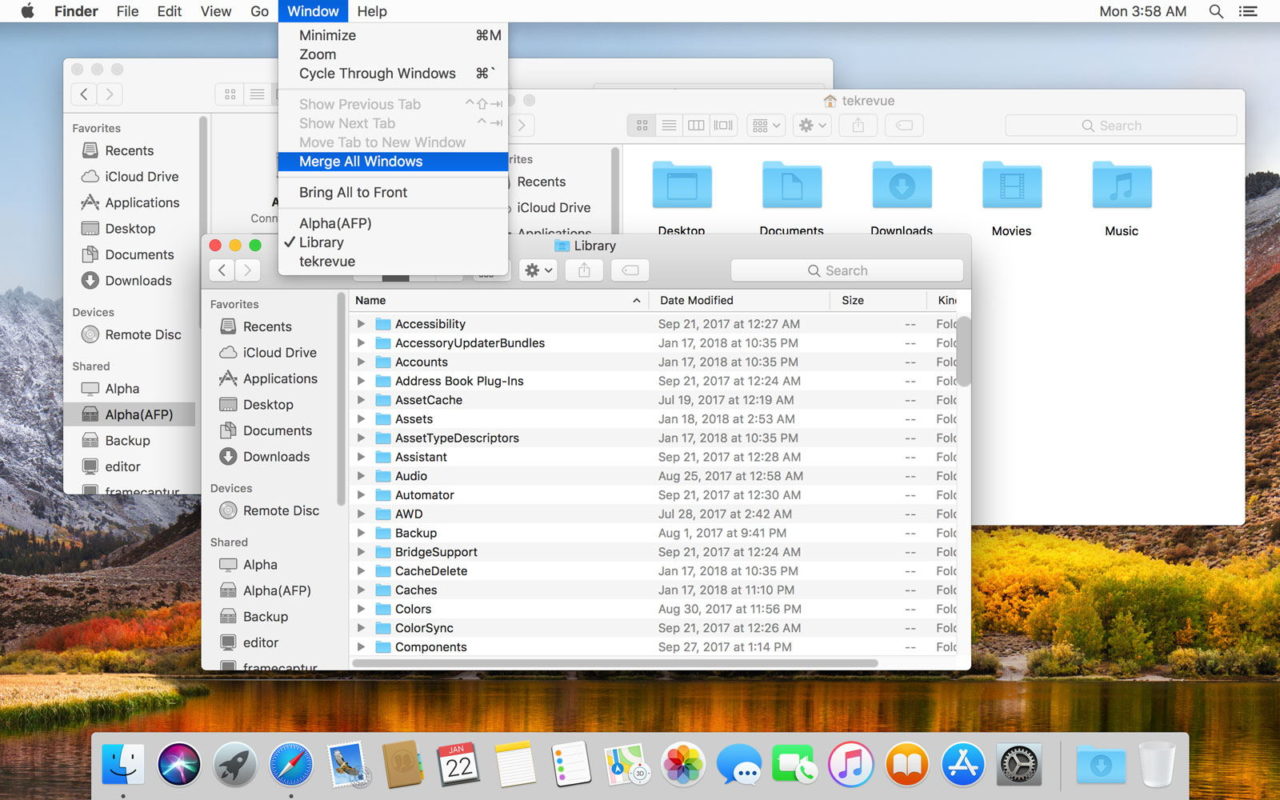
All of your open Finder windows will fly together in a nifty animation and you’ll be left with a single tabbed Finder window instead. You can navigate your Finder tabs by clicking them from the list at the top of the screen, just like you’d do in a Web browser. Alternatively, you can use the keyboard shortcut Control-Tab to cycle through your Finder tabs left-to-right, or Shift-Control-Tab to cycle your Finder tabs right-to-left.
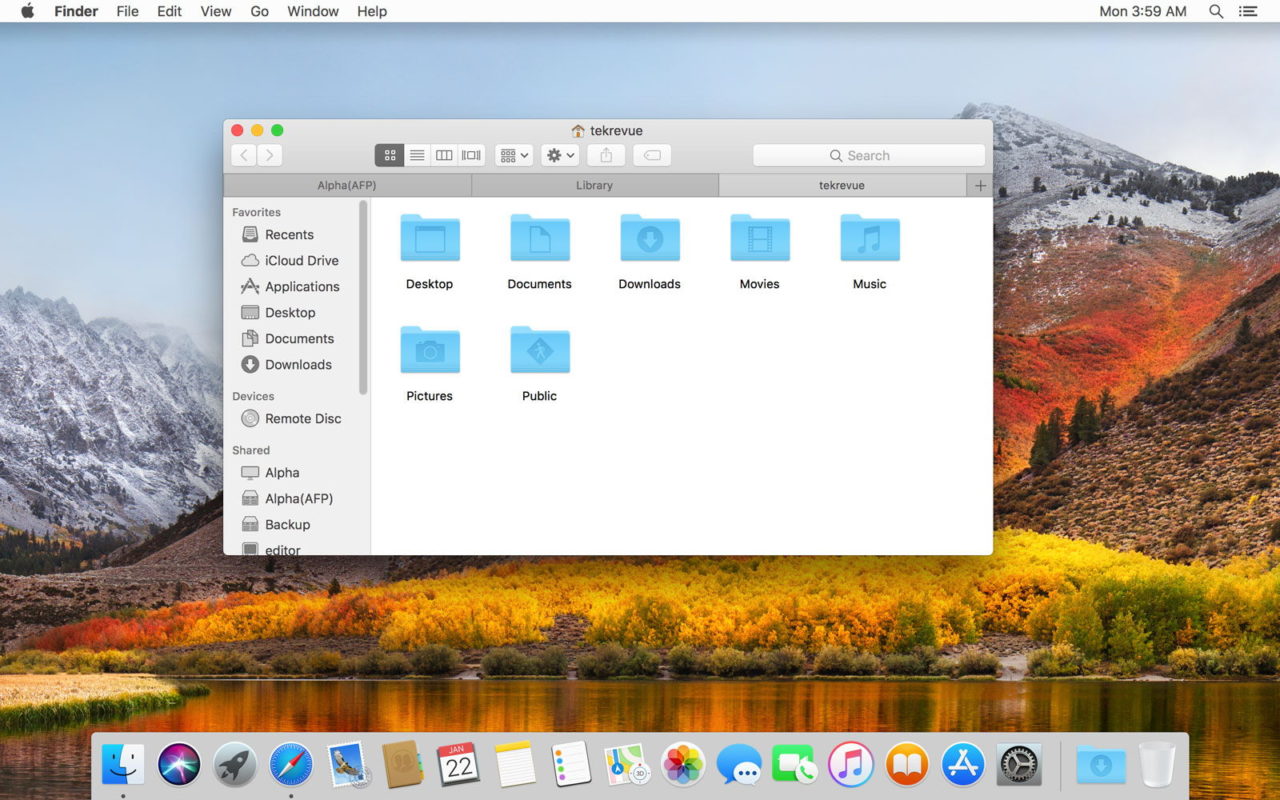
Merge All Windows With a Custom Keyboard Shortcut
If you find yourself needing to use the Merge All Windows command frequently, you can create a custom keyboard shortcut to perform the action even faster. To do so, head to System Preferences > Keyboard > Shortcuts. From the list on the left, select App Shortcuts and then click the plus icon.
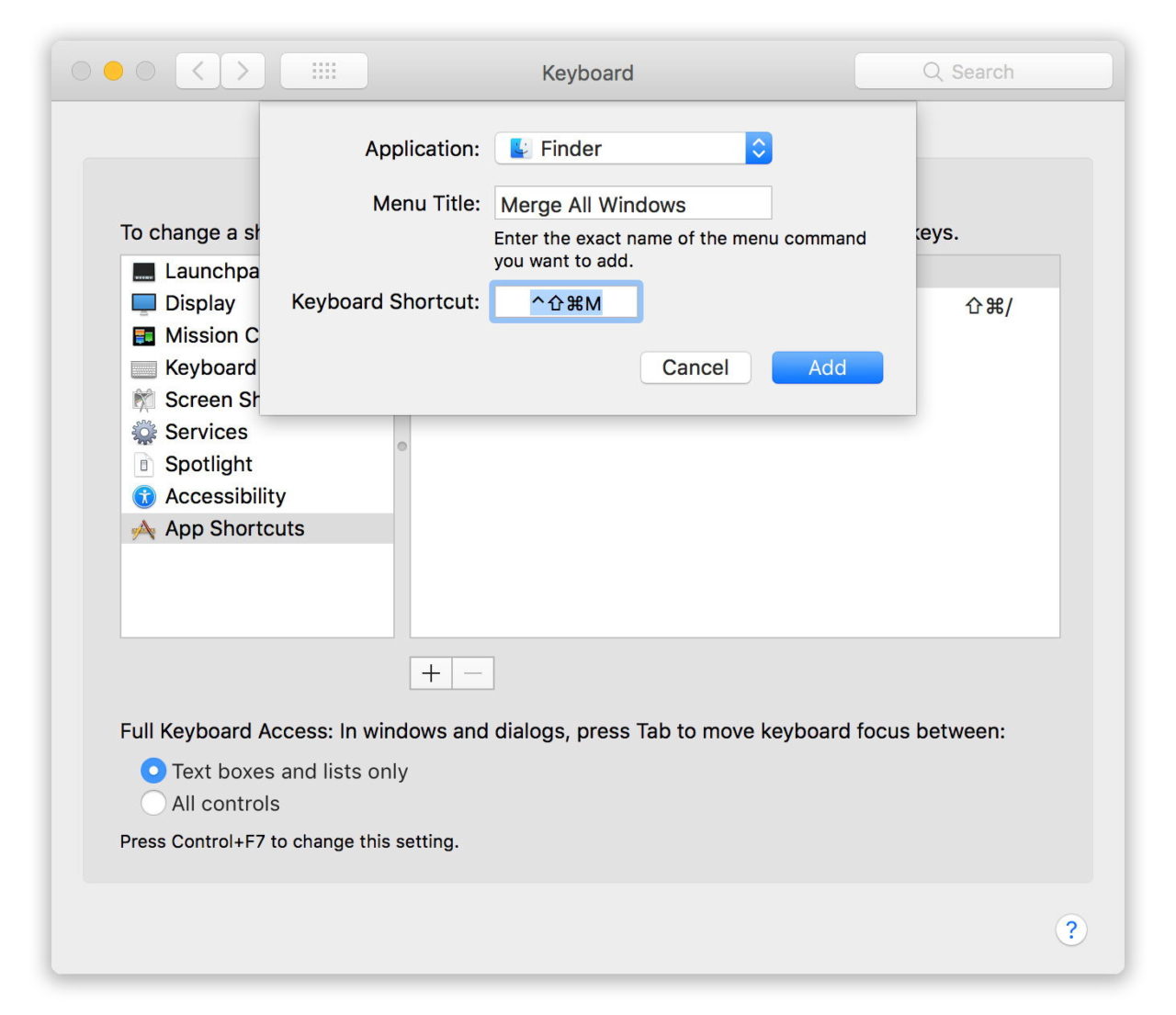
Select Finder as the Application, type “Merge All Windows” into the Menu Title box, and then enter any key combination you want for your shortcut. Just make sure that it doesn’t conflict with an existing application or system shortcut. In our example, we used the combination Control-Shift-Command-M.
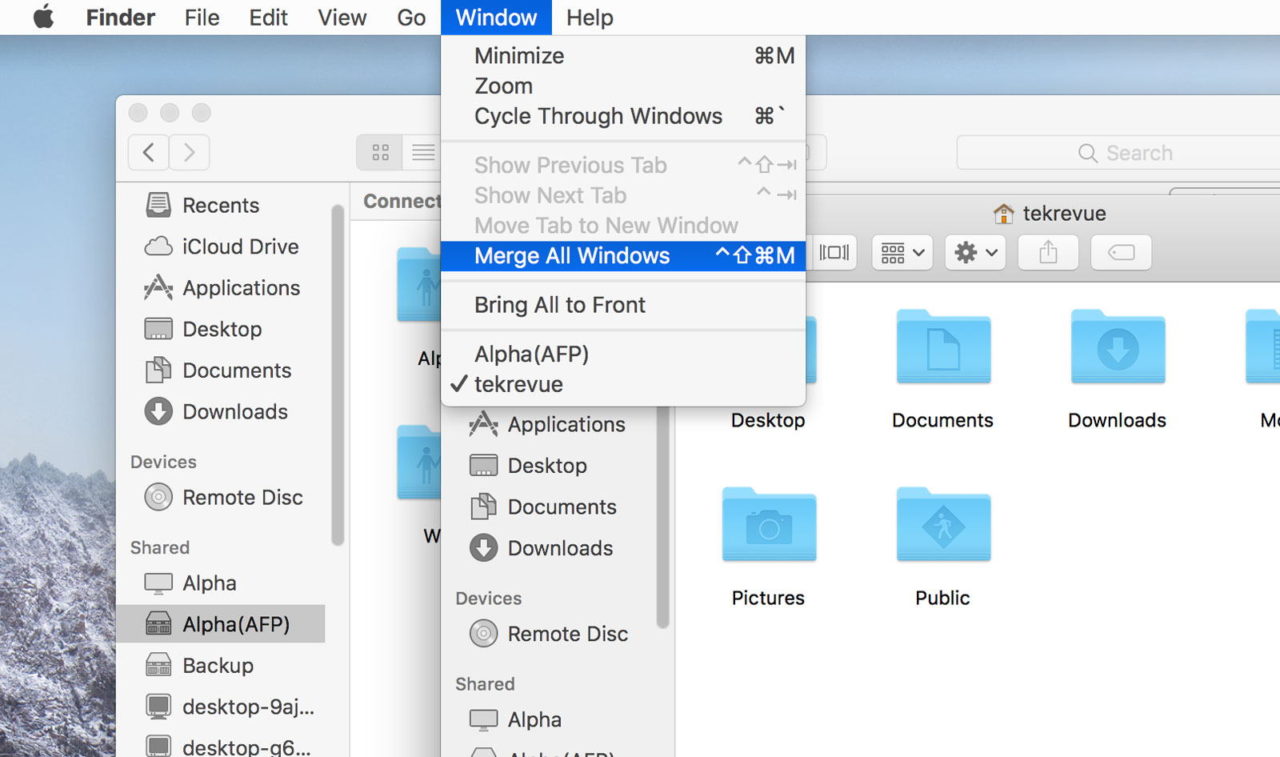
Click Add to save your change and close the window. Now, head back to Finder and you’ll see that your newly created shortcut is listed for the Merge All Windows command. Just press this key combination any time you wish to consolidate your separate Finder windows into a single tabbed window.
















