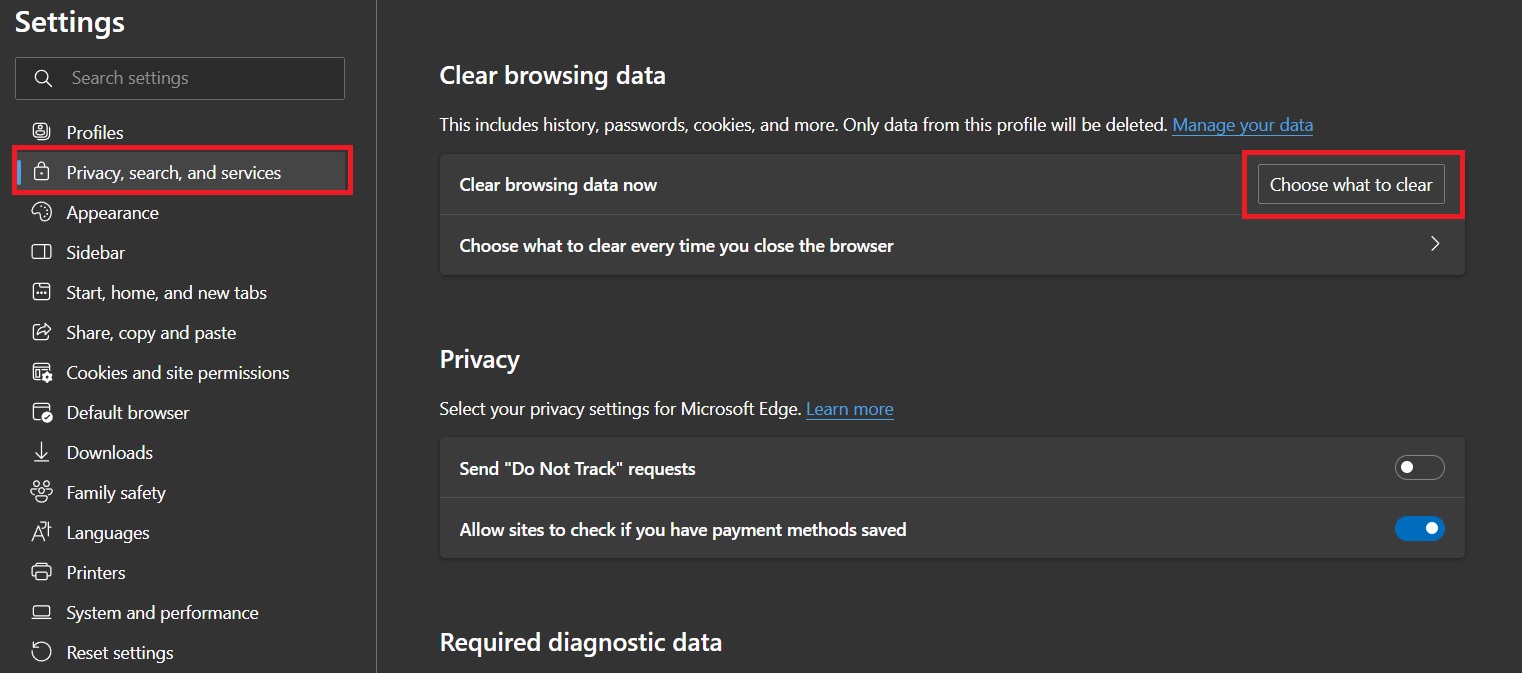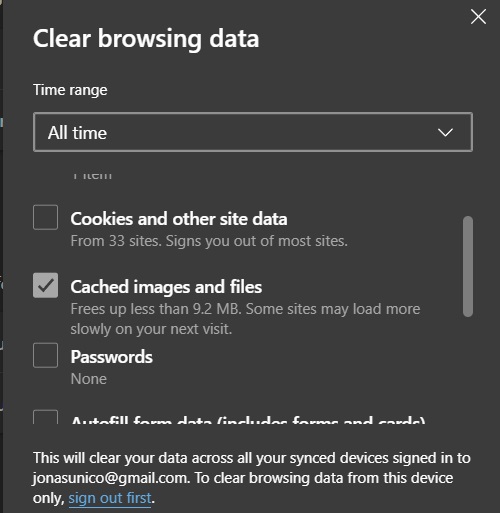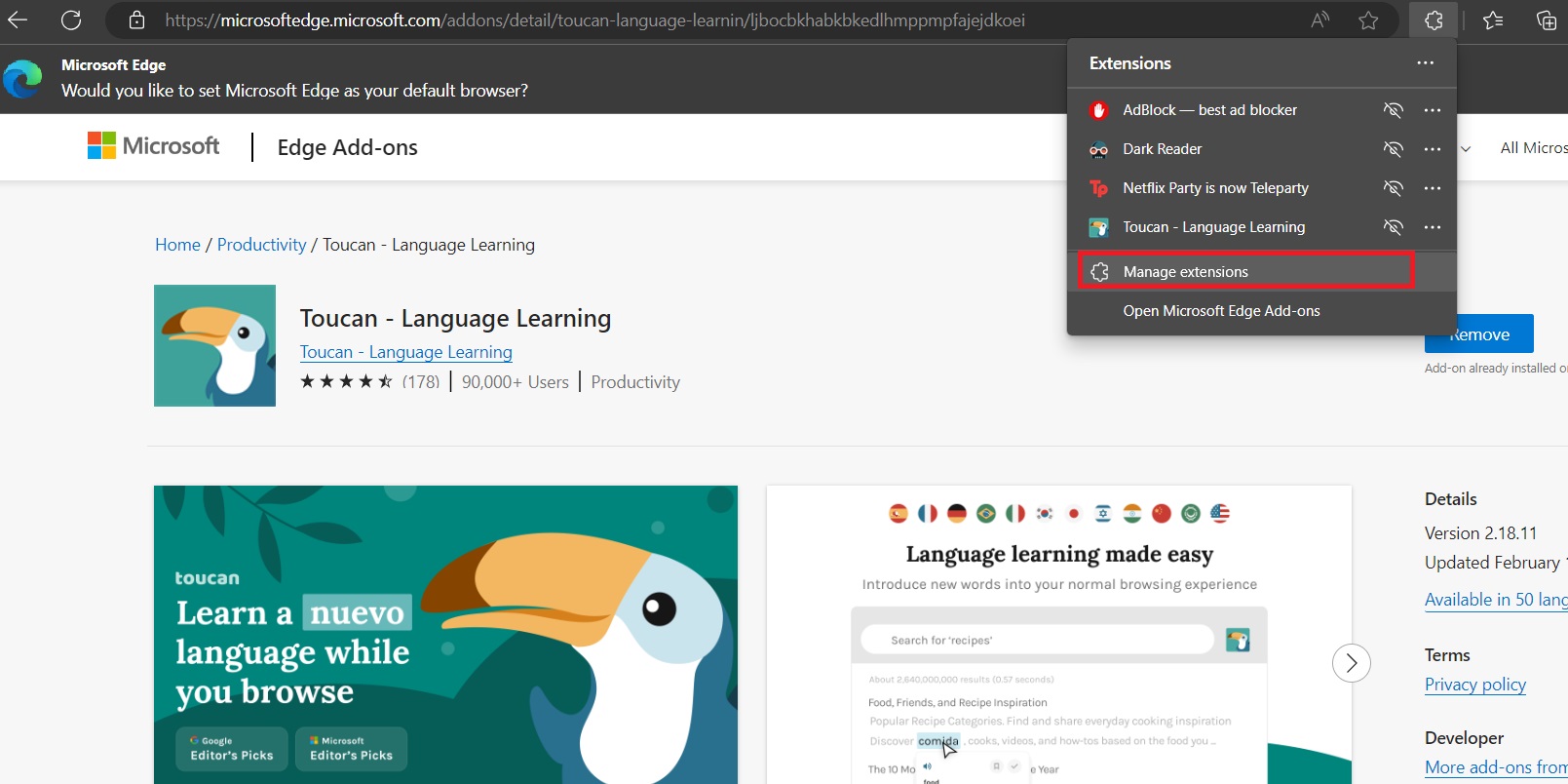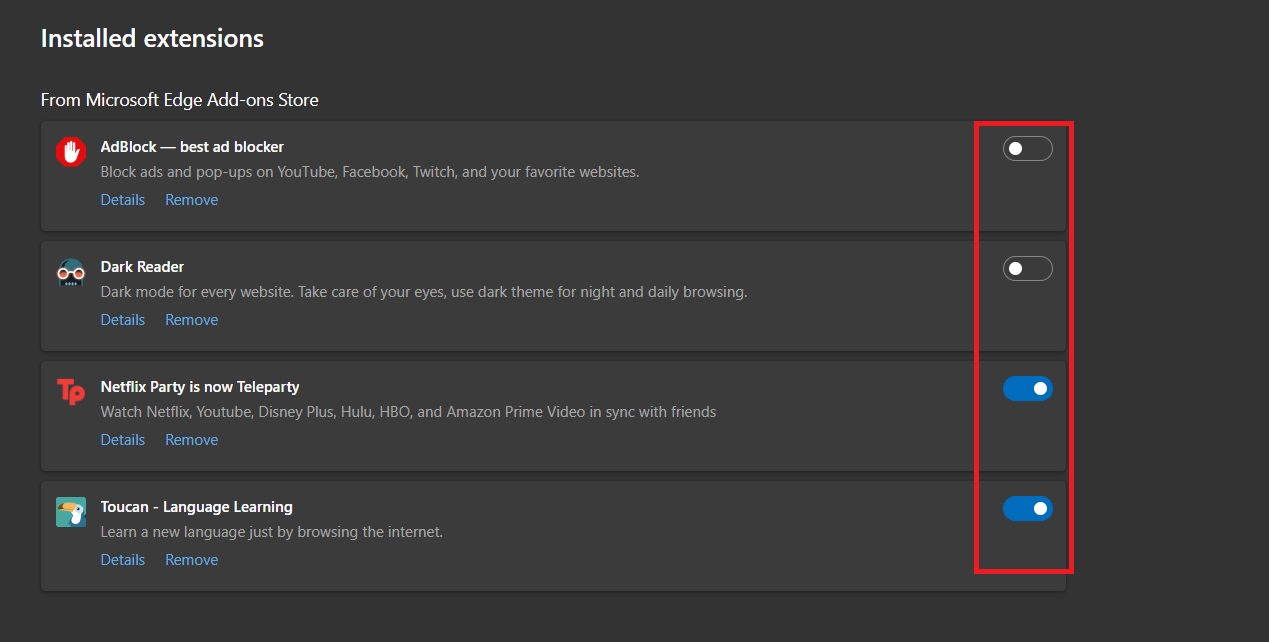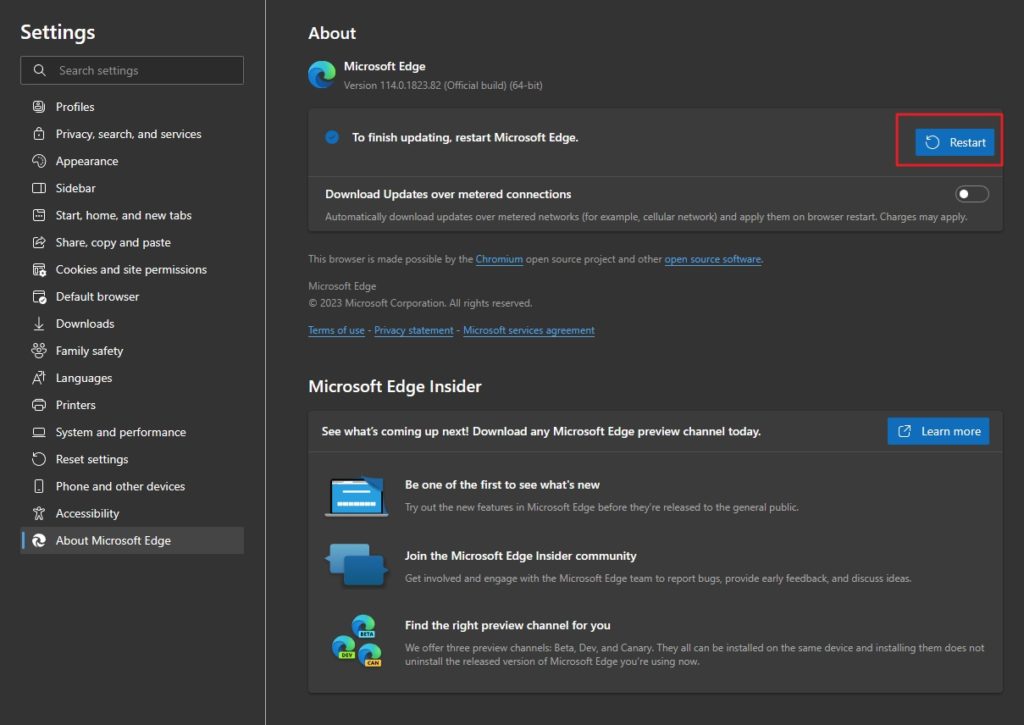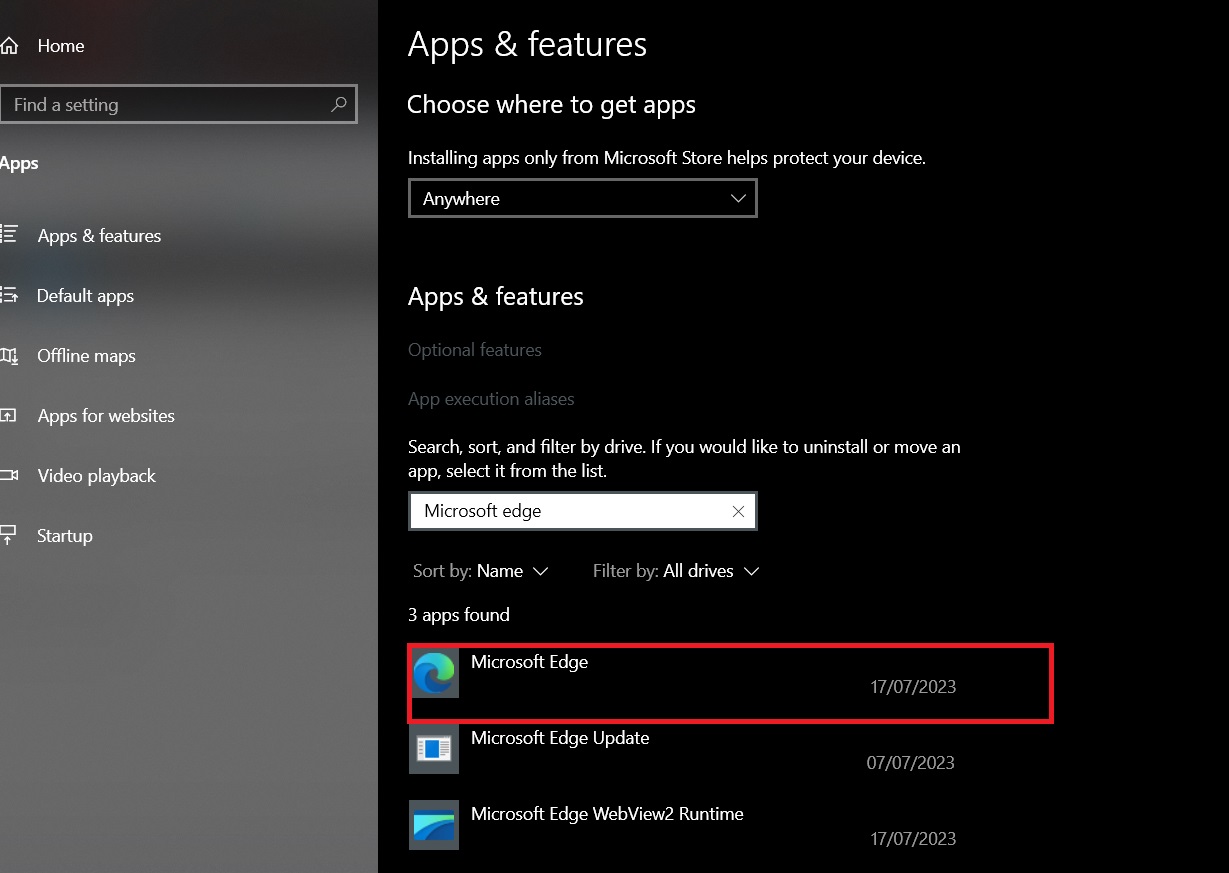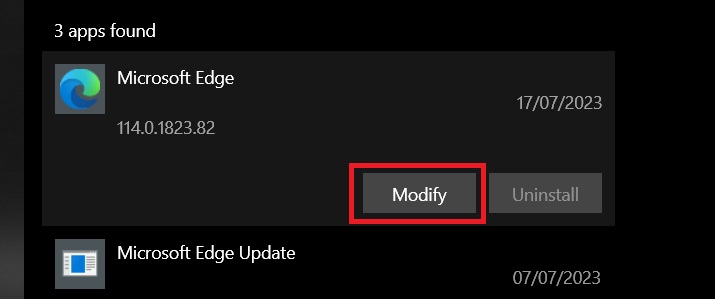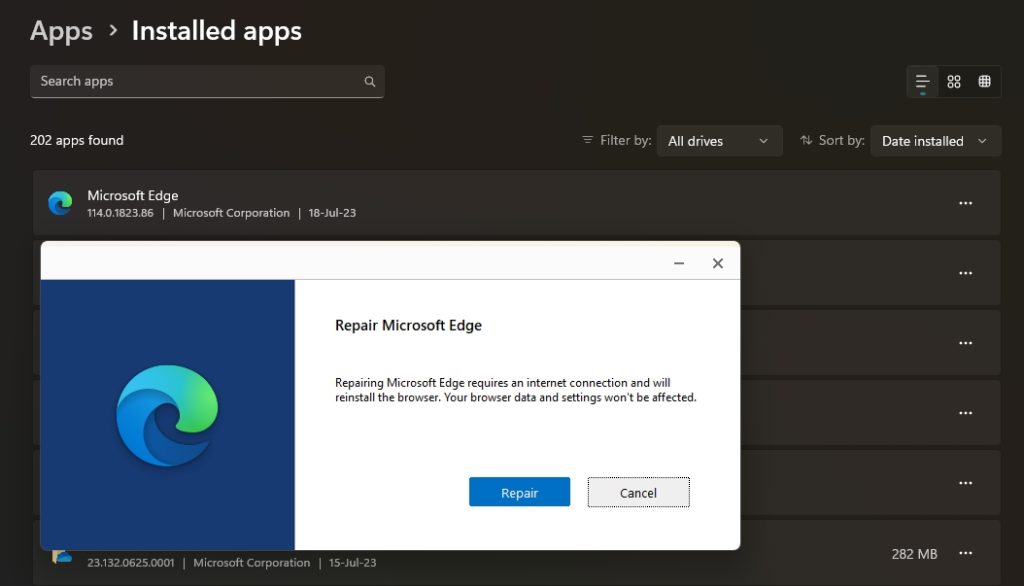Microsoft Edge Keeps Crashing or Not Responding? Top Fixes
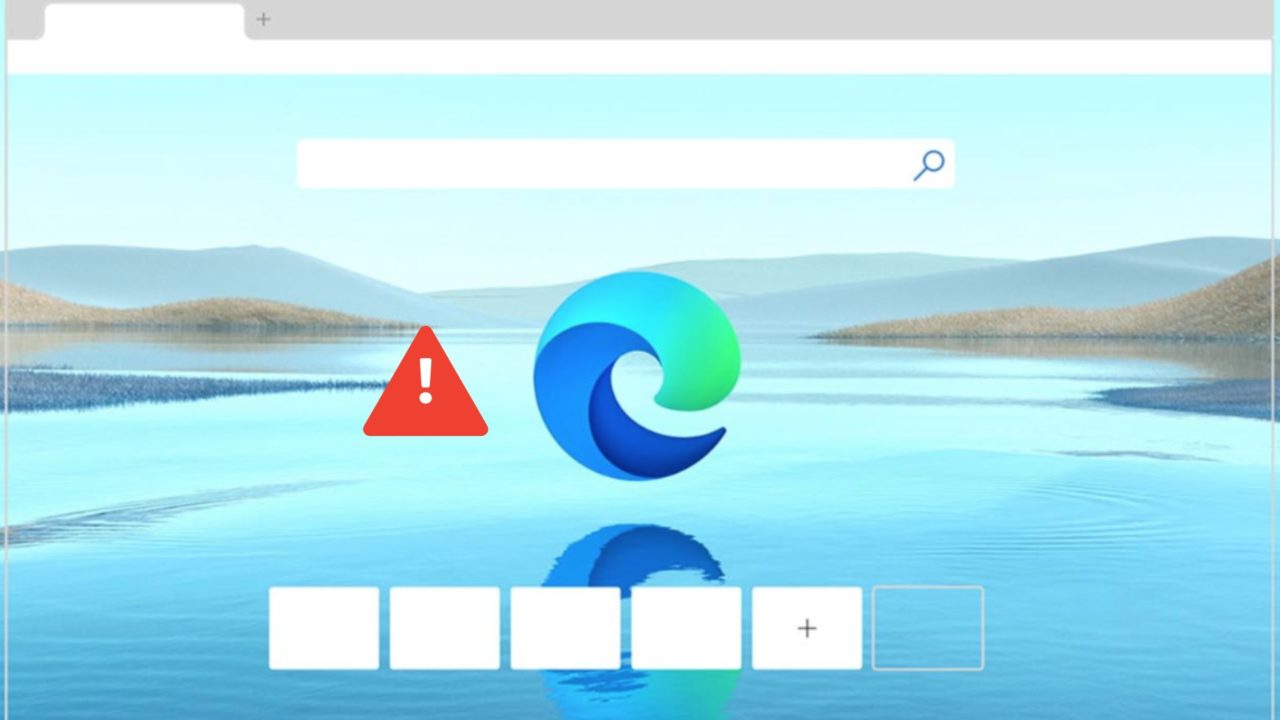
Microsoft Edge is a great alternative to Google Chrome. While it’s fast and efficient, you might run into a few problems occasionally. It can be particularly annoying if you’re using Edge and it constantly keeps crashing or throwing a Not Responding error. Aside from being frustrating, this can negatively affect your productivity too.
If Microsoft Edge has been continuously crashing or throwing not responding errors, here are a few fixes you might want to try.
How to Fix Microsoft Edge Not Responding and Crashing Issues
1. Restart Your PC
Restarting your computer is an age-old fix that can help fix many problems. Before trying any of the solutions, you should consider this fix. Restart your PC and then see if it helps in fixing the random crashes or not responding errors that Microsoft Edge was throwing previously.
A system restart should resolve any temporary issue that was causing Microsoft Edge to crash.
2. Clear Edge’s Cache
Microsoft Edge stores cache to give you a better browsing experience each time you browse the web. Unfortunately, the data it stores can often have issues resulting in crashes or not responding errors, especially if it is corrupt or old.
When it comes to most apps and software, clearing the cache usually fixes minor issues.
- Open Microsoft Edge and click the three-dot icon at the top right.
- Select Settings.
- Click Privacy, search, and services.

- Scroll down and click Choose what to clear beside Clear browsing data now.
- Click the drop-down menu and select All time.
- Uncheck all the boxes except for Cached images and files.

- Click Clear now.
If it doesn’t work immediately, make sure to relaunch Microsoft Edge, and then you can try clearing all of your browsing data and cookies. Repeat the same steps above, except you check all the boxes before clearing the data.
3. Disable Extensions
Like Google Chrome, Microsoft Edge features extensions that add various features to the browser. Too many extensions can cause your browser not to work as intended. Try disabling all of your extensions, or a few, and check if this fixes the problem.
- Open Microsoft Edge and click the puzzle icon next to the address bar.
- Click Manage extensions.

- Disable all extensions by toggling each off.

- Relaunch the browser, and check if the issue is resolved.
- Next, you can turn them on one by one to figure out which extension was causing the problem.
4. Check for Updates
Installing the latest Microsoft Edge build can help improve the browser’s performance and resolve any underlying bugs. It can also clear out any issues you might be having with the app. So, make sure to check if you are running the latest version of Microsoft Edge on your PC.
- Open Microsoft Edge and click the three-dot icon on the top right.
- Click Settings.
- Select About Microsoft Edge.

- If an update is available, it will start downloading automatically. Once done, click the restart button to relaunch the browser to apply the changes.
To ensure Microsoft Edge is continuously updated, toggle on the option to Download updates over metered connections. If you travel often and use mobile data all the time, this option will ensure your browser is secured with the latest updates.
5. Repair Microsoft Edge
There’s a chance that some Microsoft Edge files have gotten corrupt, leading to crashes and not responding errors. Instead of reinstalling the browser, you can try a repair to see if that helps in resolving the issue.
- On your desktop, click Start.
- Select Settings.
- Click Apps & features and look for Microsoft Edge.

- Select Microsoft Edge and click Modify.

- A pop-up will show up, and you need click on the Repair button to fix Microsoft Edge.

This process will reinstall Microsoft Edge on your PC and can take a few seconds to complete. Make sure your PC doesn’t shut down before it’s complete.
6. Close All Tabs
Like Chrome or any other browser, Microsoft Edge can consume excessive RAM depending on what you’re doing with it. If you have a ton of tabs open and a lot of them are using more memory than the browser can handle, the Not Responding issue can happen. Try to fix the issue by closing some tabs you’re not using. Aside from this, you can also free up memory by:
- Closing other apps on your PC that are running
- Pausing any active downloads
- Removing unnecessary extensions
7. Update Your Security Software
Aside from your browser, your anti-virus software needs to be updated too. Some security software gets regular updates so it can detect malware more efficiently. Your Microsoft Edge could be experiencing trouble from malware already on your PC. Use your security software to scan for any problems.
8. Add More RAM to Your PC
In many cases, Edge can crash on your PC due to the lack of system memory. This is especially true if you are using the browser on an old PC with a limited amount of RAM. So, try upgrading your PC by installing more RAM. This should help improve your PC’s performance and can prevent Edge from repeatedly crashing.
Microsoft Edge’s Not Responding Problem is Easy to Fix
As you can see from the steps above, Microsoft Edge crashing randomly or throwing a “Not Responding” error is easy to fix. There can be various reasons why this problem happens, but there are solutions to help fix this issue. In case you are still not happy with Microsoft Edge, consider switching to Google Chrome and then check out the best Chrome extensions to further improve your browsing experience.
FAQs
A: No, your browsing history will remain intact unless you manually clear it from Settings. You must also clear browsing data from Microsoft’s Privacy Center connected to your account.
A: Open Microsoft Edge and go to Settings. Locate the Reset settings menu on the sidebar and click to open it. Then, proceed to click on the option that says “Restore settings to their default values.”