Microsoft Software Protection Platform Service – Why is it Using so Much CPU?
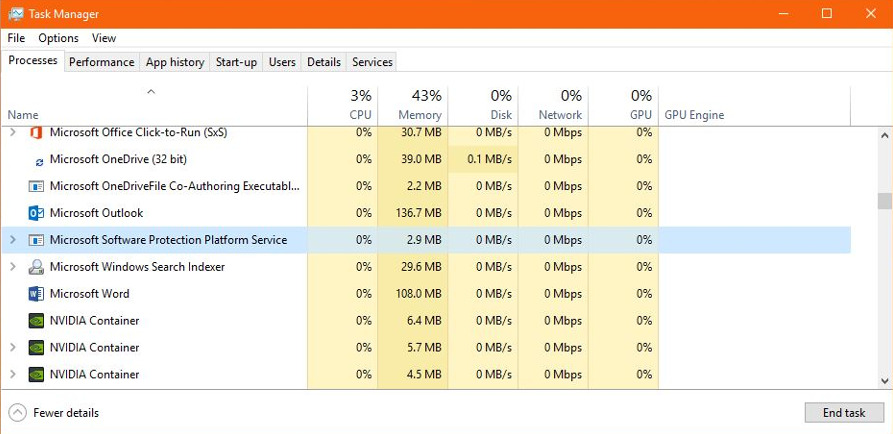
If you’re a Windows user, you may have seen the Microsoft Software Protection Platform Service (Sppsvc.exe) running in Task Manager. As the name suggests, it is a security service installed into Windows that tries to prevent piracy. It isn’t DRM but does track and verify software running on your computer to make sure it’s genuine. That’s all well and good but when it uses up a lot of CPU, it isn’t quite so welcome.
If you see Sppsvc.exe taking up a lot of CPU or notice your computer slowing down or struggling when performing normal tasks, check out Task Manager. If Sppsvc.exe is showing high CPU utilization, it is having issues.
Microsoft Software Protection Platform Service
The Microsoft Software Protection Platform Service not only checks for piracy but also monitors apps and programs for hacked code, tampering or strange behavior. While intended to protect Microsoft’s income stream, it has a side benefit of alerting you to issues with your programs or actively blocks them to protect your computer.
However. Sometimes the Sppsvc.exe process can take up way too much CPU time. Even if you don’t run any pirated software and everything you have installed is legit and paid for, the process can get itself tied up in knots and gradually eat all your processor cycles.
If you are using pirated software or an illegal copy of Windows, Sppsvc.exe is going to slow down your PC. The crack that enabled the program in question to work will be interrogated by Microsoft Software Protection Platform Service and will likely be flagged by it. As the two programs fight it out, more of your processor time will be used.
If all your programs are legit and legal and Microsoft Software Protection Platform Service is still using up your CPU, there are a couple of things you can do.
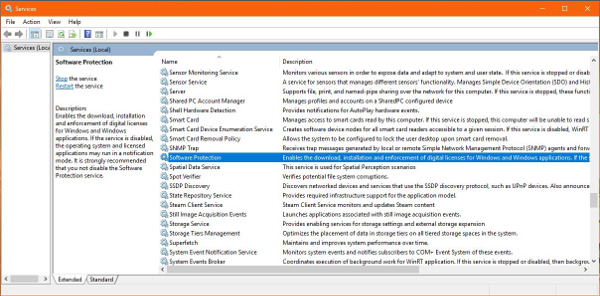
Restart the service
If you have an administrator account, you can restart Sppsvc.exe. If the process is locked into a cycle, restarting it will stop that. It won’t always fix the issue but is a good place to start. It isn’t always as easy as selecting and restarting the service though.
- Hit the Windows key and press R to bring up the run dialog box.
- Type ‘services.msc’ and hit Enter.
- Locate Software Protection.
- If you are able to, select Restart.
If Restart is not available, we need to take ownership of it.
- Type ‘cmd’ into the Windows search box.
- When the Command Prompt appears in the Windows menu, right click and select Run as administrator.
- Type ‘takeown /F C:\Windows\System32\sppsvc.exe’ and hit Enter.
- Retry the above steps.
In most cases this should be enough to stop Microsoft Software Protection Platform Service using up so much CPU. If it doesn’t, try the next step.
Check for malware or viruses
One of the primary tasks of Microsoft Software Protection Platform Service is to check for modification or tampering within programs. This isn’t always from piracy but can also be performed by malware or viruses. If you reset the service but the Sppsvc.exe process goes right back to using your CPU again, it may be battling with malware.
Run a full malware scan with your scanner of choice. Then run a full antivirus scan. Don’t run a smart scan, but a full one. This is a process best left to be done overnight. If the scans find nothing, move on to the next step.
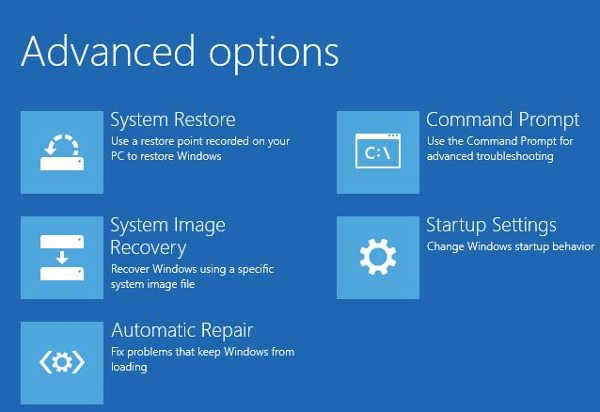
Windows Safe Mode
Windows Safe Mode is a way to load Windows with the minimum amount of services, drivers and processes running in the background. It is a good way to determine if the Microsoft Software Protection Platform Service is having issues with a program or something else. If Sppsvc.exe doesn’t use much CPU in Safe Mode but does in normal mode, the issue is likely with a program.
- Select the Windows Start button and select power.
- Hold down Shift and select Restart.
- When your computer restarts, select Troubleshoot, Advanced options, Startup Settings and Restart.
- Select Safe Mode with Networking and let Windows load.
Run your computer in Safe Mode for the same period of time it usually took for Sppsvc.exe to use up your CPU. If nothing happens, reboot into normal mode. If Sppsvc.exe still uses up CPU time, you may need to consider reinstalling Windows as it is likely something terminal.
Once rebooted into normal mode:
- Type ‘cmd’ into the Windows search box.
- When the Command Prompt appears in the Windows menu, right click and select Run as administrator.
- Type ‘sfc /scannow’ and hit Enter. Allow the process to complete.
If System File Checker finds issues, it will repair them. Hopefully, whatever it fixes will stop the Microsoft Software Protection Platform Service using all your CPU!
















