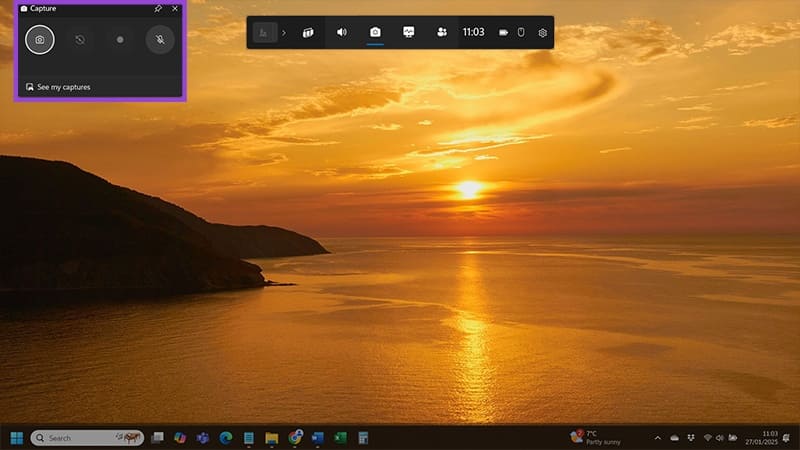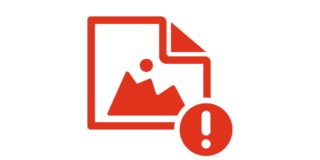Microsoft Windows Game Bar App – Three Things You Can Do in This Accessibility Feature

Microsoft has tried to cement itself as the gamer’s choice for PC play for decades, with Windows 11 seeing it step up its game enormously. The introduction of the Game Bar (which you can also use in Windows 10) exists for that reason and there’s a ton of cool stuff you can do with it.
What Is the Microsoft Windows Game Bar App and How Do You Use It?
The Microsoft Windows Game Bar app is an overlay that you can activate as you play and provides shortcuts to a bunch of handy features. These features are called “widgets” and they let you do stuff while you play without forcing you to exit your game.
It’s turned on by default in Windows 11 and you can access it easily by pressing “Windows Key + G:”
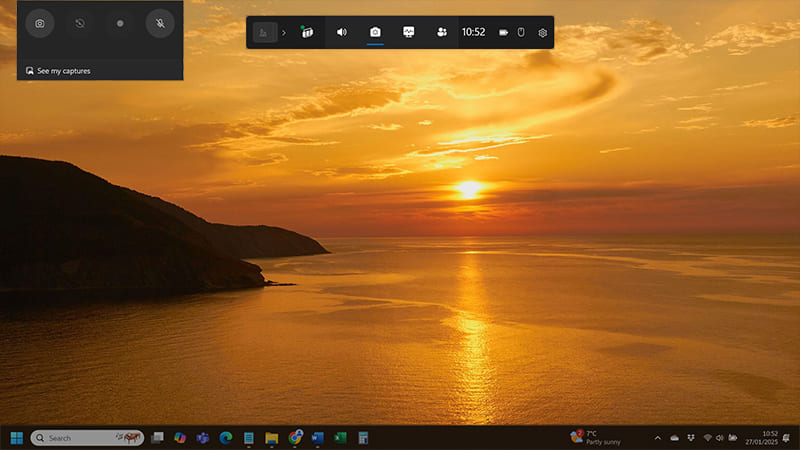
While we’re on the subject, you might also want to know how to disable Game Bar if you’ll never use it. “Windows Key + G” will get rid of the overlay, but here’s a more permanent solution.
Step 1: Type “Settings” into the search box in your Windows Task Bar and select the app of the same name from the results.
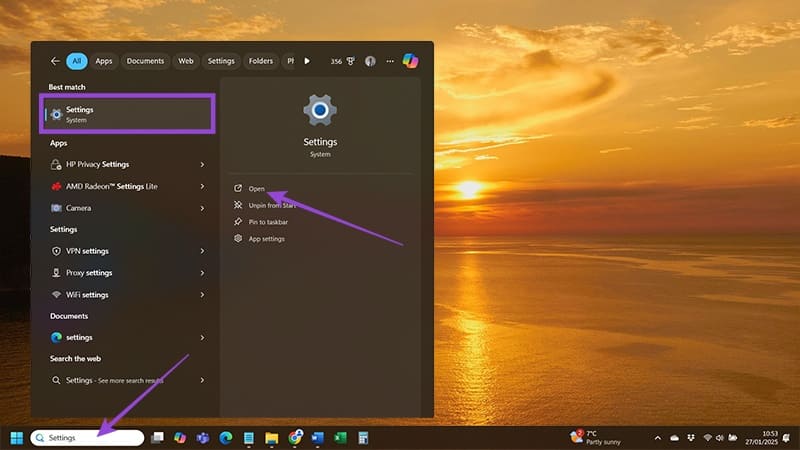
Step 2: Click “Gaming” and select “Game Bar” from the options on your screen.
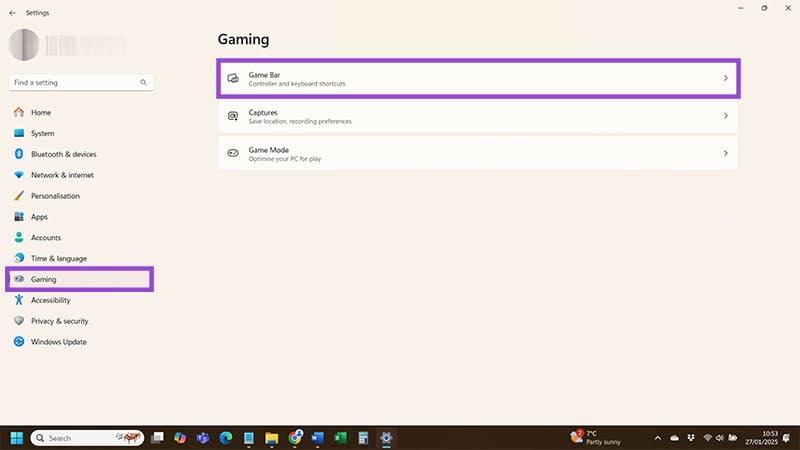
Step 3: Toggle the “Allow your controller to open Game Bar” option to “off” and you’ll no longer be able to access it as you play.
Some of the Cool Things You Can Do With Microsoft Windows Game Bar App
We’ll assume you want to keep your Game Bar on and do some cool stuff with it. Let’s dig into some of the app’s features.
Feature 1 – Toggle Widgets on the Fly
Widgets are the best feature of Game Bar and there are plenty of them that you can access as you play.
Step 1: Click the “Widgets” icon (it looks like a screen with three rectangles in front of it) to access the Widget drop-down.
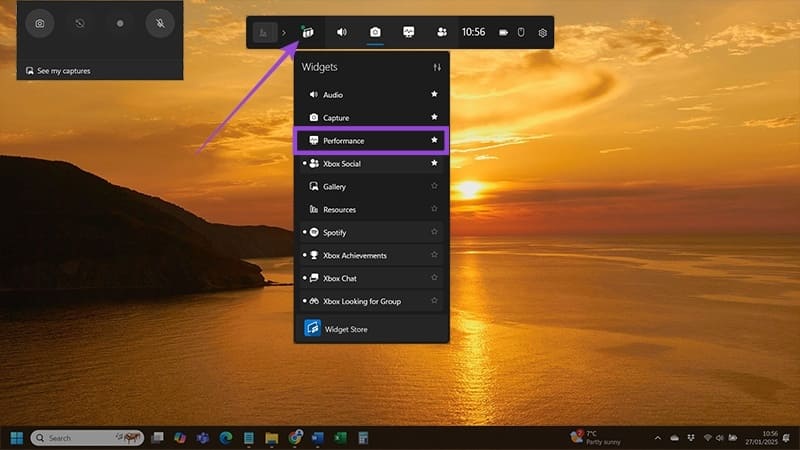
Step 2: Click whichever widget you want to display on your screen and it instantly appears. We choose the “Performance” widget, which delivers real-time info about your CPU, GPU, VRAM, and RAM usage. You’ll also see the frames per second you’re hitting in-game.
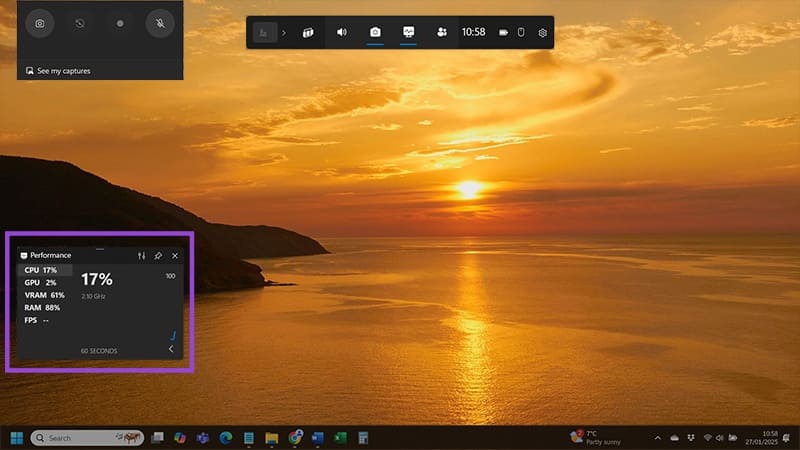
Feature 2 – Adjust Your Sound Settings
Is your game’s sound – or a lack thereof – giving you trouble as you play? You can adjust all of that in Game Bar too.
Step 1: Open Game Bar with “Windows + G” and click the “Audio” icon.
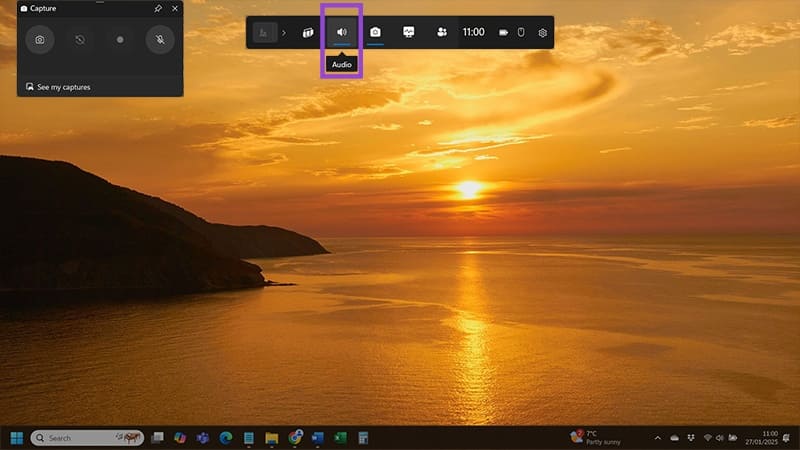
Step 2: You’ll see the “Audio” widget open on the right side of your screen. From here, you can adjust your speaker and headphone volume, as well as mute your Windows system sounds so they don’t distract you while you play. Select “Voice” and you’ll see (and be able to adjust) your communications audio in real time.
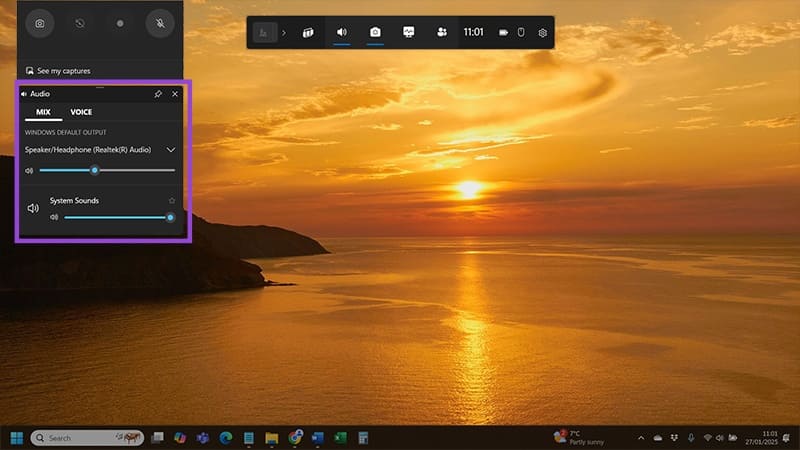
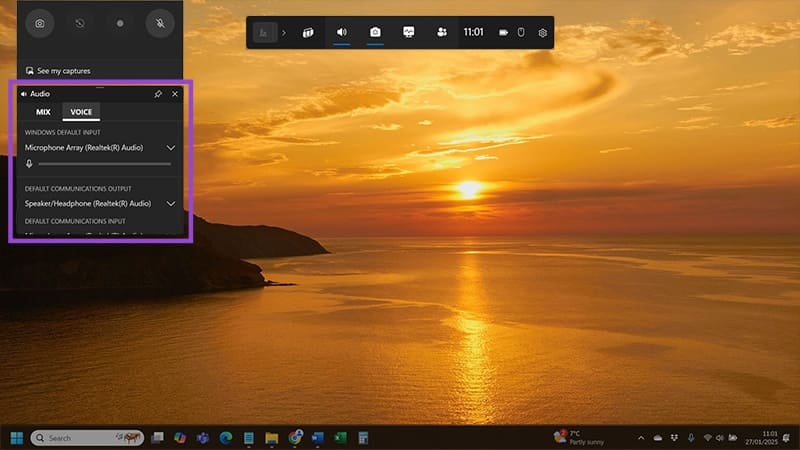
Feature 3 – Capture Screenshots and Footage
Finally, you can also capture imagery from your game as you play using the Microsoft Windows Game Bar app. This feature is enabled by default (and you can activate it using the “Widgets” menu we mentioned earlier if it isn’t) and lets you do some cool stuff, including:
- Take instant screenshots by clicking the “Camera” icon.
- Shoot footage of your play using the “Record” button (the little circle).
- Turn your microphone off as you record so your breathing (or talking) doesn’t ruin the footage.