
TechJunkie Expert Recommendations

You can now wirelessly mirror your Android phone or tablet to your TV or computer. Instead of dealing with chargers, wires, headaches, and troubleshooting, you can beam content straight from your phone to your entertainment system.
You can stream Netflix, Hulu, YouTube, music, and any other number of entertainment sources. This type of wireless mirroring can even be handy for displaying your family photos, home videos, and any other media you might have saved on your phone or tablet. If you’re in the conference room, mirroring can make presentations a snap, so your focus is on the presentation at hand instead of adding stress, worrying about the technology in front of you.

Though mirroring your phone has traditionally required some form of computer or laptop device hooked up to your television to make the entire system work, the last few years have made the whole system a whole lot easier.
From Google’s Cast standard to other similar wireless setups, mirroring your Android phone or tablet has never been easier. In this article, we will take a look at our favorite apps and setups for mirroring your phone to a computer or television.
Compatible With
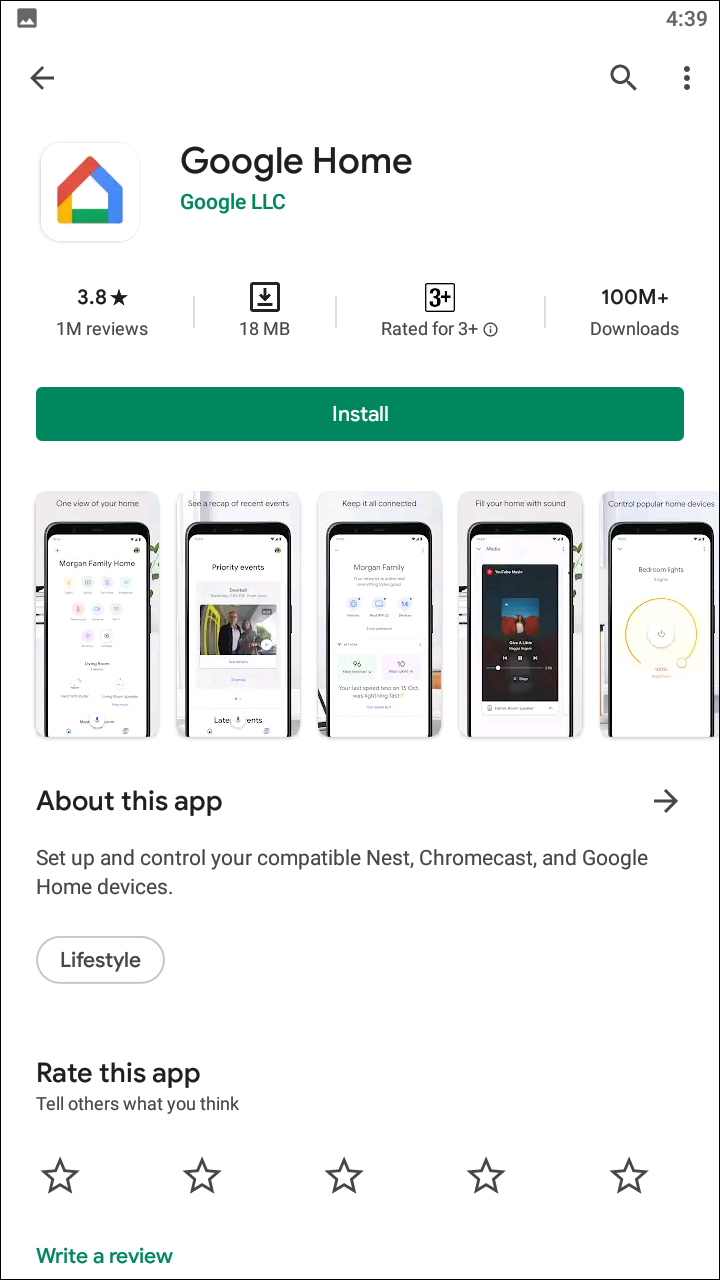
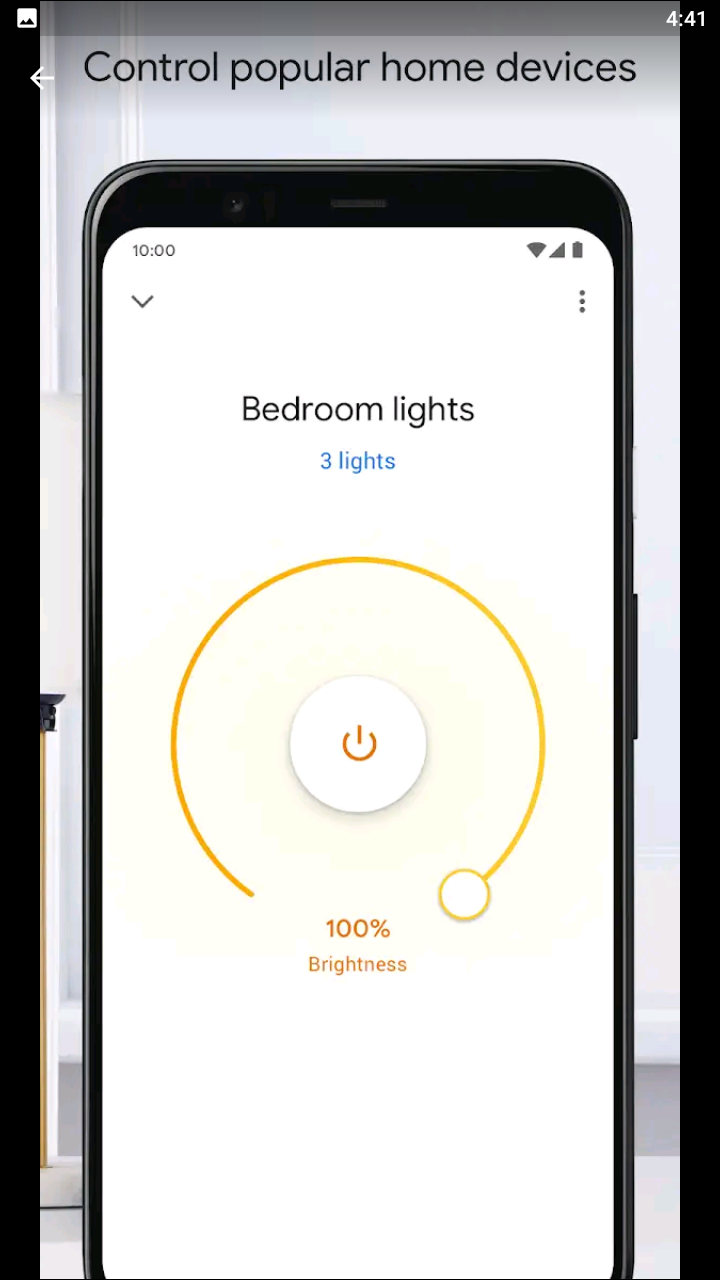
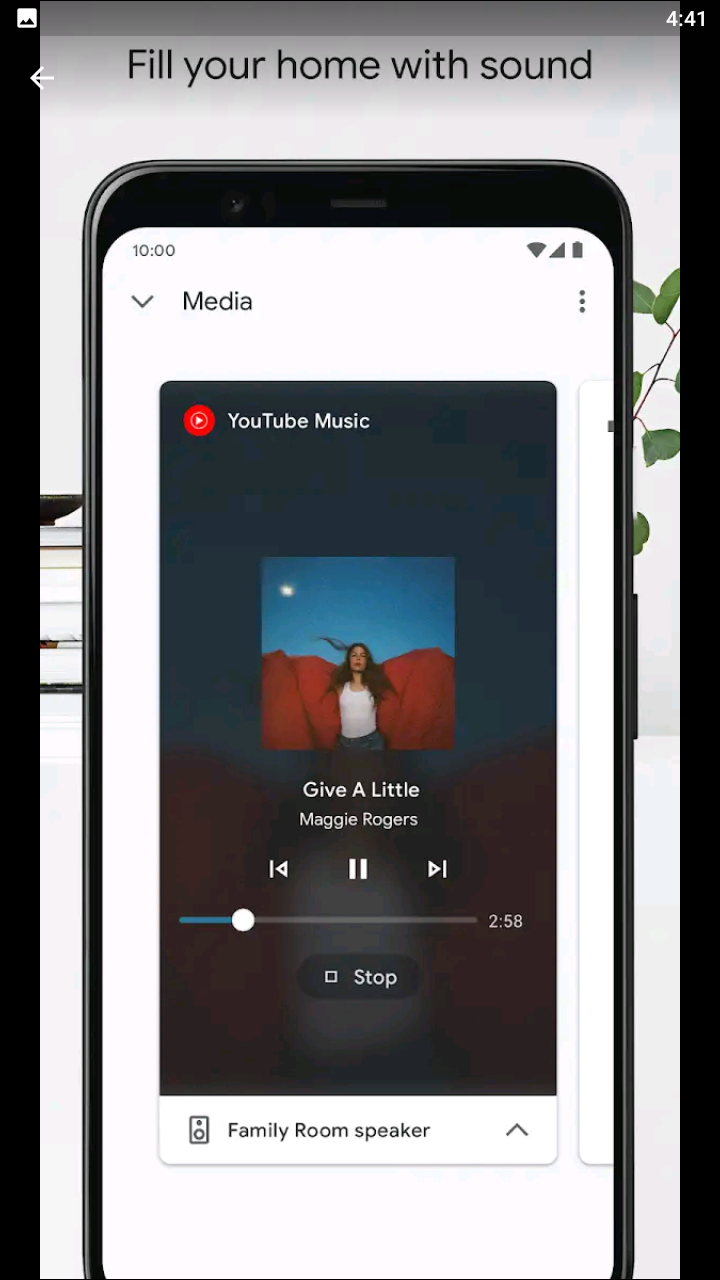
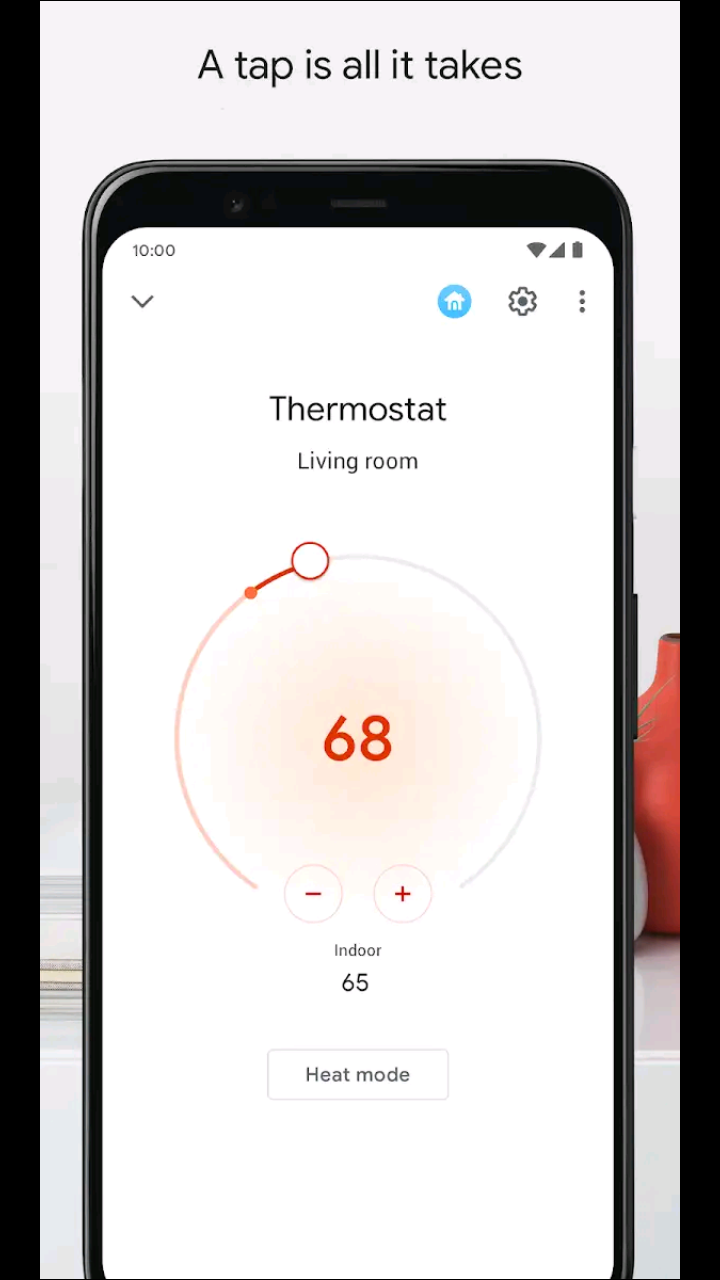
An unsurprising pick to anyone who has used a Cast-enabled device, Google’s Home app makes it easy to manage and control every Cast-supported device in your house. Cast support is built into nearly every Google-made Android app on the Play Store, not to mention Netflix, Hulu, Spotify, HBO Now, and so much more. Multiple televisions, including most of Vizio’s lineup, now ship with Cast support built into the device. If you don’t have something that supports cast, Google’s own Chromecast device is available from your local big-box store, with a price ranging from $20 to $70 depending on the model. It’s one of the cheapest entries into the world of streaming boxes, and you control everything straight from your phone with dedicated apps. Even better, you can mirror your entire phone’s display, making it easy to show photos, give presentations, and anything else you’re looking to do on your television. Let’s take a look at the Home app that controls it all. 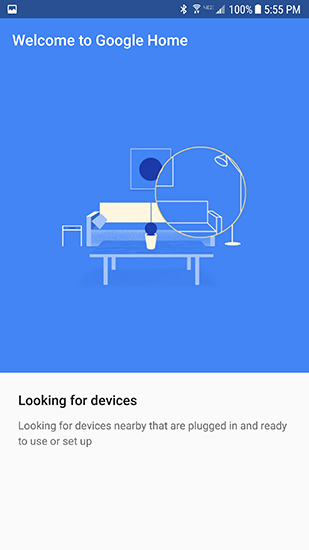 The Home app itself has a straightforward design and setup, allowing you to quickly pair your new Cast device with your home’s network in just a few steps. When you activate the device, it’ll pair over your network, allowing anyone within your house to add and stream content within Google Cast’s service. Once you’ve set up your new device, all you have to do is load into the app of your choice to tap the familiar Cast logo to sync into the device. This means apps like YouTube, Spotify, and Google Play Music allow other users to build a queue all within one system playing media. It’s cool stuff, and genuinely feels futuristic when you’re using it. If you already own a Chromecast device, Google Home still has some utility for you. The app makes it easy to browse through multiple different sources of entertainment for recommendations, including YouTube and Google Play Movies. You’ll find recommendations tailored both to your preferences and to what others are viewing around the world. It makes it easy to start up a trending YouTube video or a popular movie rental without having to leave the app and dive into the respective apps. Even better, Google Home has a built-in universal search function that makes it easy to search through multiple different media sources, so searching for an actor like “Brad Pitt” or “Tom Cruise” will bring up his films, related clips, and interviews on YouTube, and anything else you might be interested in as a media consumer.
The Home app itself has a straightforward design and setup, allowing you to quickly pair your new Cast device with your home’s network in just a few steps. When you activate the device, it’ll pair over your network, allowing anyone within your house to add and stream content within Google Cast’s service. Once you’ve set up your new device, all you have to do is load into the app of your choice to tap the familiar Cast logo to sync into the device. This means apps like YouTube, Spotify, and Google Play Music allow other users to build a queue all within one system playing media. It’s cool stuff, and genuinely feels futuristic when you’re using it. If you already own a Chromecast device, Google Home still has some utility for you. The app makes it easy to browse through multiple different sources of entertainment for recommendations, including YouTube and Google Play Movies. You’ll find recommendations tailored both to your preferences and to what others are viewing around the world. It makes it easy to start up a trending YouTube video or a popular movie rental without having to leave the app and dive into the respective apps. Even better, Google Home has a built-in universal search function that makes it easy to search through multiple different media sources, so searching for an actor like “Brad Pitt” or “Tom Cruise” will bring up his films, related clips, and interviews on YouTube, and anything else you might be interested in as a media consumer. 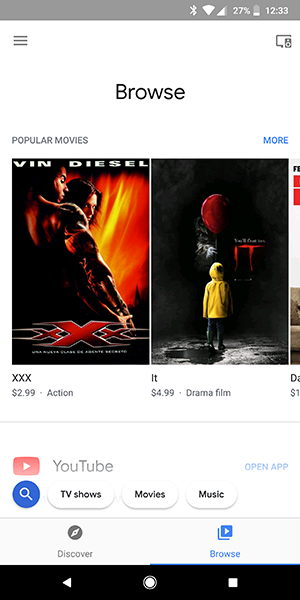 Home also allows you to directly cast your screen right to a Chromecast or other Cast-enabled device, mirroring anything that appears on your phone. If you’re trying to display an app that doesn’t directly support Cast, like a game or Amazon Prime Video, that’s where direct mirroring can come in handy. While testing mirroring, we discovered that, while the standard fluidity might genuinely rely on how strong or weak your wireless network is, overall performance was better and smoother than other similar apps, including some on this list.
Home also allows you to directly cast your screen right to a Chromecast or other Cast-enabled device, mirroring anything that appears on your phone. If you’re trying to display an app that doesn’t directly support Cast, like a game or Amazon Prime Video, that’s where direct mirroring can come in handy. While testing mirroring, we discovered that, while the standard fluidity might genuinely rely on how strong or weak your wireless network is, overall performance was better and smoother than other similar apps, including some on this list. 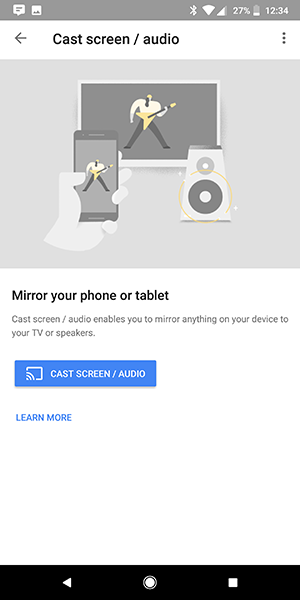 The biggest flaw with Home and Cast is the requirement for a piece of hardware, instead of being able to use the laptop or desktop PC you already own. (Though if you’re using a desktop PC, you should be ready to plug your Chromecast directly into your PC monitor. You can also use capture cards here to add HDMI input to a computer, but it’s relatively expensive.) But Google’s Cast system makes mirroring 90 percent of the content on your phone painless, while also allowing you to use your phone still to send texts, check your email, or anything else you’ll need your phone’s screen for without showing everyone private information. If you need to mirror your direct phone screen, Cast and Home allow you to directly display your screen without the use of a PC, so long as you have a Chromecast device. Overall, we think the entire platform is more than worth the hardware cost for Cast. The social integration of public queues, built-in Cast system, and mirroring support make it our top pick for wireless Android mirroring.
The biggest flaw with Home and Cast is the requirement for a piece of hardware, instead of being able to use the laptop or desktop PC you already own. (Though if you’re using a desktop PC, you should be ready to plug your Chromecast directly into your PC monitor. You can also use capture cards here to add HDMI input to a computer, but it’s relatively expensive.) But Google’s Cast system makes mirroring 90 percent of the content on your phone painless, while also allowing you to use your phone still to send texts, check your email, or anything else you’ll need your phone’s screen for without showing everyone private information. If you need to mirror your direct phone screen, Cast and Home allow you to directly display your screen without the use of a PC, so long as you have a Chromecast device. Overall, we think the entire platform is more than worth the hardware cost for Cast. The social integration of public queues, built-in Cast system, and mirroring support make it our top pick for wireless Android mirroring.
Compatible With
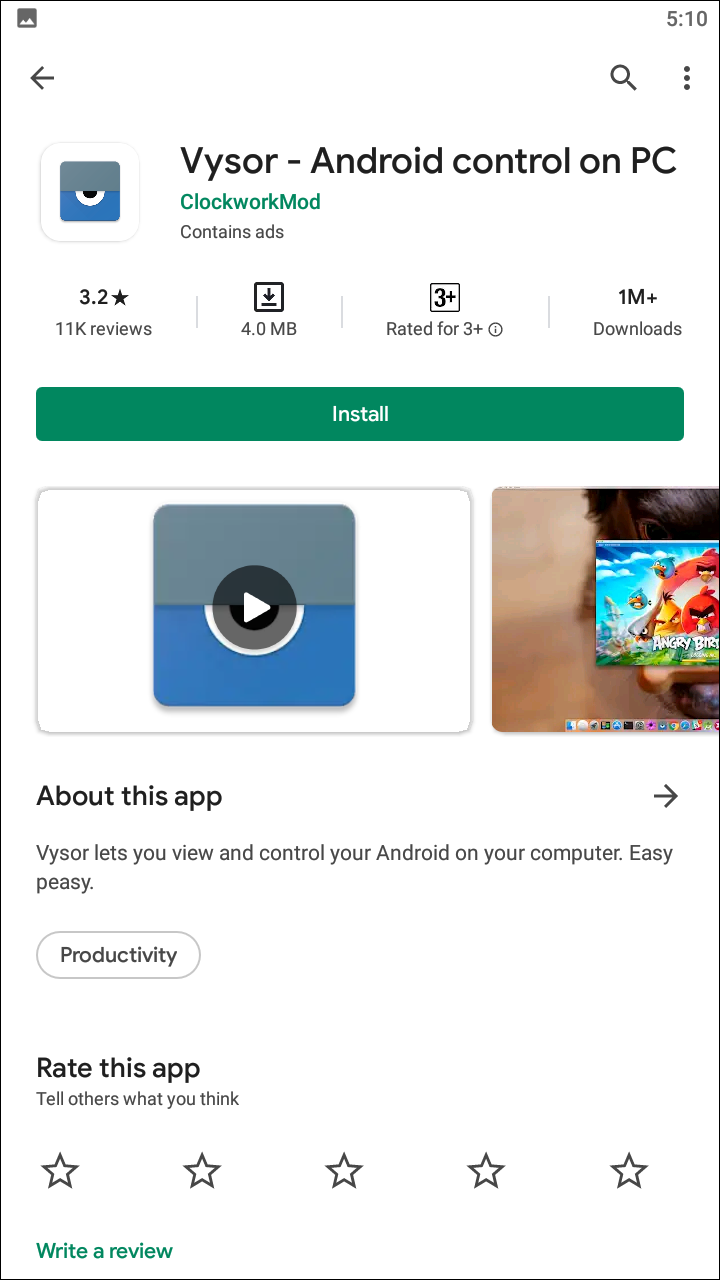
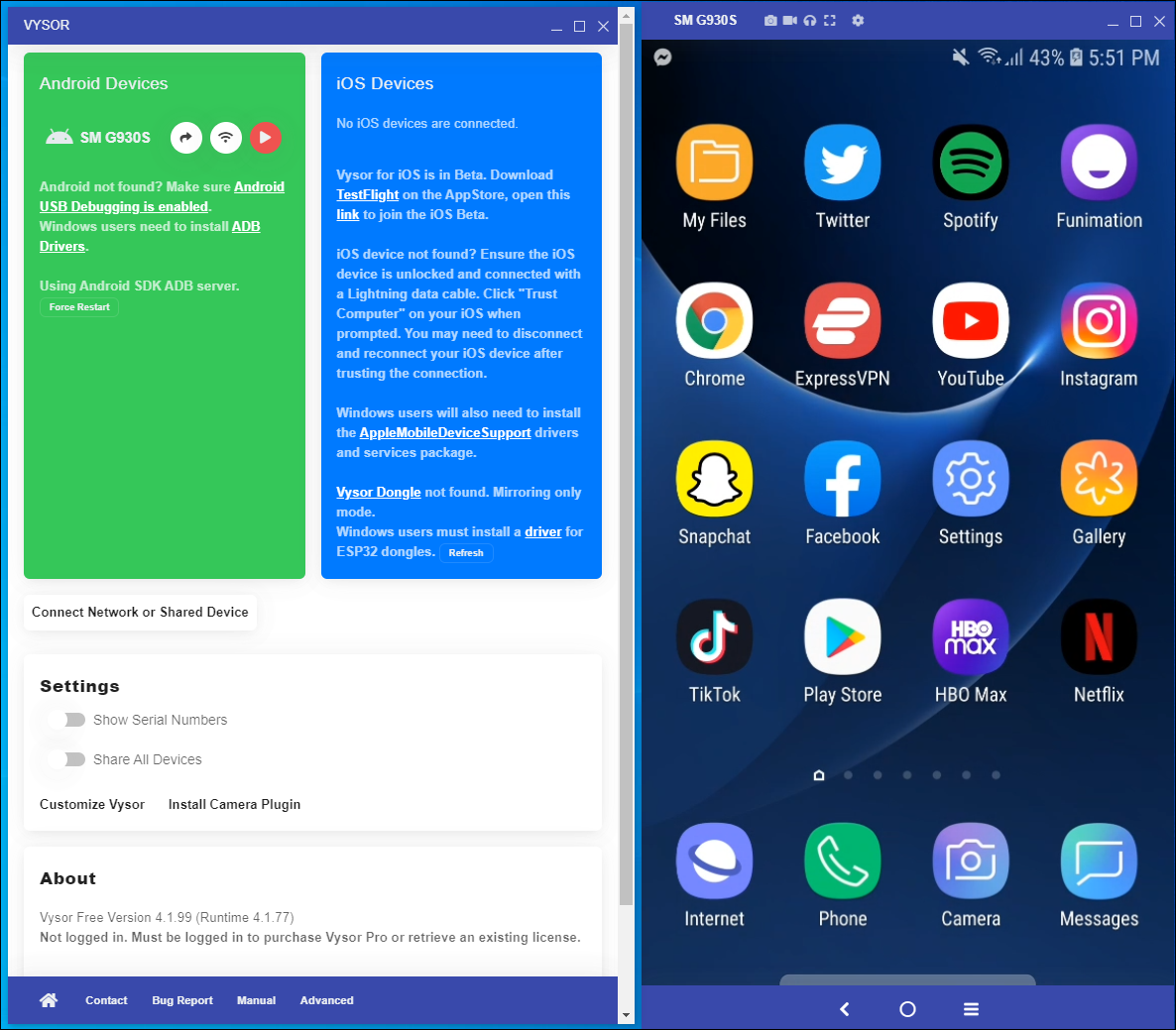
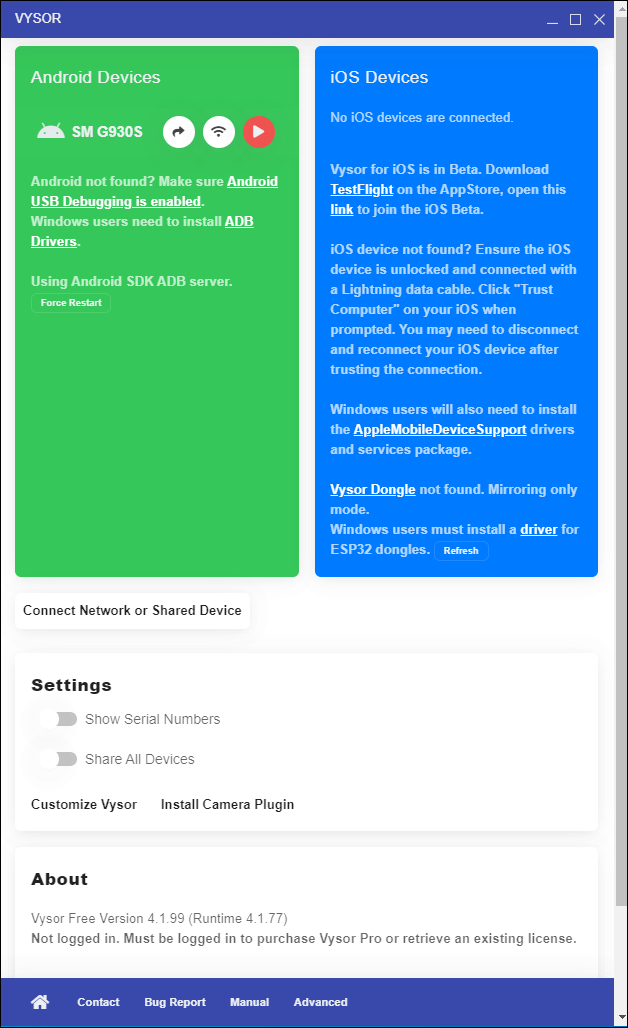
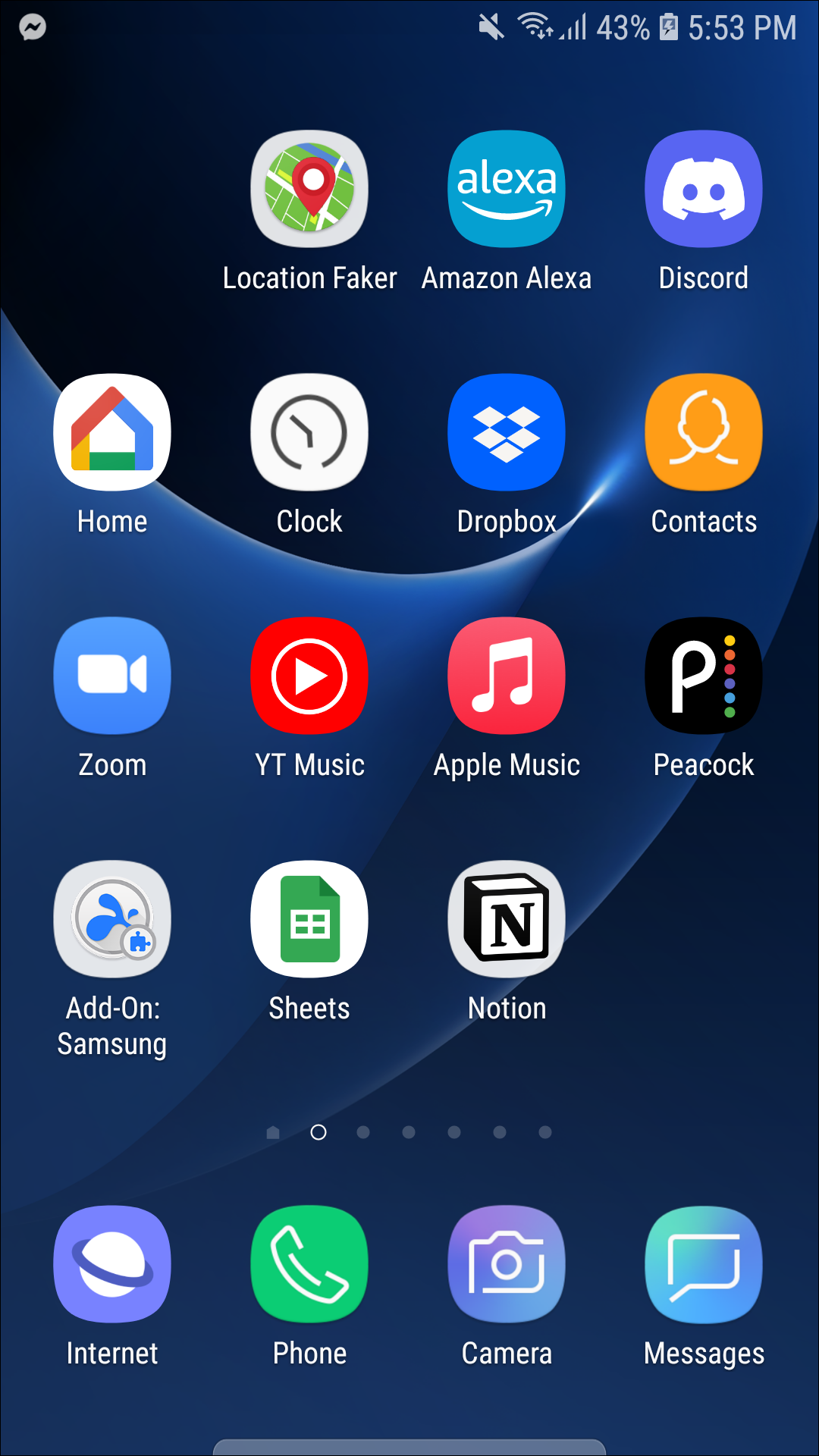
From Koush, the developer behind ClockworkMod and dozens of other interesting Android apps come Vysor, an app built around screen mirroring with a developer-based focus. Vysor requires you to hook your display up to your PC, but it’s also one of the best systems of its kind, allowing you to mirror your entire phone to a display. It does have a free tier available for users, which will enable you to mirror and control your Android phone and take screenshots from your computer, but to get any actual functionality out of Vysor—including wireless support, high-quality displays, and full-screen mode, you’ll have to invest in Vysor Pro, a subscription that’ll run you either $2.50/month, $10/year, or $40 for a permanent license. 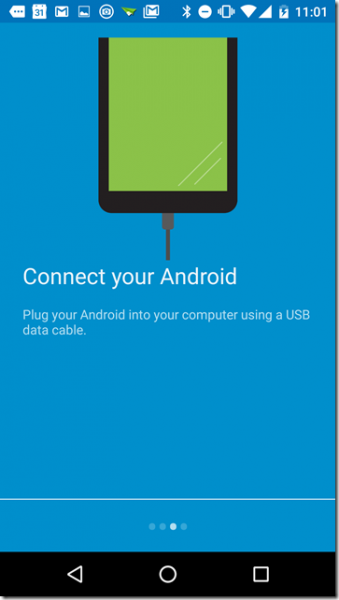 Let’s start with the basics. Unlike Google’s Cast system, Vysor is seemingly aimed more at the professional audience over the video and content consumption group. While Vysor supports every individual app on your phone, the platform advertises two separate uses: games and business users. As for games, the app supports full keyboard and mouse control, making it easy to play any number of games that don’t necessarily require touch controls. Angry Birds, for example, works well with a mouse control as opposed to touch controls, and we’d be shocked if any number of Android MOBAs didn’t feel better with a full mouse and keyboard instead of touch controls. Of course, since you’re mainly using a keyboard and mouse to emulate traditional touch controls, you’ll have to test each game independently.
Let’s start with the basics. Unlike Google’s Cast system, Vysor is seemingly aimed more at the professional audience over the video and content consumption group. While Vysor supports every individual app on your phone, the platform advertises two separate uses: games and business users. As for games, the app supports full keyboard and mouse control, making it easy to play any number of games that don’t necessarily require touch controls. Angry Birds, for example, works well with a mouse control as opposed to touch controls, and we’d be shocked if any number of Android MOBAs didn’t feel better with a full mouse and keyboard instead of touch controls. Of course, since you’re mainly using a keyboard and mouse to emulate traditional touch controls, you’ll have to test each game independently. 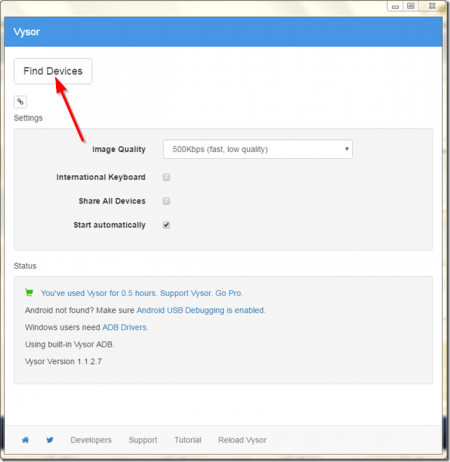 Vysor offers a free program, but it’s so incredibly limited, you’re going to want to bounce up to the Pro tier for at least the monthly $1.99 payment to see if the program is worth it to you. The free plan does allow you to mirror your phone, but to do it, you’ll have to use a USB cable and ensure that USB debugging is enabled, an extra (and annoying step) that something like Chromecast doesn’t require. Once you do plug your phone into your PC (after you’ve installed Vysor’s software, either through their website or the Chrome Web Store, an excellent option for Chrome OS users), you’ll be prompted to find your device through the service’s software setup. It’s a bit annoying to have to keep a wired connection, as is the lack of any other premium content inside the free tier. If you’re looking to get any long-term use out of Vysor, you’ll have to take the plunge for the Pro model, at least for a month. So what does their premium plan offer besides the ability to ditch cables? Well first, the addition of higher quality mirrors is excellent, since the free tier displays your phone or tablets in a smaller, poorer-resolution window. This makes the benefit of full screen on the premium tier worth it too since your phone’s screen will display excellent and large for any media or presentations you’ll have to give through your PC. You gain that wireless access, but cables are always going to make your connection more secure and stable, so it’s great to have the option for both. Vysor supports a pretty solid drag-and-drop file system that makes transferring files on Android a bit easier, but Google Drive can effectively offer the same thing for free. This makes the latter a better option between the two. Since DRM prevents you from using Vysor to mirror Netflix, Hulu, or most other entertainment-based apps, this won’t be replacing your Chromecast anytime soon.
Vysor offers a free program, but it’s so incredibly limited, you’re going to want to bounce up to the Pro tier for at least the monthly $1.99 payment to see if the program is worth it to you. The free plan does allow you to mirror your phone, but to do it, you’ll have to use a USB cable and ensure that USB debugging is enabled, an extra (and annoying step) that something like Chromecast doesn’t require. Once you do plug your phone into your PC (after you’ve installed Vysor’s software, either through their website or the Chrome Web Store, an excellent option for Chrome OS users), you’ll be prompted to find your device through the service’s software setup. It’s a bit annoying to have to keep a wired connection, as is the lack of any other premium content inside the free tier. If you’re looking to get any long-term use out of Vysor, you’ll have to take the plunge for the Pro model, at least for a month. So what does their premium plan offer besides the ability to ditch cables? Well first, the addition of higher quality mirrors is excellent, since the free tier displays your phone or tablets in a smaller, poorer-resolution window. This makes the benefit of full screen on the premium tier worth it too since your phone’s screen will display excellent and large for any media or presentations you’ll have to give through your PC. You gain that wireless access, but cables are always going to make your connection more secure and stable, so it’s great to have the option for both. Vysor supports a pretty solid drag-and-drop file system that makes transferring files on Android a bit easier, but Google Drive can effectively offer the same thing for free. This makes the latter a better option between the two. Since DRM prevents you from using Vysor to mirror Netflix, Hulu, or most other entertainment-based apps, this won’t be replacing your Chromecast anytime soon. 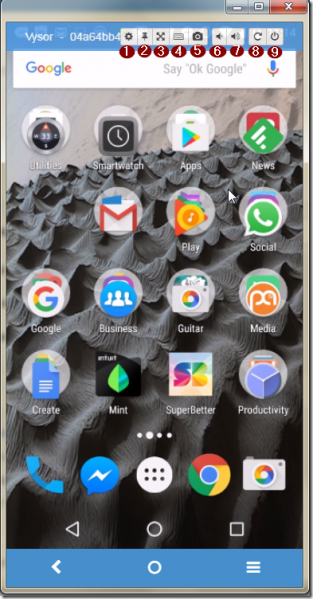 Ultimately, Vysor is so different and used for so many utilities outside of entertainment that it’s difficult to compare it to something like Google Cast and Google Home. While both are ultimately designed and built to focus on offering the best experience for their two separate uses, you’ll have to decide between both platforms from testing them out to decide which you prefer. In an ideal world, something like Vysor would be able to bypass or allow for DRM-based media apps to use the platform, to help cast content like Amazon Prime Instant Video, but as it stands right now, the two choices are more in line with equality than a “winner” and “runner-up.” If you’re looking for something to beam entertainment from your couch to your television, there’s no doubt that Chromecast is the app for you. Vysor, on the other hand, is perfect for gamers and office workers alike, or for anyone looking to cast from an app to a computer for presentations or full-screen gaming. Which experience you choose ultimately comes down to personal preference.
Ultimately, Vysor is so different and used for so many utilities outside of entertainment that it’s difficult to compare it to something like Google Cast and Google Home. While both are ultimately designed and built to focus on offering the best experience for their two separate uses, you’ll have to decide between both platforms from testing them out to decide which you prefer. In an ideal world, something like Vysor would be able to bypass or allow for DRM-based media apps to use the platform, to help cast content like Amazon Prime Instant Video, but as it stands right now, the two choices are more in line with equality than a “winner” and “runner-up.” If you’re looking for something to beam entertainment from your couch to your television, there’s no doubt that Chromecast is the app for you. Vysor, on the other hand, is perfect for gamers and office workers alike, or for anyone looking to cast from an app to a computer for presentations or full-screen gaming. Which experience you choose ultimately comes down to personal preference.
Compatible With
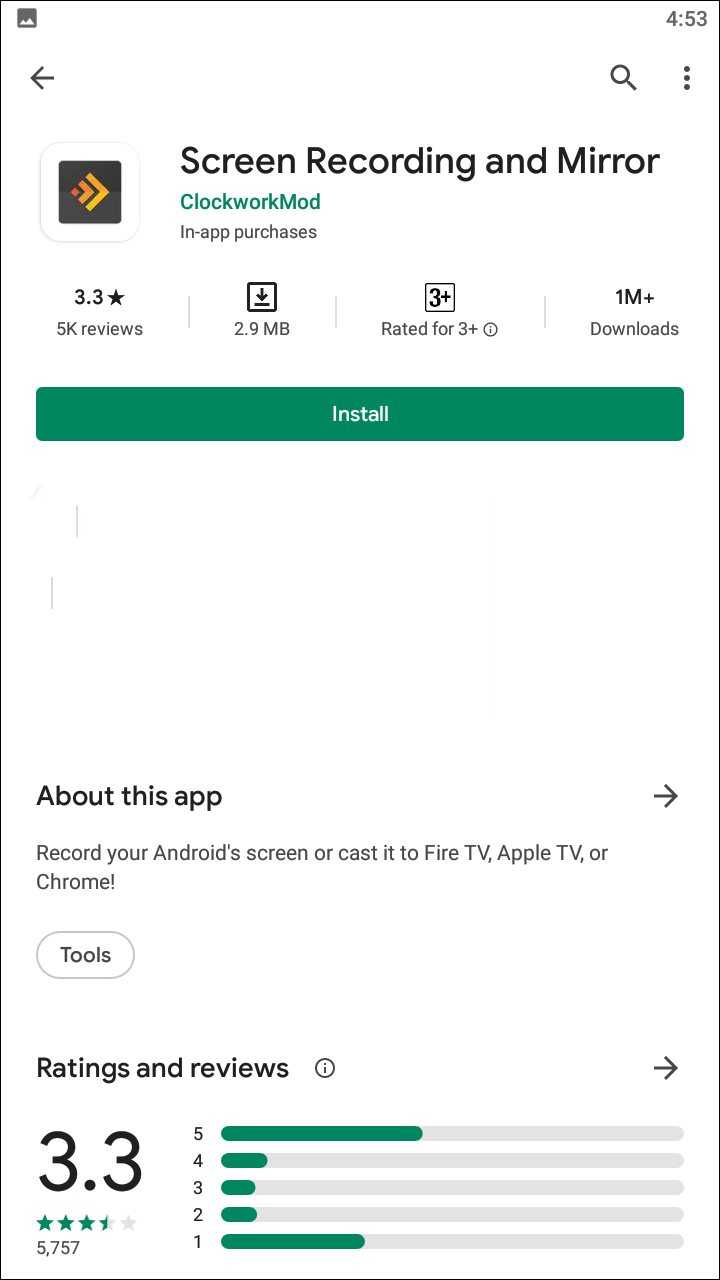
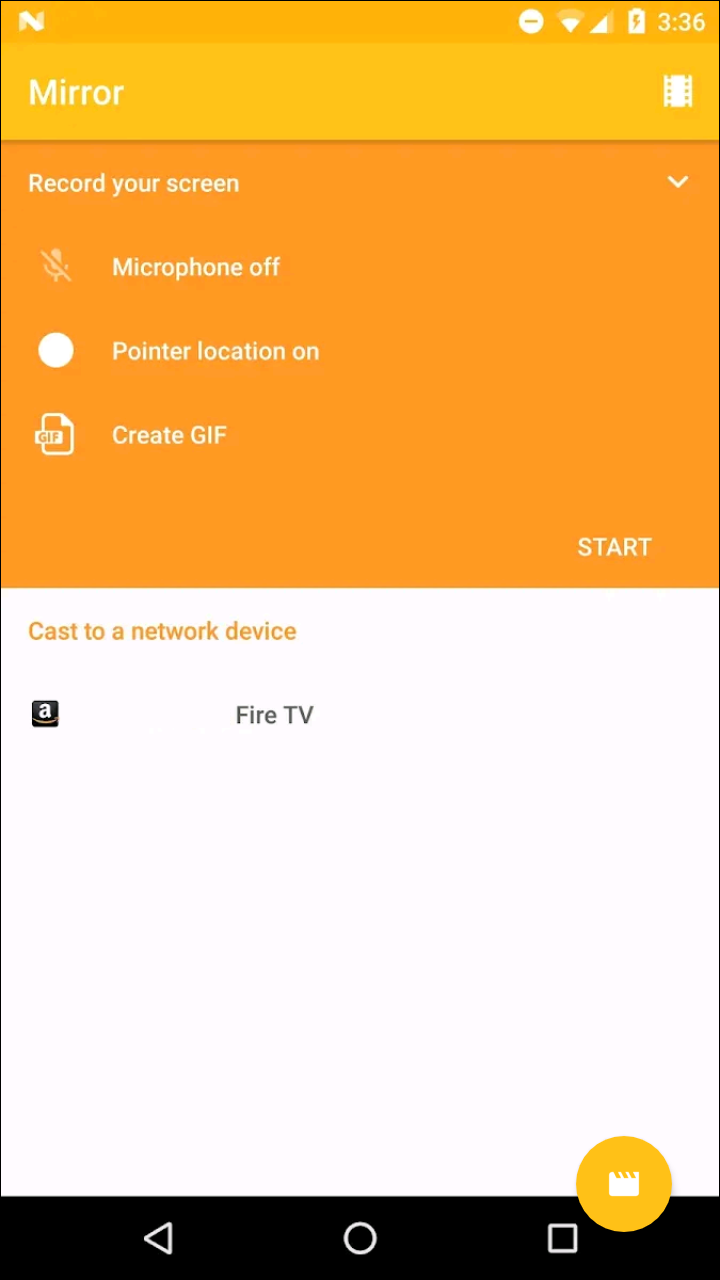
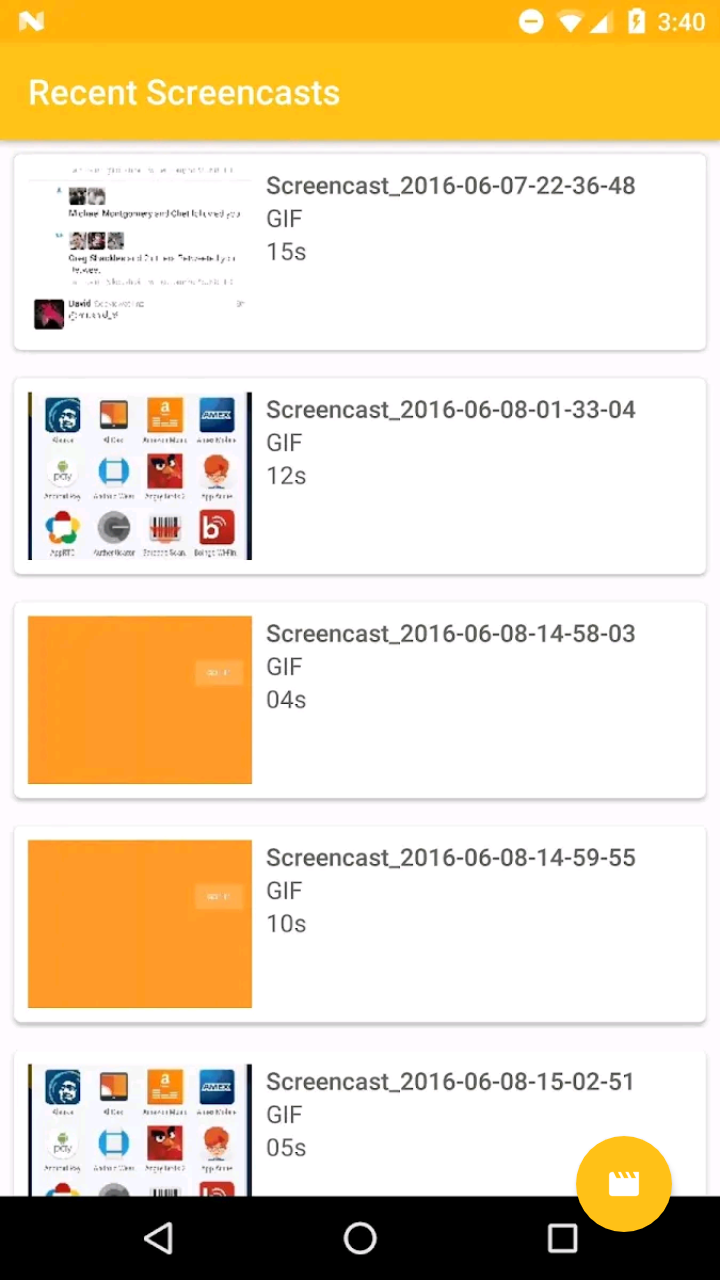
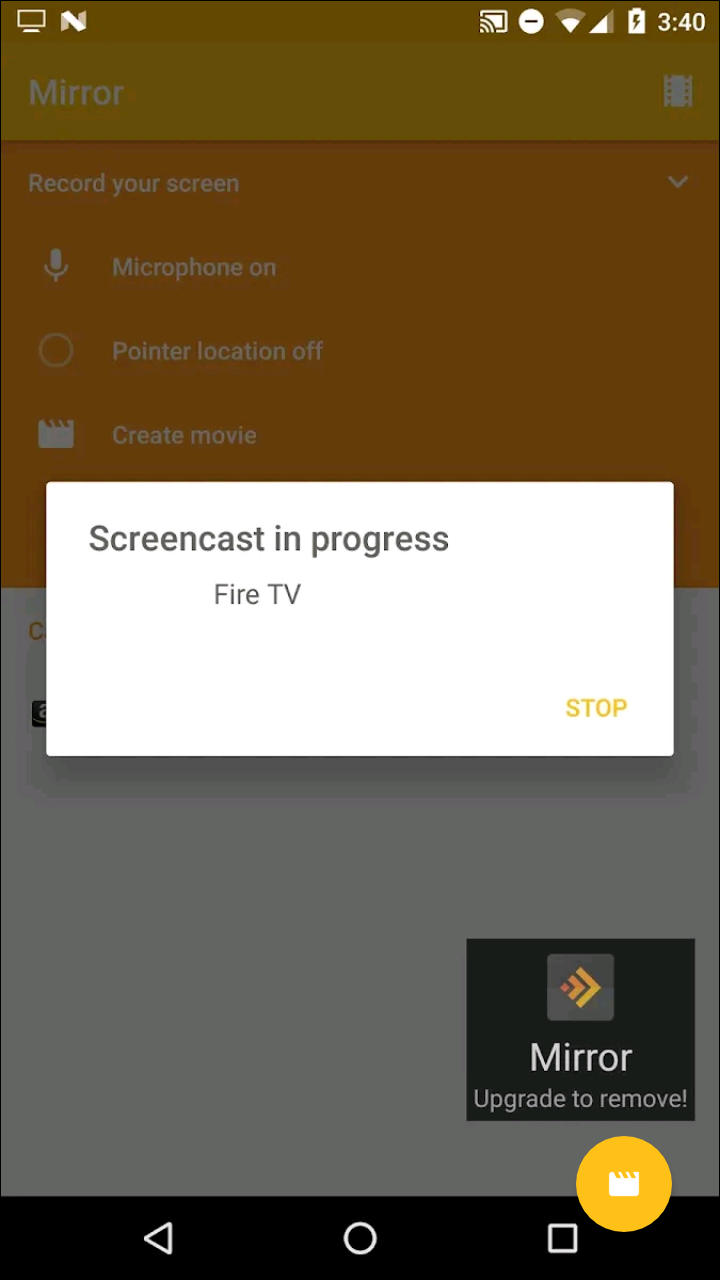
AllCast is another app developed by Koush, formerly ClockworkMod, which is essentially an earlier version of the same kind of idea and principle behind Vysor. Mirror features a bit of a different interface and acts like an entirely different way to stream your phone. Instead of relying on a desktop client like Vysor, AllCast allows you to stream your phone to a Fire TV device, Chrome windows (using a Chrome web app), Apple TV, or even another Android device automatically. Streaming your device to a Chrome display or Fire TV relies on you installing Koush’s Allcast Receiver, while streaming your device to an Apple TV works automatically, without any additional setup. Mirror is truly built around the idea of screen recording and isn’t quite as fully-featured as something like Vysor, but it’s also entirely free with a watermark on your recording. If you want to get rid of the watermark on your mirrored display, you can remove it with a single in-app purchase. While Vysor’s wireless streaming service requires the use of a desktop or Chrome app, Mirror uses the streaming box you already own, making it an excellent addition for owners of an Apple TV or Amazon Fire Stick.
Compatible With
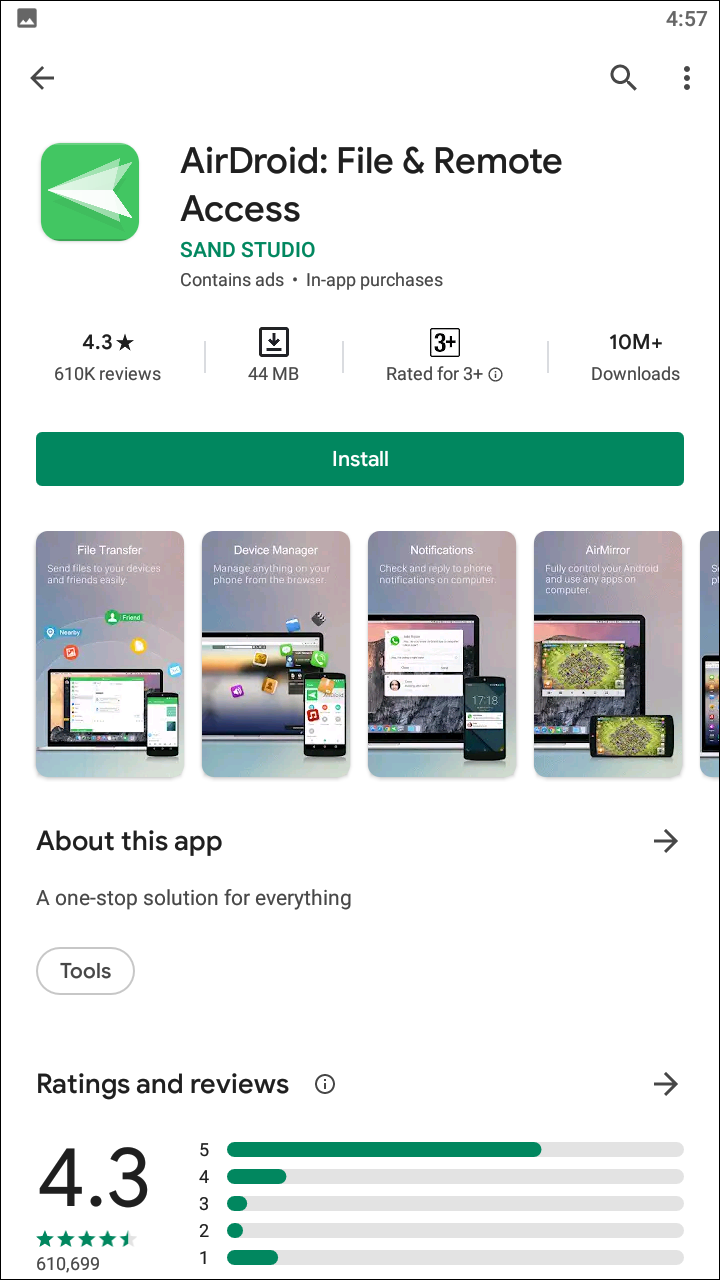
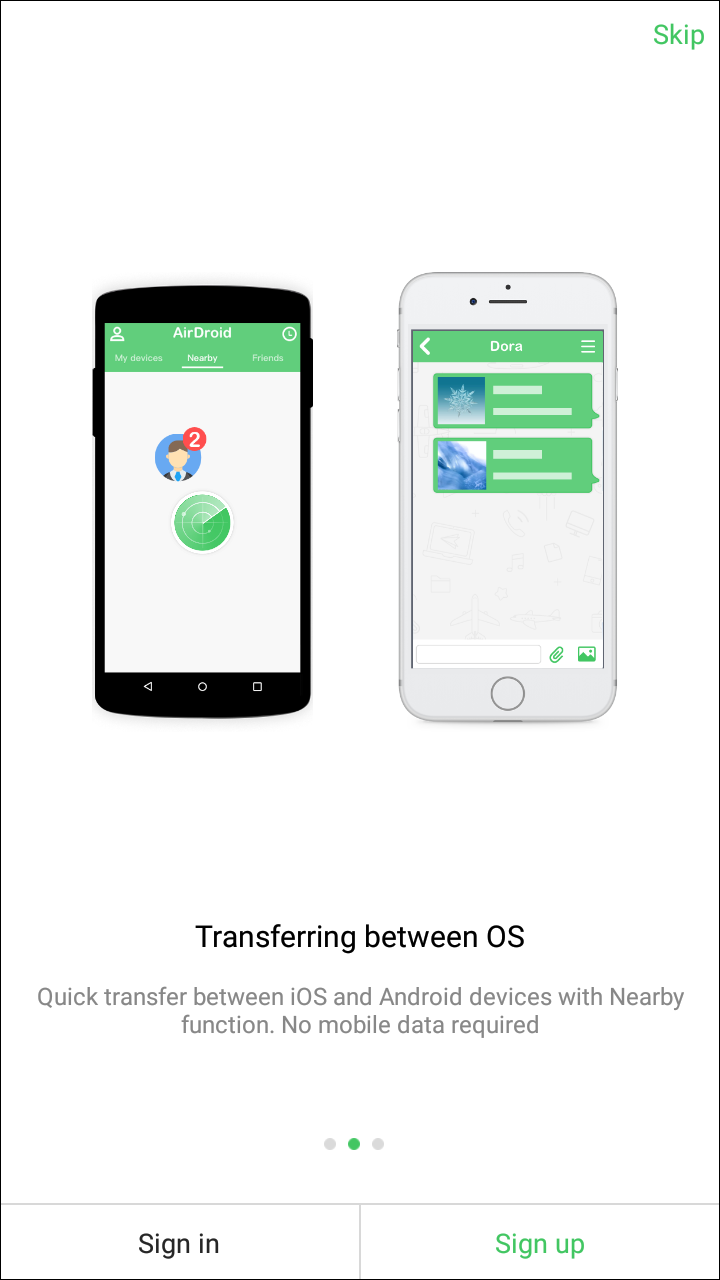
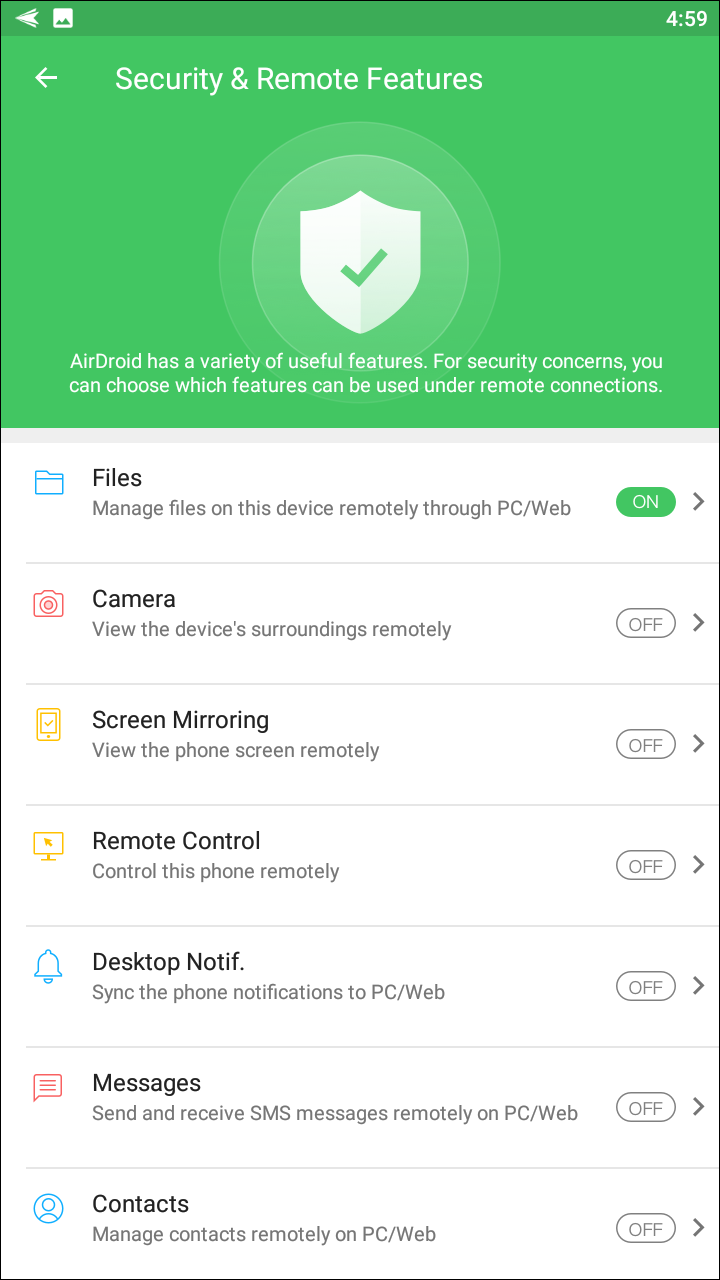
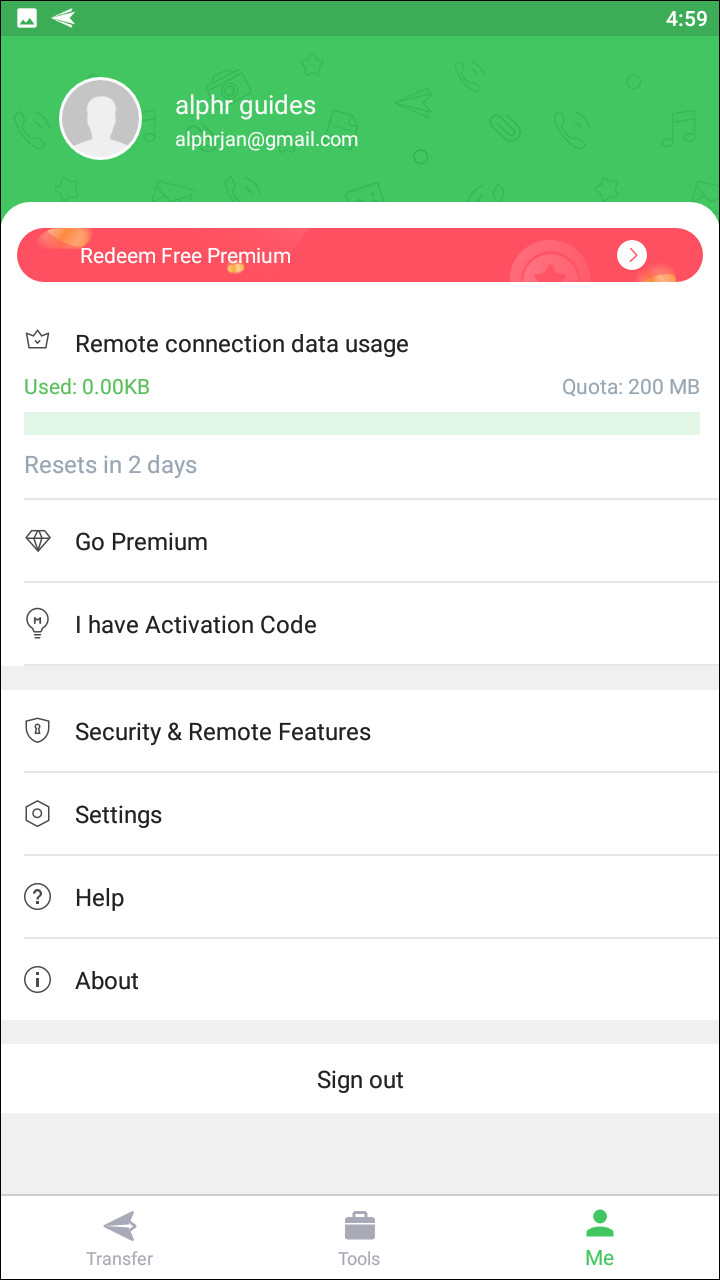
AirDroid is better known for its wireless file transfer system and is included with a bunch of different Chromebooks, including some Samsung devices. The app allows you to transfer your files wirelessly between Windows, Macs, and Chrome OS devices, and can even let you act on notifications on your Android device right from your PC. Beyond that, AirDroid also offers the ability to mirror your device’s screen to your computer when used in conjunction with either the desktop or web companion app. The “AirMirror” app fully supports all rooted and non-rooted devices alike. As we saw with Vysor, you can use your keyboard and mouse to control your mirrored device on your computer or on a projector, making this ideal for the board room. AirDroid is a free app, and its free tier is far more full-featured than what we saw from Vysor, though to take advantage of everything offered by AirDroid, you’ll want to spring for their premium plan, available for either $2.99 a month or $24.99 a year. 
Compatible With
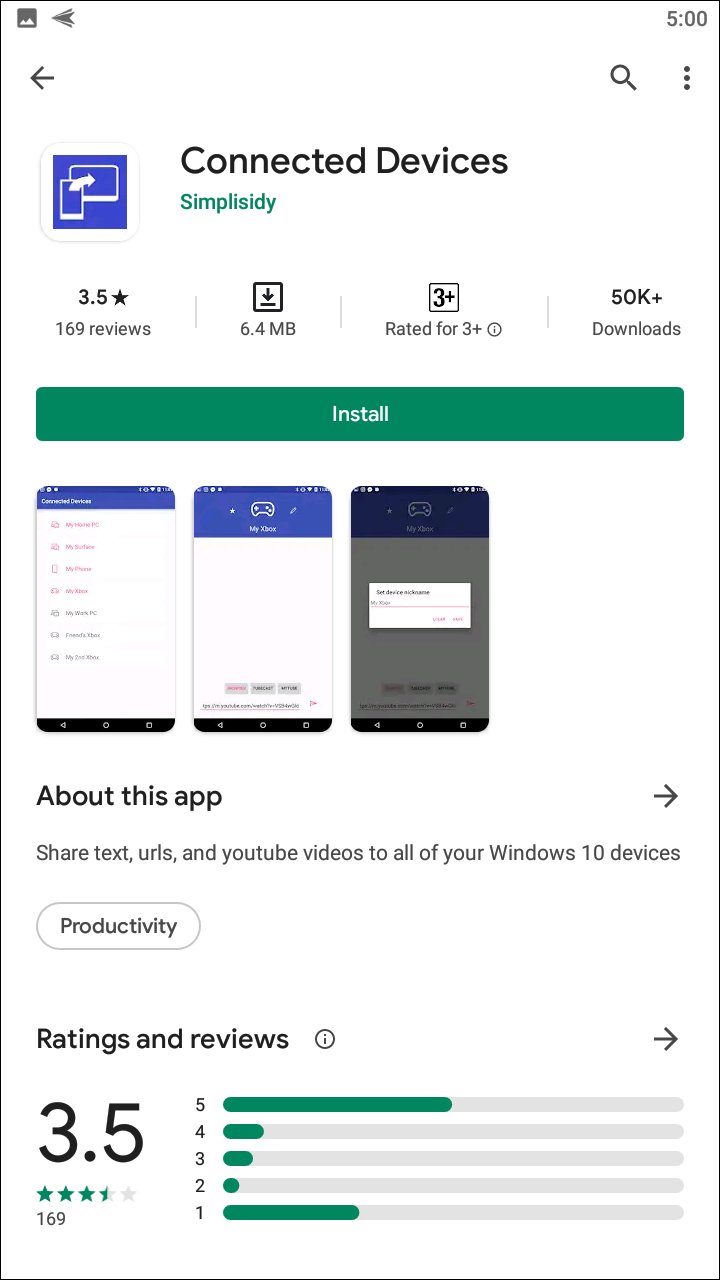
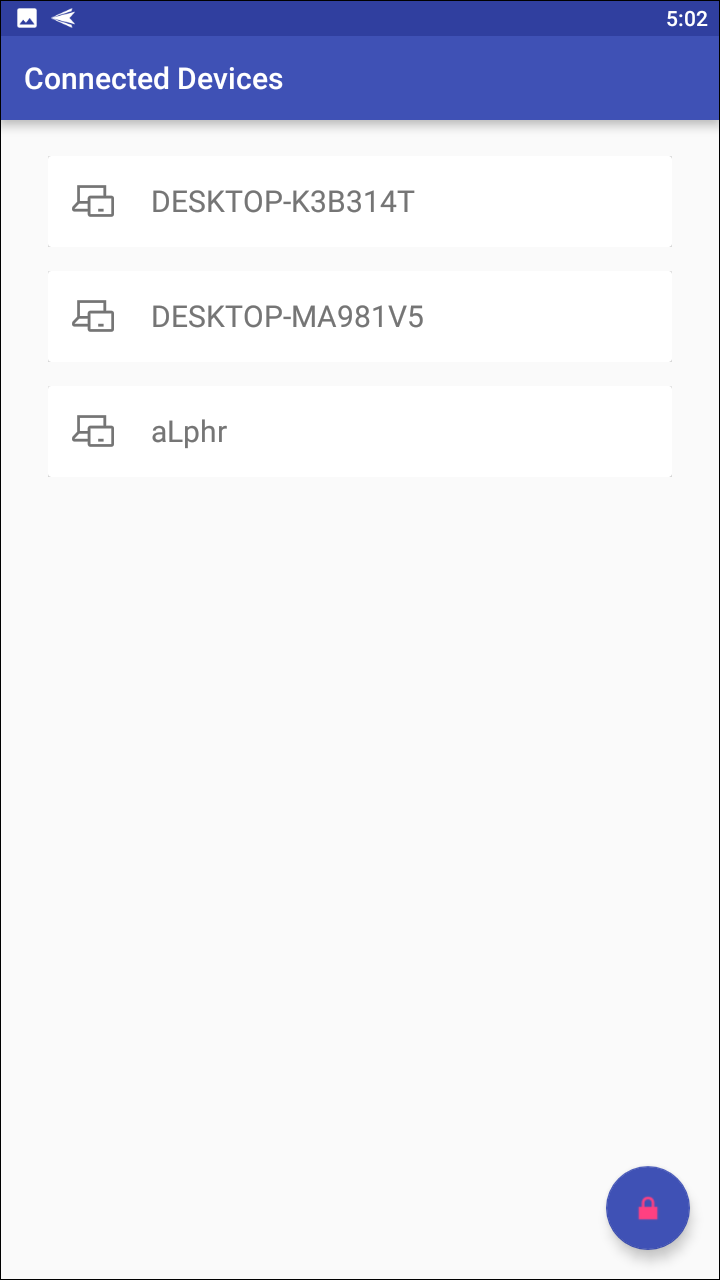
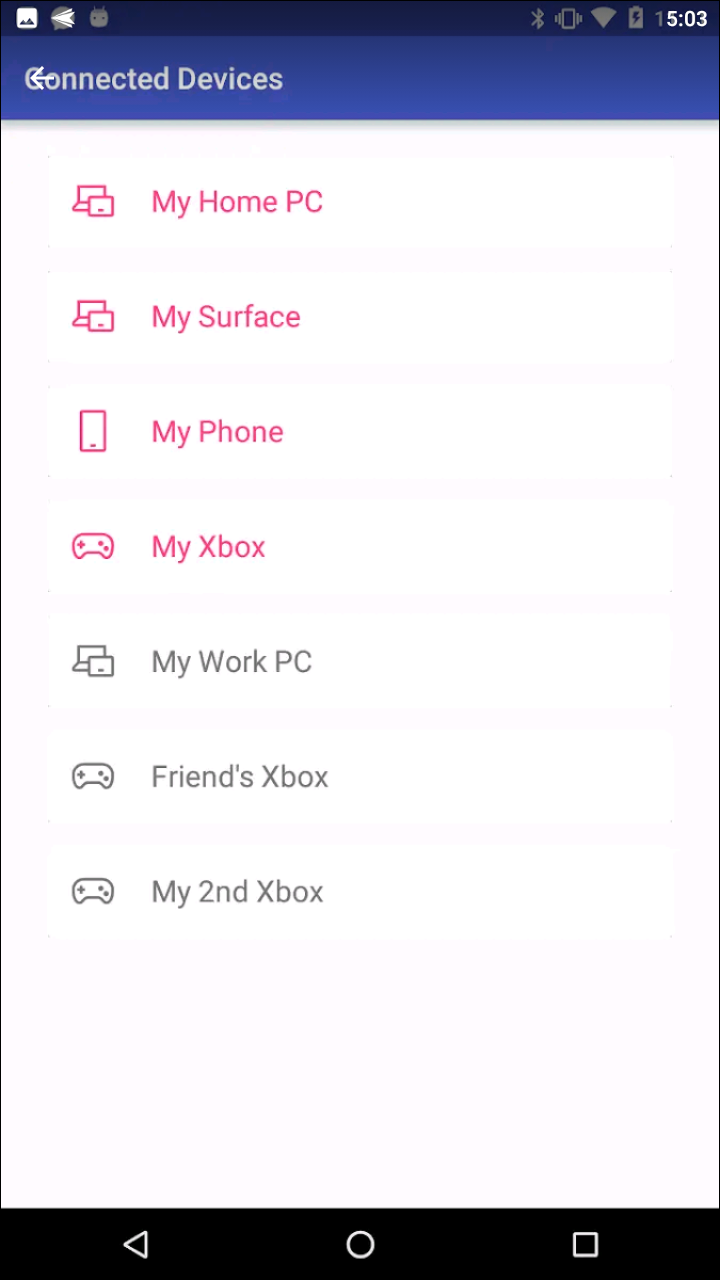
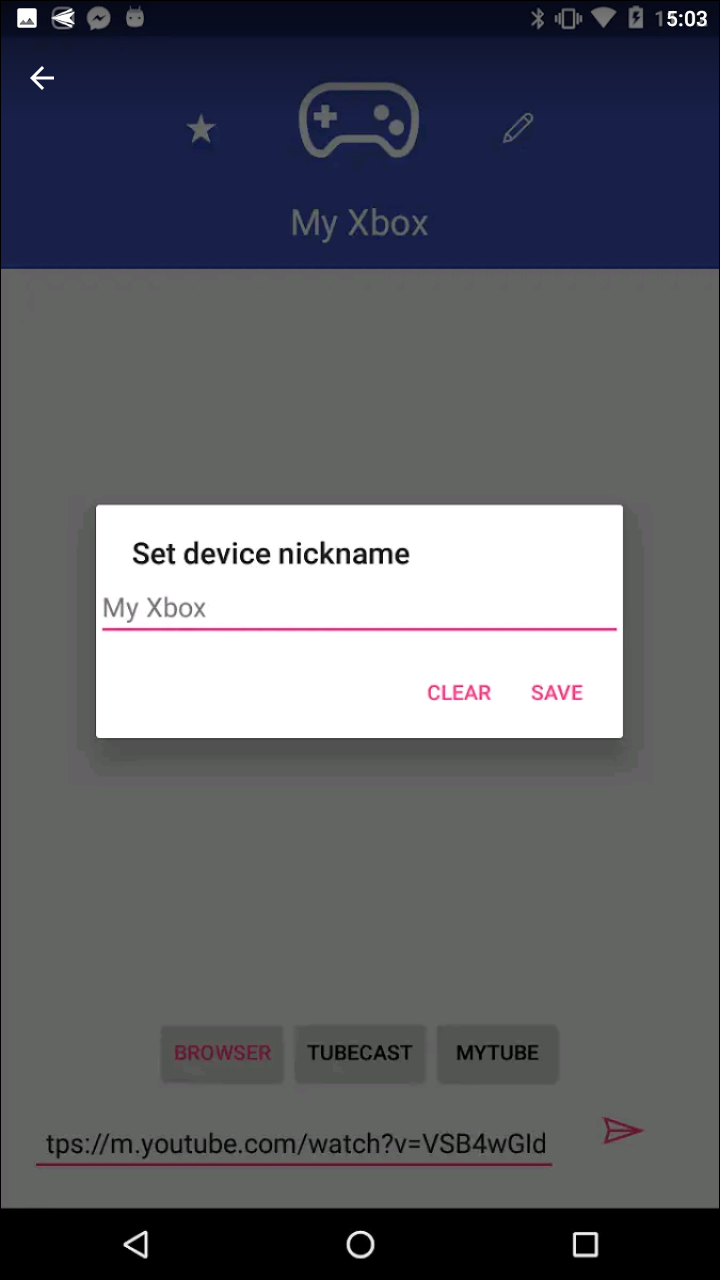
In theory, Windows Connect should be the perfect solution for anyone looking to connect their phone to their laptop or desktop computer for ideal mirroring. It’s a WiFi-direct receiver that makes it easy to turn your laptop’s screen into something that can easily sync with your phone, and it started shipping almost two years ago on all Windows 10 devices running the Anniversary Update (which, at this point, is all of them). Unfortunately, Windows Connect cannot easily sync with modern devices, thanks to the lack of Miracast support in newer phones and tablets. Miracast is a standard from the WiFi Alliance that effectively works as HDMI over WiFi, making it ideal for smartphones, but as Google has emphasized the Chromecast line of products, they’ve moved away from including Miracast support in Android. If your phone does support Miracast, you can start using Windows Connect by opening the Connect app on your PC and enabling wireless displays in the settings of your phone. A list of supported Miracast Android devices can be found here.
Compatible With
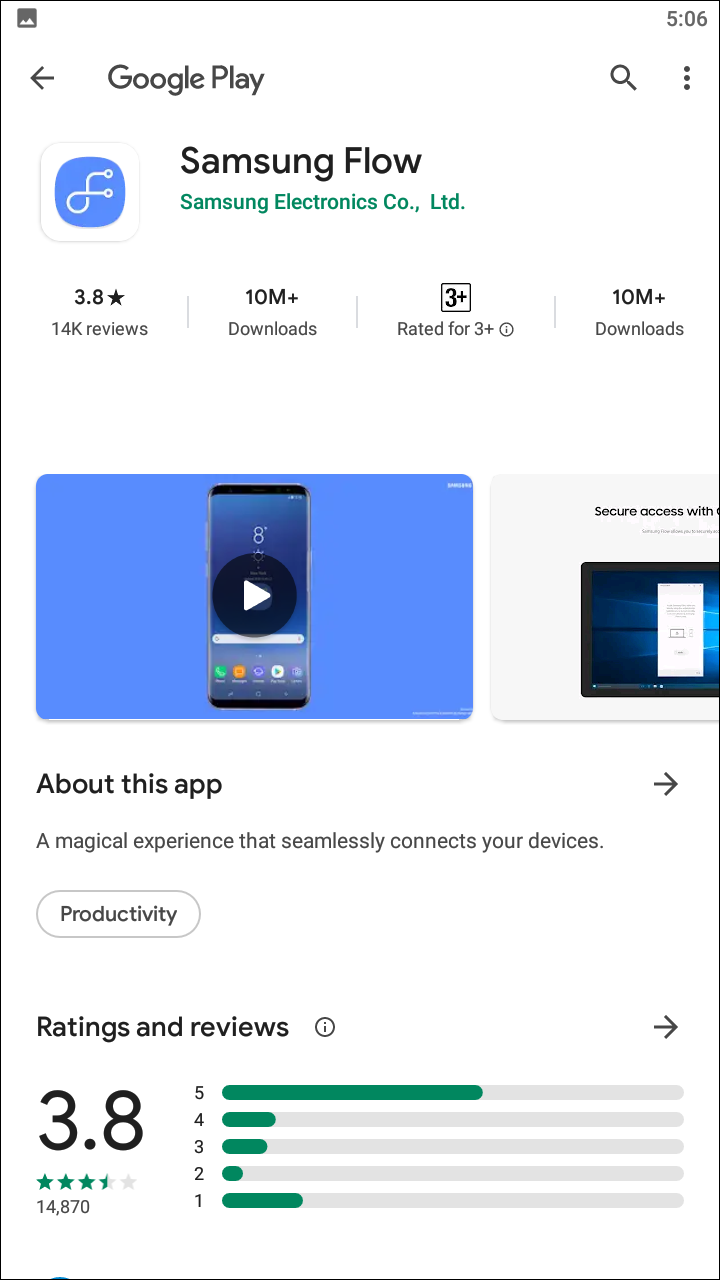
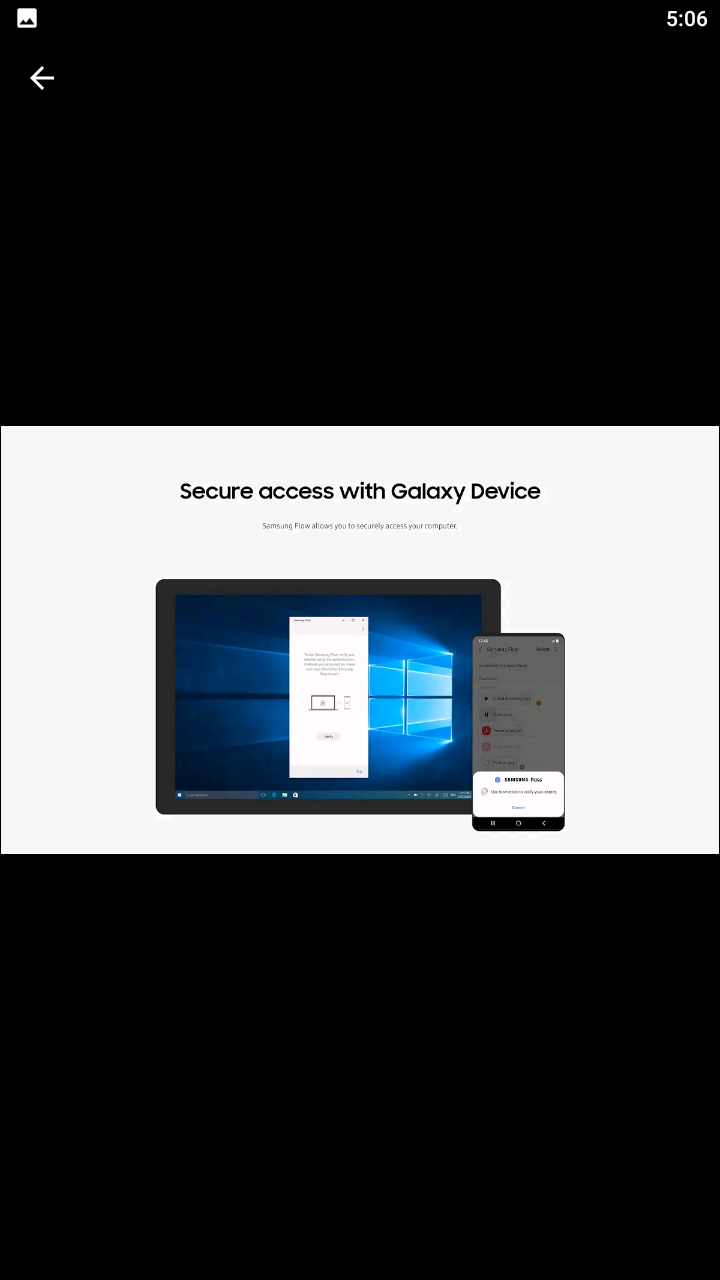
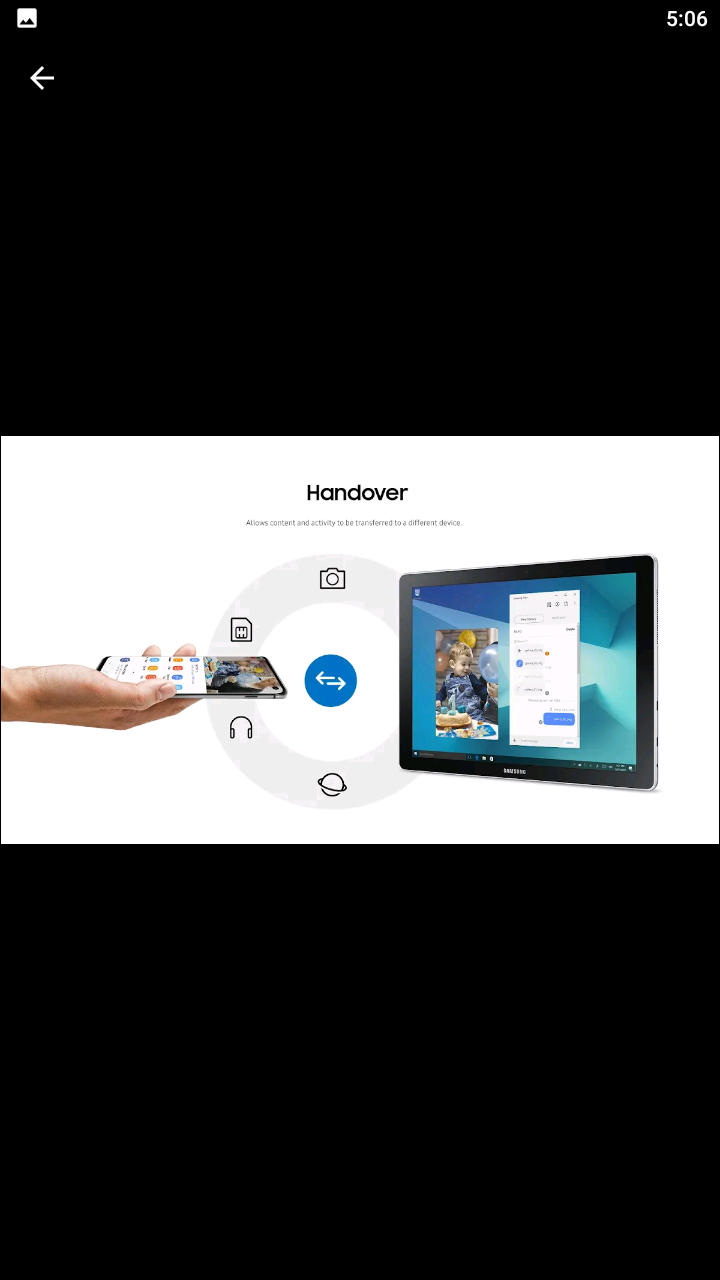
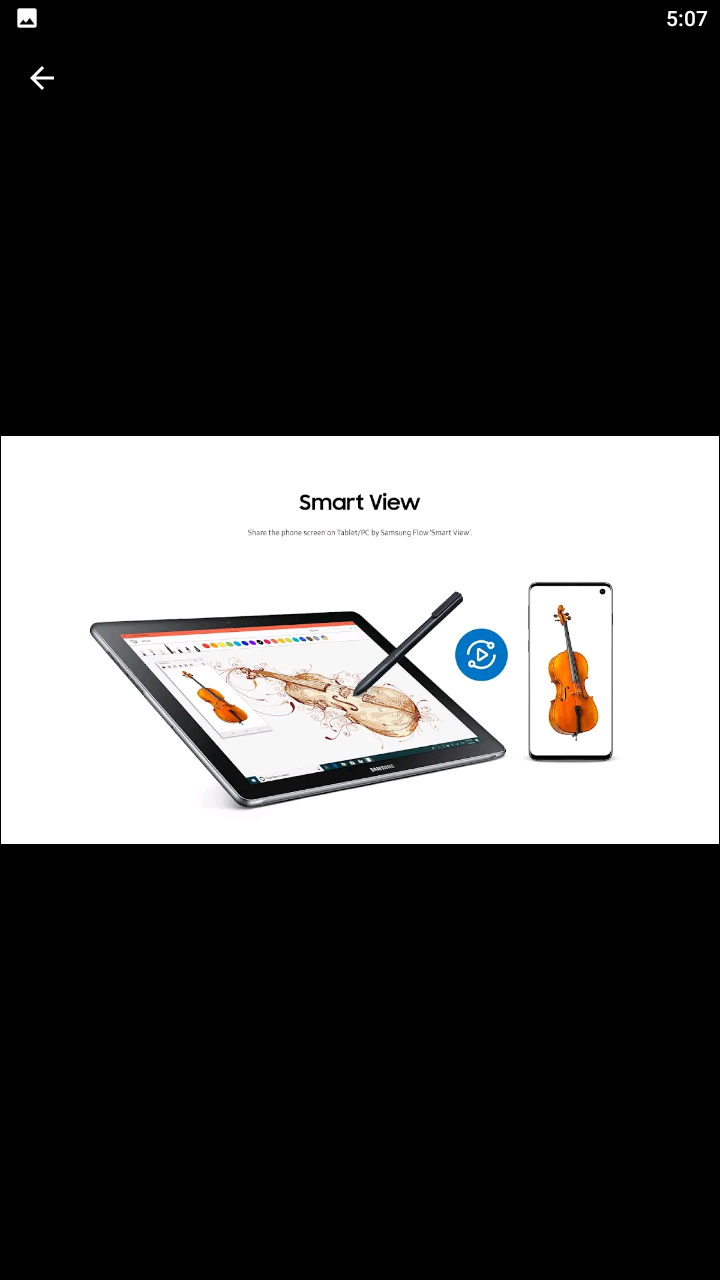
Finally, if you happen to own a Samsung device like the Galaxy S20 or the Galaxy Note 20, you’ll want to update your Flow application and download the Windows 10 client to get the app up and running on your device. Samsung Flow just added the ability in a recent update to cast from your phone or tablet to your computer. Flow now uses Samsung Smart View, which means you can download the client for your Windows laptop or desktop computer to mirror your Galaxy device from your hand to your computer. Though Smart View has existed for televisions for quite some time, the roll-out of Smart View support for Samsung Flow is recent and means you don’t need nearly as many apps as you might have needed in the past. To get started, download or update the Samsung Flow app from the Play Store and download the Windows client for Flow here. As long as your Samsung device is running on Android 6.0 or higher, you’ll be able to mirror directly to your PC wirelessly with few issues.
If you don’t see an app that should be here, let us know what it is