How To Mirror the iPhone with the Amazon Fire TV Stick

Firestick mirroring is an option readily available for Android users, but what about all those who use iPhones? Well, you don’t need to worry since you can also mirror your iPhone on a Firestick.
However, Firestick is an Android-based device so it does not support native iOS apps. This means you have to resort to third-party applications to mirror your iPhone with Firestick.
The following write-up provides some of the most popular apps and a comprehensive step-by-step guide on how to use them.
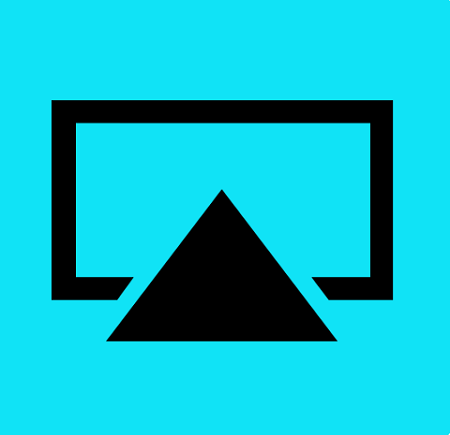
Use the iOS AirPlay Feature
AirPlay is an excellent iOS native feature that allows you to easily mirror your iPhone on Apple-compatible devices. Since Firestick works with Android, it needs help from a third-party app to communicate with an iPhone.
The following guide features AirBuddy as one of the most popular free options. The AirBuddy app delivers decent mirroring and screencasting options but it does come with some downsides.
If you need an app that offers smooth operation, excellent features, and multiple functions, you can go for Reflector 3. But, unlike AirBuddy, this app comes at a premium price.
How to Use AirBuddy on a Firestick
1. Download AirBuddy on Your Fire TV
Type AirBuddy in the Fire TV search bar and open the app that appears in the search.
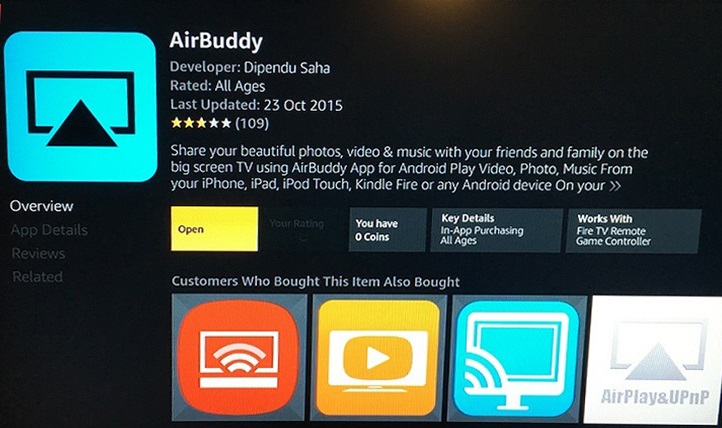
2. Install the App
Select the Get option in the AirBuddy menu and the app will immediately start to install.
3. Choose an Option
When you run the app on your Fire TV, there are two different options to choose from. The given options are SEND PHOTO/VIDEO/MUSIC and RECEIVE PHOTO/VIDEO/MUSIC. To start mirroring media, you need to choose RECEIVE PHOTO/VIDEO/MUSIC.
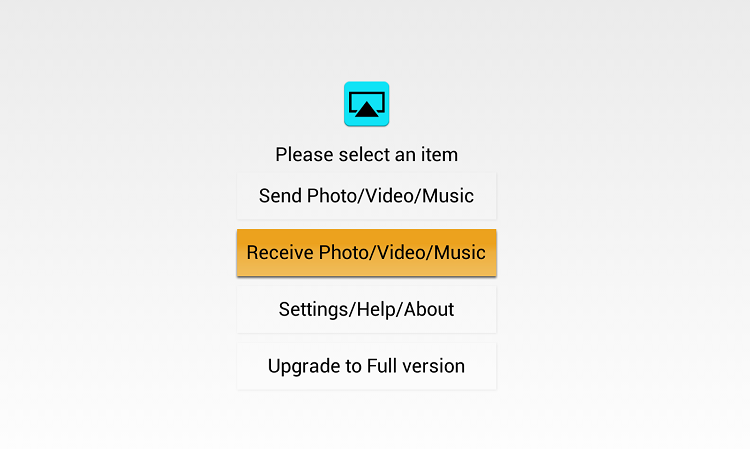
4. Select Start Server
Click on Start Server and launch the AirBuddy server to receive mirrored files on your Firestick.
5. Mirror the Files from Your iPhone
Select the file you wish to mirror and play it on your iPhone. Swipe up from the bottom of the screen to launch the Control Center.
6. Choose AirPlay Sharing
A pop-up window will appear with AirPlay options. Tap on AirBuddy under the AirPlay options and select Done to confirm. At this point, you will be able to see the content of your iPhone on your TV.
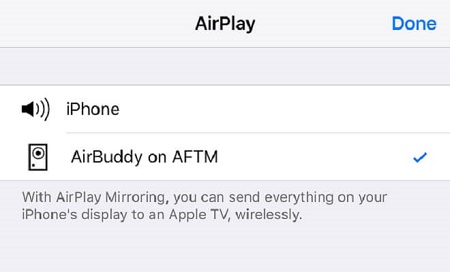
Other Apps You Might Want to Try
There are apps that don’t utilize iOS AirPlay technology to initiate mirroring. Just install the app on your Firestick and iPhone and choose the content that you want to mirror and you are good to go.
The following apps are some of the most popular options. But we would really appreciate your suggestions for great mirroring apps that aren’t listed below.

iWebTV
This app has an excellent mirroring option that supports HD screencasting which works great for iPhone and Firestick. You should be able to easily mirror 720p, 1080p, as well as 4K content. Unlike many other apps, iWebTV covers more than a few formats other than the usual mp4.
You can also queue content without stopping the current mirroring. What’s more, this app is really easy to use. Just install it on both devices and hit play to initiate mirroring.
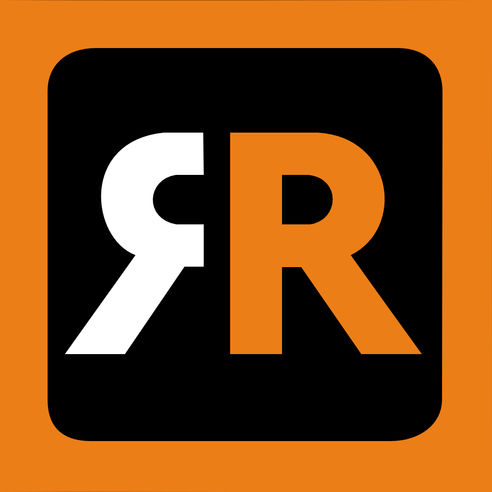
AirBeamTV Mirror Receiver
AirBeamTV Mirror Receiver is an excellent all-around solution for Apple devices. This app works with your iPhone, iPad, and Mac as well. It allows you to mirror photos, videos, screenshots, music, and a lot more. Many users consider AirBeamTV as a great Chromecast alternative for its smooth operation.
To set up the app, you need to install it first on your Firestick then purchase AirBeam for your iPhone, iPad, or Mac. Once you have the apps connected, you should enjoy an unobstructed mirroring experience.
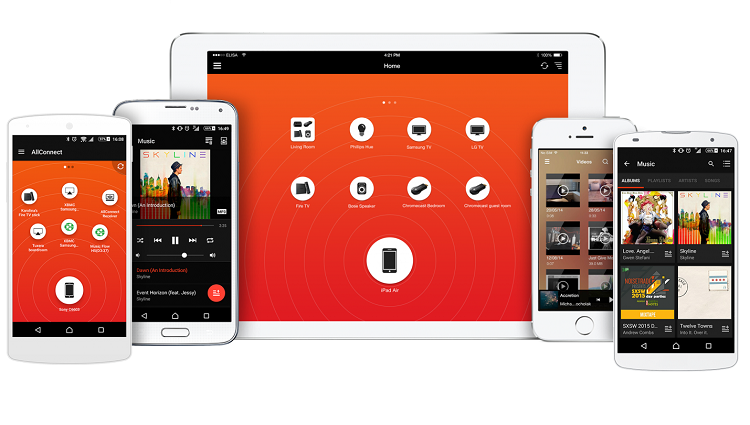
AllConnect
If you are looking for a straightforward mirroring app that delivers excellent streaming, AllConnect might be a great solution. This app supports mp3 and FLAC audio formats and lets you mirror Vimeo and YouTube content in few taps. In addition, you can also utilize the app with Plex or Kodi content.
Like all the apps mentioned above, you need to install the app on your Firestick and iPhone and then connect them to start mirroring.
A Few Things to Consider
Some of the mirroring apps require third or fourth-generation Firesticks to work. So you should first check the compatibility before you select the application. A similar rule applies to your iPhone but if you are running iOS 9 or newer, you should be able to use most mirroring apps trouble-free.
The Final Mirror
Despite the lack of native ways to mirror your iPhone with a Firestick, third-party apps give you a chance to enjoy iPhone media on your Fire TV. The apps come with a variety of features so it pays to take a closer look at them to find the best one for your needs.
The paid apps usually deliver better quality and more features. Nevertheless, some freemium options are also well worth your attention.
















