How to Mirror iPhone to Chromebook

Powered by Google’s own operating system, Chromebooks come in all shapes and sizes. Well optimized for work, entertainment, and casual use, these laptops are quickly spreading across the market. Becoming a worthy replacement for Windows, Mac OS, and Linux platforms, Chrome OS allows for all kinds of integration.
One such feature is screen mirroring. Enabling you to view your mobile device’s screen on a Chromebook, it works well with both iOS and Android. If you’re not sure how to mirror your iPhone’s screen to your Chromebook, this article will definitely help you out.
Mirroring Your iPhone
Mirroring can have many useful applications. For example, thanks to Chromebook’s larger screen, you can present the mobile app you’re developing to several people at once. Certainly more comfortable than using your iPhone only. Or imagine you’re on a vacation with your family. While relaxing in the evening, everybody can enjoy the day’s photo slideshow on your Chromebook’s 14” screen. Much better than huddling around your iPhone.
To be able to mirror your iPhone to a Chromebook laptop, you’ll need an app to help you with that. The first step involves installing the mirroring app to your Chromebook. With that done, simply use the iPhone’s default “Screen Mirroring” option to connect the two devices.
Among many available apps, here are three that proved great for this kind of scenario.

Reflector 3
Supporting all major platforms, Reflector 3 enables you to mirror your mobile device’s screen to any other large-screen device. Including both Google Cast and Apple’s AirPlay features, it allows you to connect your iPhone and Chromebook this way as well.
With the support for iOS 8, 9, 10, and 11, you can mirror not only your iPhone, but also iPad and iPod Touch. What’s more, you can simultaneously mirror multiple devices to a single screen. In that case, Reflector 3 will automatically adjust the screen’s layout. This is great as it gives each device the proportionate amount of screen space.
Although not that cheap, Reflector 3 provides many additional features. You can record your screen, control which of the connected devices you want to mirror, and choose multiple layout options. If the pricing is important to you, make sure to use their seven-day trial. This will be enough to check if the app works well with your mirroring setup. Also, use that opportunity to see if you find the bonus options useful enough.
AirServer
Just like Reflector 3, AirServer allows you to establish a mirroring connection between devices of almost any type. This includes iOS, Mac OS, Windows, Linux, Chrome OS, and Android. Supporting the major mirroring protocols, AirServer works great with Apple’s AirPlay, Google Cast, and MiraCast.
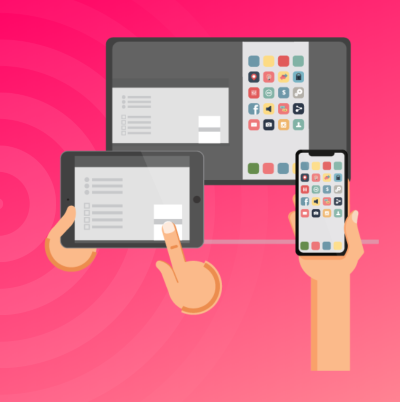
Optimized for performance, the app supports mirroring streams of up to sixty frames per second. That’s plenty enough for the super-smooth viewing experience. Especially if you’re playing mobile games or streaming sports from your iPhone.
What’s great about AirServer is that you don’t need to install any additional software to your iPhone. Simply open the app on your Chromebook and start casting from your phone.
Although AirServer isn’t a free app, they offer different types of licenses tailored to your needs. You can also use their generous 30-day trial, allowing you to access the full version of the app and test it inside out.
Mirroring360
Supporting all major platforms, Mirroring360 is a great way to display your iPhone’s content on a Chromebook laptop. What’s more, you can share your phone’s screen to up to 40 people simultaneously. Simply send them a link and they can watch from any web browser they want. You can also record anything you do, allowing you to share the finished presentation with anyone who missed the live event.
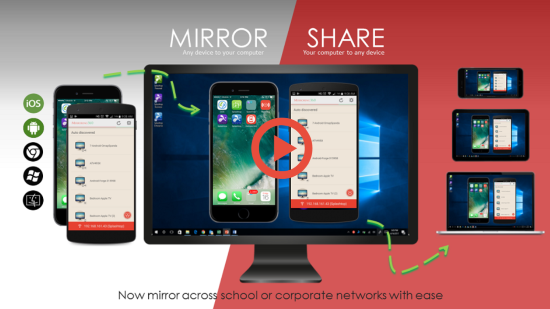
With such powerful features, Mirroring360 is a great choice for online presentations. The most obvious scenarios involve business meetings and educational classes. Of course, you can also use the app to enjoy entertainment on the larger screen. Whether it’s playing mobile games or streaming your favorite TV show, Mirroring360 will make sure everything runs smoothly.
There are three different pricing options, but before you commit, make sure to use the free trial period to fully test the app.
iPhone on a Chromebook
Now that you know how to mirror your iPhone, it all comes down to firing up the right app and you’re ready to go. This way you can easily transform your Chromebook laptop into a portable screen for your smartphone. An ideal solution for both the business and entertainment purposes.
Have you managed to establish the mirror connection between your iPhone and Chromebook? Which mirroring app did you use? Please share your experiences in the comments section below.
















