How to Mirror Your iPhone on a Sony Smart TV

Today, most modern devices are able to communicate with each other, one way or another. So, connecting your smartphone to a TV seems to be a pretty normal thing to do as well. Especially if you want to stream content directly from your phone.
When owning an iPhone and a Sony Smart TV, you might wonder if you’re able to mirror your smartphone’s screen on your TV. Although that’s possible, there are a few requirements you’ll have to meet first. Read on to learn all about it.
Can iPhone Mirror to Your TV?
Whether you can mirror your iPhone to a Sony Smart TV or not, mostly depends on the model of the TV. Some of the newer models support Apple’s AirPlay right out of the box. If that’s the case, connecting your two devices will be super-easy.
If your TV doesn’t support AirPlay, then you’ll have to purchase an Apple TV device to establish the mirroring connection. Once you set this up, getting your iPhone and Sony TV to communicate with each other will be a piece of cake.
Of course, you might want to avoid any additional investments just for the sake of mirroring. If so, you can opt for a less expensive solution. By installing one of the many available third-party apps, you can easily connect your devices without any issues.

Mirroring Over AirPlay
Before you proceed, update your TV’s operating system. This will ensure it has all of the latest drivers, thus enabling you to connect your devices.
To configure your Sony TV to work with AirPlay, follow these steps:
- Turn on your TV
- Press the “Input select” button on your TV’s remote control.
- Select the “AirPlay” option.
- Select “AirPlay & HomeKit Settings”.
- Turn on AirPlay.
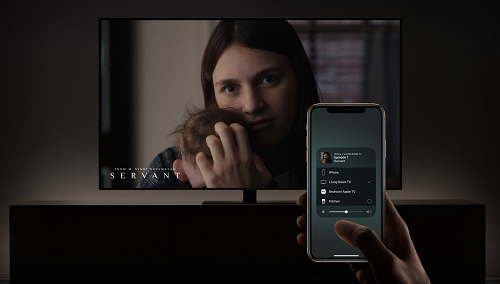
With that done, it’s time to pair your iPhone with the TV.
- Make sure to connect both your iPhone and Sony TV to the same Wi-Fi network.
- Open the “Control Center” on your iPhone.
- Tap “Screen Mirroring”.
- From the list of available AirPlay devices, tap your Sony TV.
- You might need to enter an AirPlay passcode in order to proceed. If so, the passcode will appear on your TV screen. Enter that code on your iPhone.
- With that done, your iPhone’s screen content should appear on your Sony TV.
When you want to stop mirroring your phone’s screen, first open the Control Center on your iPhone. Next, tap the “Screen Mirroring” option and finally tap “Stop Mirroring”.
Mirroring Over Apple TV
When you purchase the Apple TV device, first you need to set it up. If you’ve already done so, you can skip the next few steps and proceed to connecting your iPhone to the Apple TV.
- Connect the Apple TV device to your Sony TV using an HDMI cable.
- Turn on both the Apple TV and Sony TV.
- On the Sony TV’s remote, press the “Input select” button.
- From the list of available inputs, select your TV’s HDMI port to which you’ve connect Apple TV.
- Now follow the on-screen instructions to setup the Wi-Fi connection you use. This should be the same Wi-Fi network your iPhone uses.
When you finish setting up Apple TV, now you’re ready to connect your iPhone to it.
- Open “Control Center” on your iPhone.
- Tap “Screen Mirroring”.
- Tap “Apple TV” from the list of available devices.
- If required, enter the passcode you see on your TV to your iPhone.
After this, your phone’s screen should appear on your TV, allowing you to enjoy all your mobile content on the large screen.
Mirroring Using Third-Party Apps
If you don’t have an AirPlay-capable Sony TV and don’t want to buy Apple TV, you can try some of the available third-party apps.
ApowerMirror
The ApowerMirror app is quite versatile. It allows you to mirror and stream content from your iPhone or iPad to smart TVs. That also includes TVs that don’t support Apple’s AirPlay technology. The app can even mirror up to four iOS devices to a PC at the same time, if you ever need to do that.
Besides the mirroring option, ApowerMirror also allows you to record anything you do on your smartphone. Although the app is free to use, the premium version removes watermarks and allows you to use the app in full-screen.
Mirroring360
With Mirroring360, you get not only the basic mirroring options, but a great tool that you can use even for educational purposes. Of course, this app definitely lets you mirror your iPhone to a Sony Smart TV, as well as many other devices. It can connect any type of smartphone or tablet to a TV, wall projector, or computer.
Unfortunately, Mirroring360 isn’t a free app, but there’s a trial version you can use. If it satisfies your needs, you might even consider buying it.
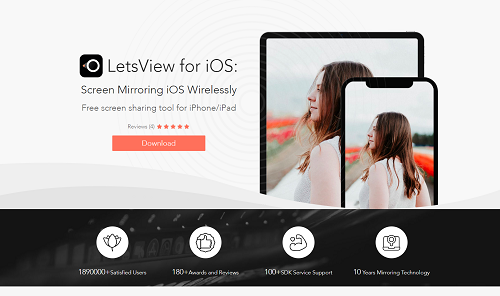
LetsView
Whether you need to mirror your iPhone to a TV screen for business or entertainment purposes, LetsView is also a great option. With this app, you can use your iOS device to project files, use it as a remote control for your TV, or even as a whiteboard. And it’s completely free.
With the special support for browsers, you can show others exactly what you’re doing on a website. This feature is ideal for web development teams that work remotely. Using LetsView, you can show your colleagues exactly where you’re pointing and clicking on a web page.
iPhone on Your Sony
As you’ve seen, getting your iPhone’s screen content to your Sony Smart TV isn’t that complicated. If you like playing games on a big screen, just sit back, relax, and start your favorite one. And when you gather your family to show them the vacation photos from your phone, they’ll all appreciate the big screen as well.
Have you managed to mirror your iPhone to your Sony TV? Do you mirror for business or entertainment purposes? Please share your thoughts in the comments section below.




















