Can Mixer Record In-Game Chat?

Although Twitch seems to have stolen all the limelight, it isn’t the only service that people use to broadcast their game streams. Mixer is, in fact, a very popular choice for broadcasting live. The cool thing about Mixer is that it comes packed with Xbox One and Windows 10 support. This means that you don’t have to download an additional platform to stream your gaming.
As you probably know, having the live chat appear in your broadcasts is one of the most important features when it comes to broadcasting live. But can you actually record game chat in Mixer?
Recording the Game Chat
First off, can Mixer broadcast the game chat during the streams? Of course, it can. Naturally, this feature is entirely optional, although most streamers choose to leave it on. Here’s how to toggle on the game chat streaming option across various devices.
Regardless of which platform you’re using, you need to make sure that you have a working Mixer account first. To sign up, go to the Mixer website.
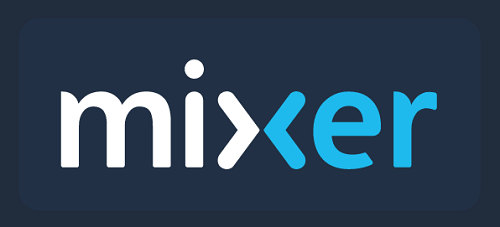
Windows 10
To begin, you’re going to need to start the game that you want to broadcast. Then, launch the Windows Game Bar. If you’re using an Xbox controller, press the Xbox button. If you’re sticking to the good old keyboard and mouse combo, hit Win + G. This will open the menu with various in-game Windows options. For streaming, select the Broadcast button. Look for a satellite dish-shaped icon. Then, select the optional features. You’ll find the display chat option in this menu.
Now, start the stream and your viewers will be able to see the live chat during your stream.
Xbox One
Turn on your Xbox console and run the game that you want to stream. Use the Xbox button on your joypad. This will bring up the guide.
Like with Windows 10, find the satellite-shaped icon and then go to broadcast your game. The game is going to be identified automatically. However, every Mixer stream requires a title. Enter the title and confirm.
Now, you’ll get to set up your stream. In addition to setting up the mic, camera, and other options, you can set your chat display options here. Turn on the chat option and make other necessary tweaks.
Finally, click Start Broadcast. This will start your Mixer stream.
Android and iOS
Although Mixer wasn’t always available on these platforms, you can now run it on Android and iOS. It’s called Mixer Create and you can find it on Google Play store, as well as on the App Store.
This app is very useful when it comes to chatting. You may have successfully displayed the chat in your livestream, but you won’t have a good time juggling the gameplay and the keyboard while you’re playing the game itself. This is where Mixer Create kicks in. The phone app provides you with seamless access to your stream’s chat. Just pick up your phone, read the questions and prompts, and type away your message. In fact, even when your stream is done and you’re away from your gaming platform, you can still stay in touch with your community through Mixer Create.
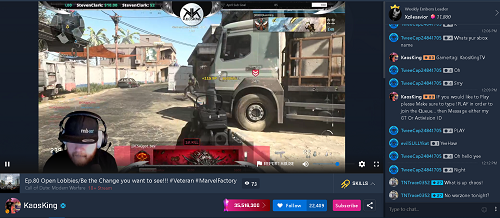
To get things going, download Mixer Create from Google Play or App Store. Open the app. Then, sign in using your Microsoft credentials. Of course, you can broadcast your mobile gaming using this app as well. Just tap the icon resembling a controller inside the Mixer Create app to start your mobile game streaming. Use settings to enable the chat option.
Broadcasting Chat
Clearly, Mixer is fully capable of broadcasting your livestream chat. Regardless of what platform you’re using, you can enable your audience to see the chat. Using the Mixer Create mobile app, however, you can make your stream-chatting much easier and more interactive.
How do you like Mixer’s chat options? Have you had any issues having the chat display during your streams? Feel free to add your thoughts and questions in the comments section below.











