Top Tips to Stop your Monitor Flickering in Windows

There is nothing more annoying than setting up a new computer, installing a new graphics card or using a new monitor only to have it sit there flickering at you. Computer graphics should be crystal clear and any flickering should be too fast for the eye to detect. If you’re seeing your monitor flickering, here are a few ways to stop it.
If you ever see archive footage of Wall Street or somewhere that used CRT screens, you will really know what screen flickering is all about. Now we are used to crystal clear LCD or LED screens, any tiny disturbance in the display is instantly detectable and instantly annoying. Fortunately, there are a few ways you can fix it.
What causes screen flickering?
A screen flicker is characterized by a very brief fade to black on a screen like a blink. The display goes dark for perhaps a split second and then returns to normal. This can be regular, every few seconds or intermittent, every now and again.
There are a few things that can cause a screen to flicker. They include a faulty screen, faulty HDMI cable, old or erroring graphics driver, incompatible program or application, Windows error or even a slightly overheating graphics card. Most of the time it’s something simple and with a few simple tests, you can quickly identify what is causing the flicker.
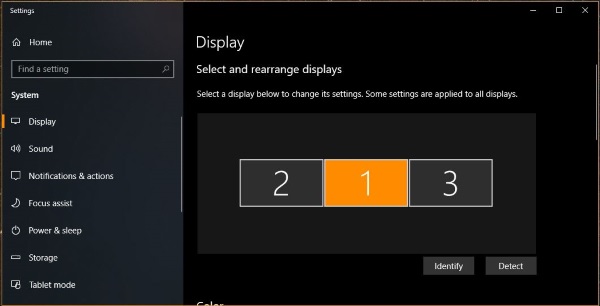
Stop your monitor flickering in Windows
The first order of business is to detect whether it is your computer hardware, operating system or a program causing the monitor to flicker. The easiest way to do this is to open up a core Windows app like Control Panel or Task Manager and watch for flickering there.
If Task Manager doesn’t flicker it is another program causing the issue. If Task Manager still flickers, it is likely hardware or graphics driver. If it has just started happening, reboot your computer to see if it still flickers. If it doesn’t, you’re all good. If it does, move on to the next troubleshooting step.
Check connections
Your first check after a reboot is to check your monitor cable(s) and power cable for the monitor. Make sure they are seated fully and screwed into the card and the monitor. If the cable is already fully seated, swap it for another and retest. The power cable won’t have securing screws so make sure it is fully seated and doesn’t move.
Update or change the graphics driver
If you’re using an older graphics driver, update it to the latest version. If you have just updated your driver, try rolling back to a previous version. You should use DDU Uninstaller to fully remove the old driver first to eliminate any possibility that it is causing the monitor to flicker.
DDU Uninstaller is a small app that can fully remove all remnants of an older driver. It boots your computer into Safe Mode, removes all driver files and boots back into normal mode ready for you to install a new one.
Use Windows Safe Mode
Windows Safe Mode is a very useful troubleshooting environment as it only loads Windows core and very little else. If you have performed all tasks above, boot into Safe Mode and see if your screen flickers there. If it doesn’t, it’s a driver or program issue. If it does, it is likely a physical or monitor setting issue.
- Select the Windows Start button.
- Select Settings and Update & Security.
- Select Recovery from the left pane and Advanced startup.
- Click Restart now.
This will boot you into Safe Mode.
Check your apps
While unusual now, some apps have previously caused screen flickering. From previous experience I know that Norton AV has interfered with screens before. If you installed a program or app just before the screen began flickering, disable or uninstall it and retest. If you updated Windows just before things changed, uninstall that update and retest. Software is more commonly the cause than hardware.
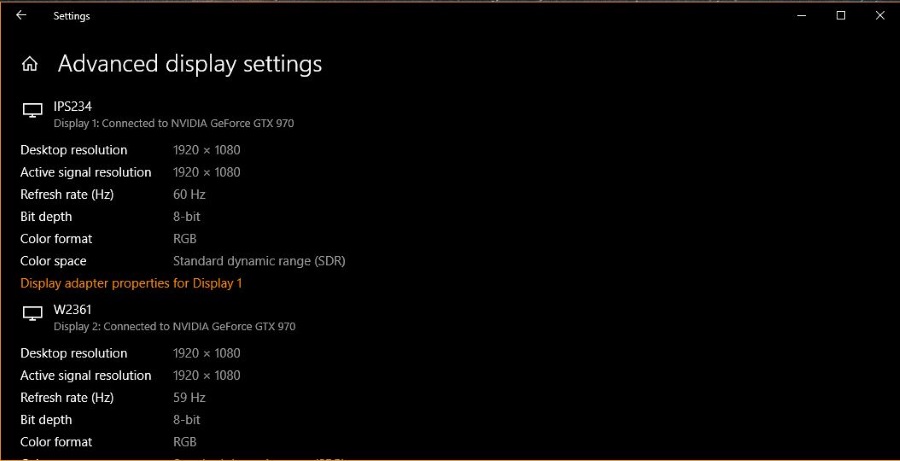
Check your refresh rate
The monitor refresh rate is a measure of how fast each pixel on your monitor is updated, or refreshed. Monitors have native refresh rates that it works best on and your graphics driver should use that by default. If that has changed, it can cause monitor flickering.
- Right lick the Windows Start button and select Settings.
- Select System and Display.
- Scroll to Advanced display settings and select it.
If you have a 60Hz monitor, the listed Refresh rate should be 59 or 60Hz. If you have 100Hz or 120Hz monitors, the Refresh rate should be very close to that if not the same.
Check your graphics card
It is rare that a physical issue with a graphics card would cause flickering but not impossible. I have seen first hand how a slightly overheated card would flicker as it turned itself off to prevent overheating and then switched back on again as it cooled.
Turn off your PC and open it up. Check that the card is fully seated and locked into place. Check that it is not covered in dust and clean it carefully if it is. Check that the cooler’s exhaust vents are also clear of dust and debris and that it can exhaust heat from the back of the card freely. If you use water cooling or third party cooling, monitor temperatures to ensure the card isn’t overheating.
Test and check the monitor
Monitors are fairly reliable now but it is possible that it is a hardware fault causing the problem. If you have the luxury of a spare monitor, swap it out and retest. If not, check all the monitor settings and reset to defaults of they look okay. If you have already swapped out the cable, checking the monitor is your final task.
If you’re using a laptop, you can connect an external monitor to it and use that instead of the laptop screen to troubleshoot. Connect an external monitor using HDMI or VGA and tell Windows to use the external monitor when it prompts you.
Troubleshooting a flickering monitor is a process of elimination. It is easier to start with the most likely culprits and move on to the more involved possibilities. If you follow all of the tips here, you should have identified what’s causing your monitor to flicker and stop it.
















