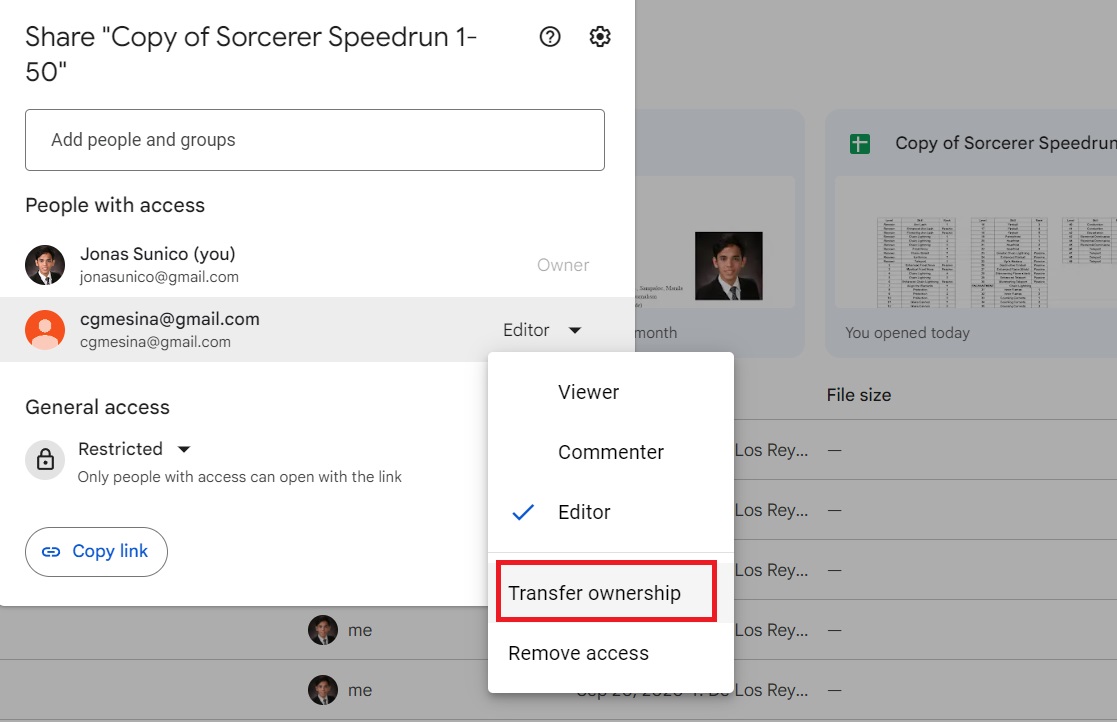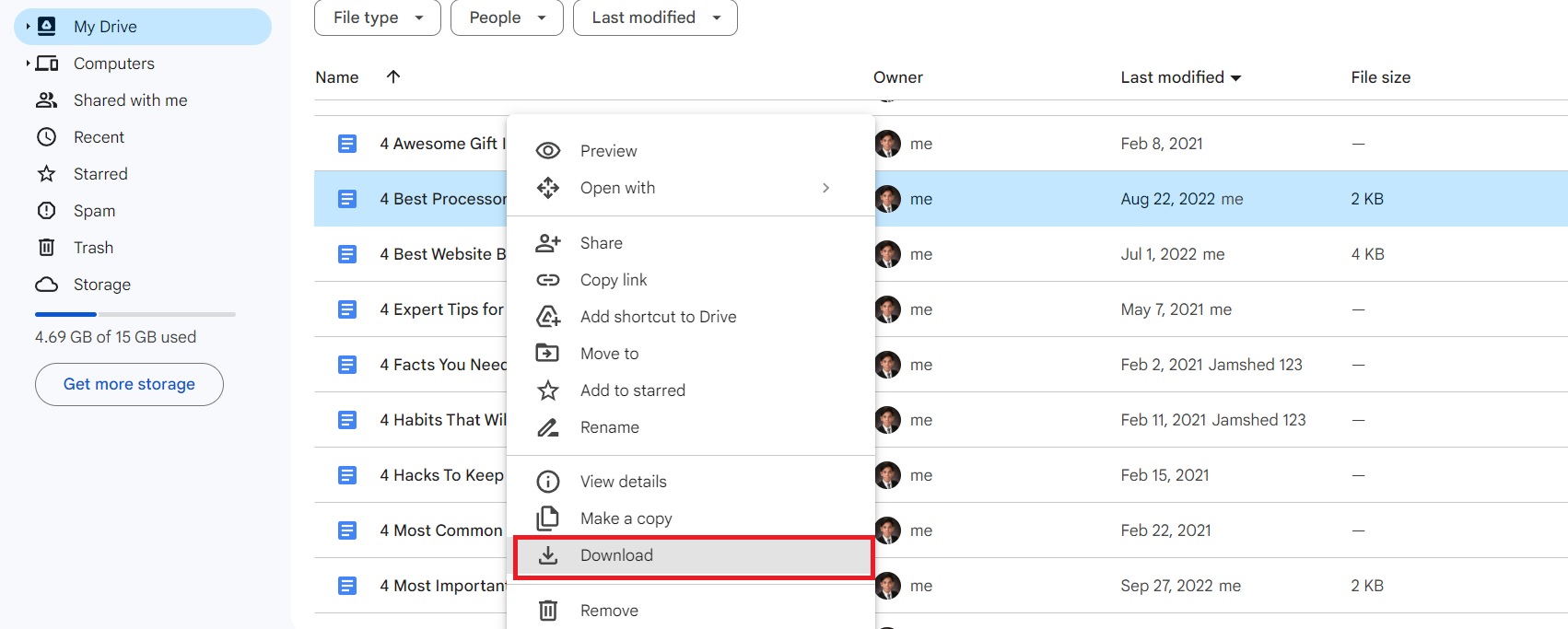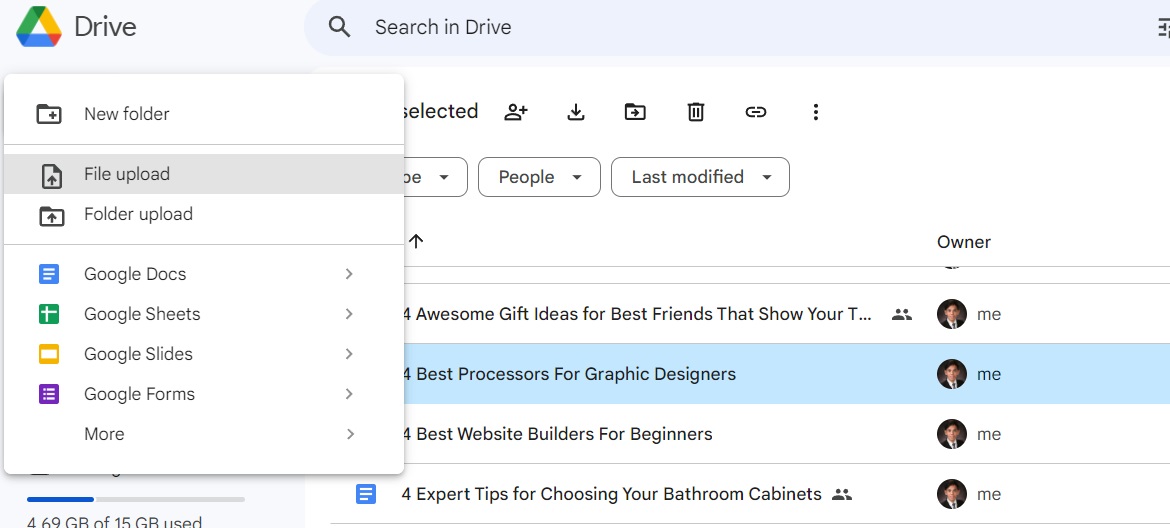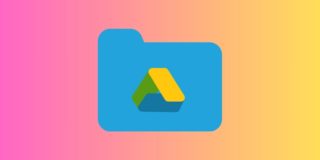How to Move Google Drive Files From One Account to Another

Google Drive’s 15GB of free storage sounds like a lot. However, once you start uploading videos, photos, and other large files, you’ll eventually run out of free space, forcing you to pay for extra storage. But what if you don’t want to? A possible solution here is to move files to another Google Drive account. But how do you easily move Google Drive files from one account to another?
There are several ways to move Google Drive files between accounts. You can move the files manually but that will only work when working with a limited set of files. When working with a large number of documents, you should use a data transfer tool.
How To Move Google Drive Files to a New Account
1. Transfer Ownership of Files
If you want to transfer files to another Google Drive account while maintaining the activity log, there’s only one solution: transferring the ownership of files in Google Drive. Here’s how.
- Open Google Drive and look for the file you want to transfer.
- Select the three-dot icon and then click Share.
- Type in the email of your secondary account.
- At the bottom of the menu, set the access to Editor so that the other account can edit the file.
- Close the menu, and select the three-dot icon again.
- Click the option next to the email you shared the file to and select Transfer Ownership.

- Select Send invitation.
Your secondary email should receive an invite you need to accept to transfer account ownership. Remember that you cannot cancel an ownership transfer once the recipient accepts it.
Furthermore, once the file ownership is transferred, it will take up storage in the Google Drive of the new owner and not the old one. You can delete the file from your old account after this to free up space.
While you can also share access to files with your secondary Google Drive account, they will continue to take up space in your current account. If you are not looking to free up space, just share your entire Google Drive with your secondary Google account.
2. Download and Reupload Files
Another quick way to move files between Google Drive accounts is to download and re-upload them. The downside is that you won’t be able to see the activity history of the reuploaded file. This method works if you’re okay with not being able to keep track of the changes made to a file.
- Open Google Drive and look for the file you wish to transfer.
- Right-click it and click Download.

- Open your other Google Drive account and click New.
- Select File upload and select the file you wish to transfer.

Make sure to find and delete duplicate files in your Google Drive before proceeding with the above steps to save on time and bandwidth.
3. Use a Third-Party App
The methods above let you transfer files through Google Drive itself. The steps can be a bit lengthy, and there are not many options when it comes to what else you can do with your files. If you’re okay with using third-party apps to transfer your files, you should try using MultiCloud.
MultiCloud lets you manage your cloud storage in one app. Since it’s compatible with Google Drive, you can transfer files from one account to another.
You can use Multicloud for free, but you’re only allowed 5GB of monthly data traffic. You can expand your data traffic with subscriptions for as low as $59.99 annually.
Transferring Files Between Google Drive Accounts is Easy!
It is easy to transfer files from one Google Drive to another. If you don’t want to pay for Drive storage, moving less important files to another Google account is the best way to manage your data. You can delete everything from your primary Google Drive account after moving the files to the secondary account to start afresh.
FAQs
A: A free account has 15GB of storage. You can get as much as 2TB of storage space with Google’s subscription plans starting at $1.99 per month.
A: Yes, but only one account can own a file, and the storage is counted toward the new owner. Also, remember that you can’t transfer a file from your personal Google account to someone with a work or school account.
A: An unlimited amount of people can share files. However, only 100 instances of the file can be opened simultaneously.