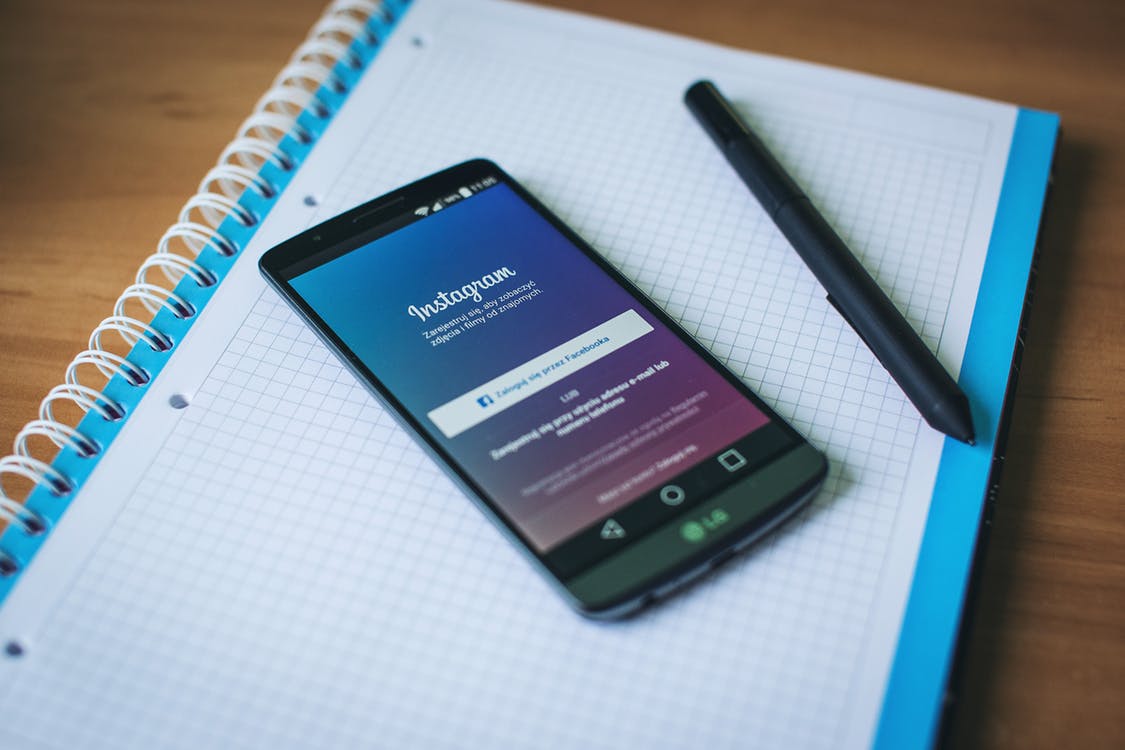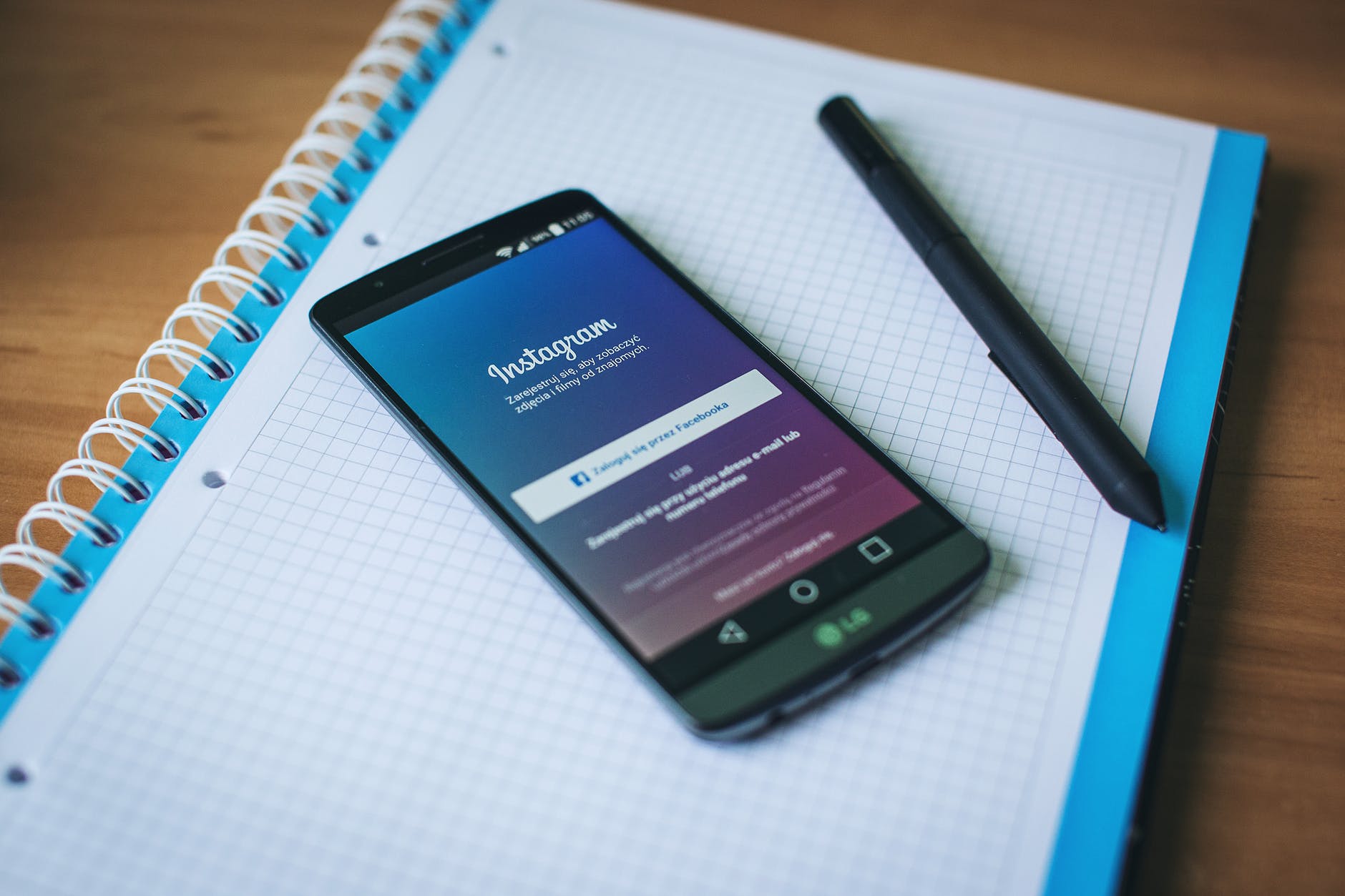Move Photos To SD Card On LG V20 (Solution)
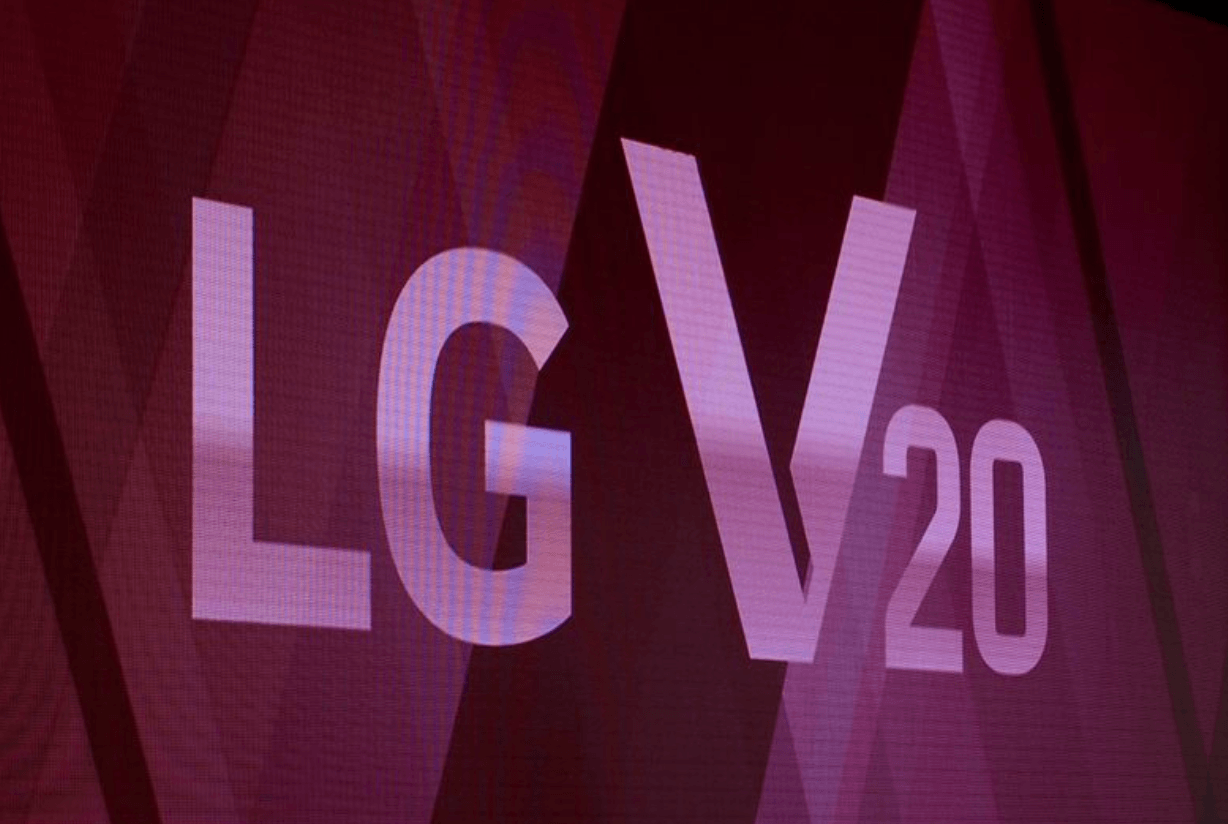
Having a decent Android phone with a more-than-average camera can lure you into making lots of photographs and you may want to know how to move photos to SD card on your Android device or even video to SD card. With a generous SD Card at your disposal, soon enough, your internal storage space could be insufficient – that’s right, you’ve forgotten that you’re actually saving the photos on the phone gallery, not on the card. That’s when you need to learn how to better manage the resources of your Android smartphone and move photos to SD card on LG V20.
In this article, we are going to show you how to move pictures on your phone. Pay close attention, because the following tips may just as well be implemented on any other phone. You might notice some minor differences, depending on the phone model and operating system. But as long as you’ve learned the principles and you know where to look, you’ll know what you have to do on any smartphone. This will also work for moving video to SD card as well.
Why would you need to move pictures from gallery to SD Card on LG V20?
Some people would gladly spend hours surfing through their photographs. They prefer to manually delete whatever they think they can spare of, instead of doing a minor technical tweak and transfer pictures to card.
Yes, the most obvious reason for turning to a file transfer is that you get to keep all your photographs. Nevertheless, there is another benefit you can’t afford to ignore when moving Android photos to SD card.
As time goes by and you suffocate your phone’s memory, all kinds of space issues might show up. The phone might soon enough lack the resources for properly running certain apps or processes; hence, a series of failures or blockages.
If you do have an SD Card why keep it empty while your phone is slowly but steadily running out of free space?
You got it right; it’s not just your photographs you can move to the SD, but also all kinds of other files. While we will continue with step-by-step instructions for moving pictures, keep an open eye and judge for yourself how you can transfer music, videos, or documents.
How to move your pictures from the Gallery to an SD Card for LG V20?
Unless you’ve changed your storage settings, every photo you take should be automatically saved in a folder called “Pictures” or “DCIM” this is the camera phone pictures gallery. You can reach this folder by clicking on “Apps”, accessing “My files”, followed by “All Files” and then “Device Storage”. It’s in this folder where you should see the “Pictures” / “DCIM” folder.
Because you want to move previously taken photos, you will first need to access the folder where you stored them.
So follow the steps from above until you reach the “All Files” option. This is where you will notice that aside from “Device Storage”, where your photographs are automatically saved, you also have the option “SD card storage”.
It’s important to know where your “SD card storage” folder lies, so keep this in mind. Afterward, go on clicking on the “Device Storage” to reach the files you need to copy. Just like previously suggested, you may see the phone picture folders called “DCIM”, “Pictures”, “Videos” etc.
Generally, the photos you have taken with your phone’s camera will go to “DCIM”; the screenshots will go to “Pictures”:
- Turn on your smartphone
- Decide what folder you want to copy first and tap on it
- Manually select what you need or use the function “Select All” to save time
- Tap on the “Share option” – you should spot it at the top right corner
- From the options expanding, tap on “Copy”
- Go back to the general “Settings” menu
- Tap on “Copy”
- Select “SD memory card”
- Look for another “DCIM” folder in there or use the “Create folder” option to create a “DCIM” folder and a “Camera” folder inside of it
- Wait until the processing screen that just showed up will come to an end
Tip: you can also transfer entire folders by simply long-pressing the desired folder, clicking on copy, going to the SD card, and selecting “Paste here” at the desired folder location.