How to Bring Back the My Computer Icon in Windows 8
From Windows 95 to Windows 7, the “My Computer” icon adorned the desktops of hundreds of millions of PCs worldwide, providing users with a quick and handy way to see a top-level view of their computer’s drives, network shares, and files. In Windows 8, however, and continuing in the developer builds of Windows 10, Microsoft decided to remove My Computer from the default Windows desktop. Although there are other ways to obtain the “My Computer” view (called This PC in Windows 8 and up), you can still bring back the My Computer desktop icon with a few easy clicks. Here’s how to do it.
In Windows 8 (and thus far still available in Windows 10), head to your desktop, right-click on a blank area, and select Personalize.
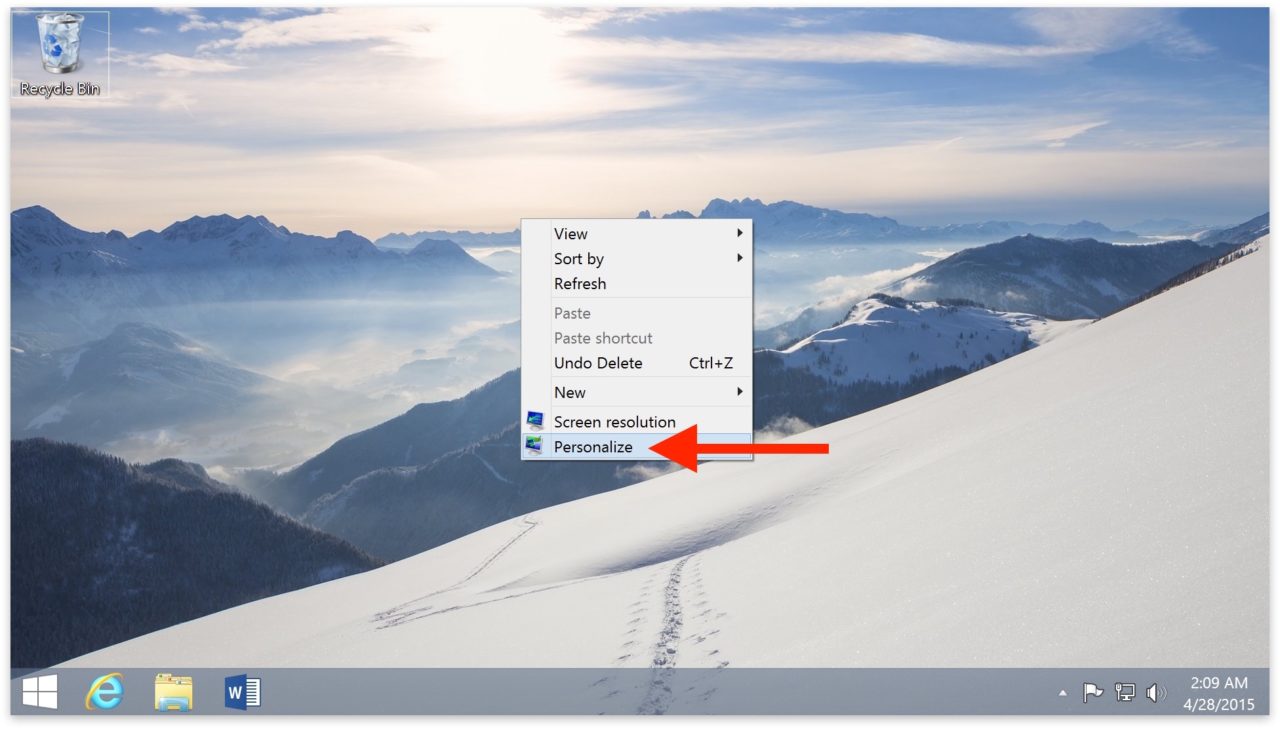
In the Personalization window, find and click Change desktop icons on the left side of the window.
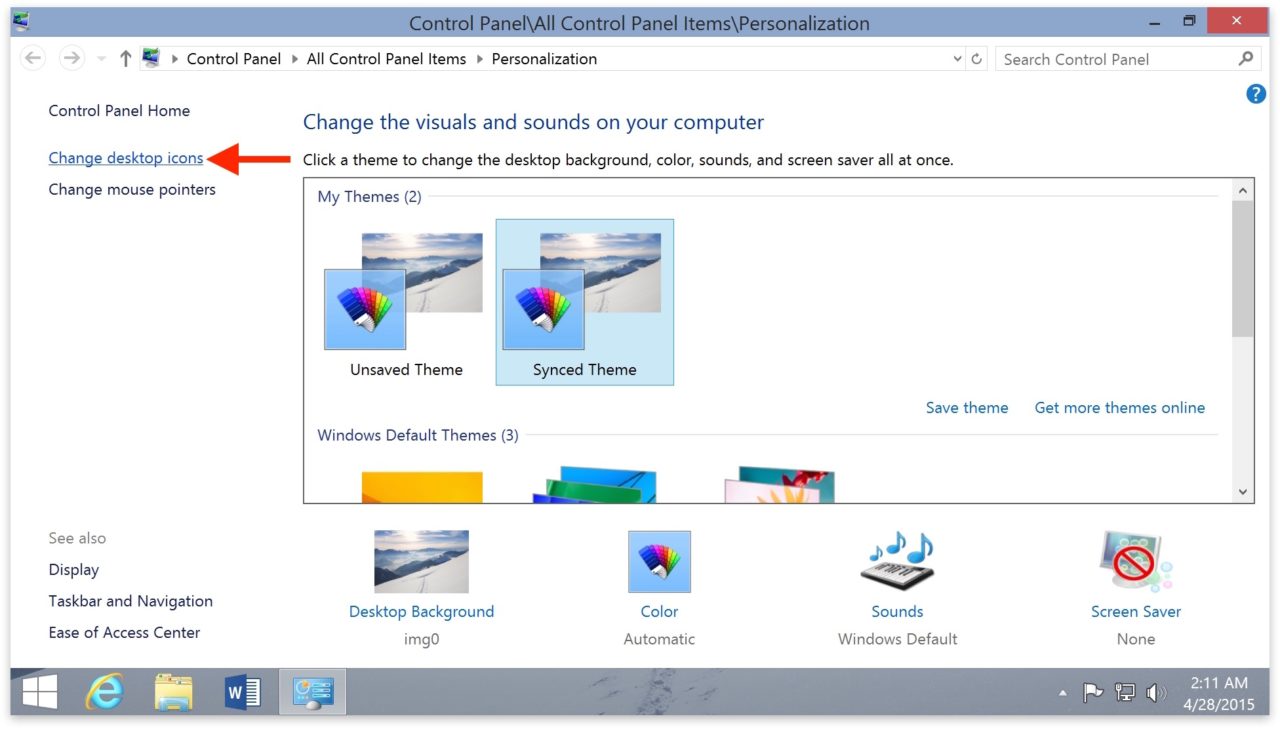
By default, Windows 8 and up only shows the Recycle Bin on the desktop (not counting any third party applications that may have been installed by your PC’s manufacturer. In the Desktop Icons section at the top of the Desktop Icons Settings window, find and check the box called Computer. Then click OK to save your change and close the window.
![]()
You’ll immediately see the familiar This PC icon (remember, starting in Windows 8, the old ‘My Computer’ is called ‘This PC’) appear on your desktop. Depending on your desktop icon arrangement settings, you can reposition it as you desire. If you’re feeling especially nostalgic, you can even rename This PC back to My Computer by selecting the icon on your desktop, pressing F2 on your keyboard, and typing “My Computer.”
Also note that the same Desktop Icons Settings window we just visited also lets you show other potentially useful system icons on the desktop, including your user account folder, network locations, and the Control Panel. You can also customize any of these icons by clicking the Change Icon button near the bottom of the window. If you ever want to hide the This PC icon from the desktop, just head back to this same window and uncheck the Computer box, remembering to click Apply or OK to save your change.

















One thought on “How to Bring Back the My Computer Icon in Windows 8”
THANKS FOR TRYING TO HELP.
JOHN